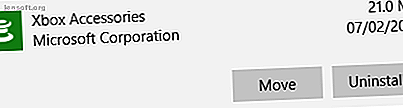
विंडोज 10 में इंस्टाल एप्स और प्रोग्राम्स को कैसे मूव करें
विज्ञापन
यदि आपको अपने विंडोज 10 सिस्टम पर बहुत सारे ऐप और प्रोग्राम इंस्टॉल किए गए हैं, तो आप उन्हें खाली करने के लिए किसी अन्य ड्राइव पर ले जाना चाह सकते हैं। यह आपके डिफ़ॉल्ट इंस्टॉल स्थान को बदलने के लिए भी आवश्यक हो सकता है। खुशी से, ये सभी चीजें संभव हैं।
विंडोज में एक अंतर्निहित उपयोगिता है जो आपको आधुनिक एप्लिकेशन को अपनी पसंद के स्थान पर स्थानांतरित करने की अनुमति देती है। यद्यपि यह विधि पारंपरिक डेस्कटॉप कार्यक्रमों के लिए काम नहीं करती है, फिर भी इन कार्यक्रमों को किसी अन्य ड्राइव पर ले जाना संभव है।
आइए हम आपको दिखाते हैं कि ऐप या प्रोग्राम को दूसरी ड्राइव पर कैसे ले जाया जाए।
ऐप्स और प्रोग्राम को दूसरे ड्राइव पर कैसे ले जाएं
अधिकांश देशी विंडोज ऐप्स को स्थानांतरित करना त्वरित है, लेकिन कुछ और स्थानांतरित करने की प्रक्रिया के लिए अतिरिक्त काम की आवश्यकता होगी। सबसे पहले, हम Microsoft Store ऐप्स के लिए प्रक्रिया को रेखांकित करेंगे, फिर हम पारंपरिक डेस्कटॉप कार्यक्रमों पर एक नज़र डालेंगे।
आधुनिक ऐप्स
सेटिंग्स मेनू को लाने और ऐप्स पर क्लिक करने के लिए Windows कुंजी + I दबाएं। आपको बाएं हाथ के नेविगेशन के ऐप्स और फीचर्स पेज पर होना चाहिए।
यहां आपको अपने सिस्टम पर इंस्टॉल किए गए सभी एप्लिकेशन और प्रोग्राम की एक सूची मिलेगी। हो सकता है कि इनमें से कुछ ऐप आपके सिस्टम के साथ आए हों, जिन्हें आपने खुद इंस्टॉल किया था। यह विधि केवल बाद वाले समूह के साथ काम करेगी।

उस ऐप पर स्क्रॉल करें जिसे आप स्थानांतरित करना चाहते हैं और इसे सूची से चुनें। अब, Move पर क्लिक करें। ड्रॉपडाउन से नए ड्राइव स्थान का चयन करें, फिर फिर से ले जाएँ पर क्लिक करें।
आप इस प्रक्रिया को दोहरा सकते हैं यदि आप कभी भी ऐप को वापस या किसी अलग ड्राइव पर ले जाना चाहते हैं।
यदि मूव बटन को बाहर निकाल दिया जाता है, तो इसका मतलब है कि यह विंडोज 10 ऐप है जिसे स्थानांतरित नहीं किया जा सकता है। यदि आपको इसके बजाय एक संशोधित बटन दिखाई देता है, तो यह एक पारंपरिक डेस्कटॉप प्रोग्राम है और आपको नीचे उल्लिखित विधि का पालन करना होगा।
डेस्कटॉप प्रोग्राम
Microsoft इंस्टॉल किए गए प्रोग्रामों के फ़ाइल स्थान को स्थानांतरित करने की अनुशंसा नहीं करता है क्योंकि यह समस्याओं का कारण बन सकता है, जैसे प्रोग्राम को चलाना बंद करना। एक सुरक्षित (हालांकि कम कुशल) विधि प्रोग्राम को अनइंस्टॉल करना है और फिर इसे अपने वांछित ड्राइव पर पुनर्स्थापित करें।
यदि आप आगे बढ़ना चाहते हैं, तो एक पुनर्स्थापना बिंदु बनाएं फैक्टरी रीसेट विंडोज 10 का उपयोग कैसे करें या सिस्टम रिस्टोर का उपयोग कैसे करें फैक्टरी रीसेट विंडोज 10 का उपयोग करें या सिस्टम रिस्टोर का उपयोग करें जानें कि सिस्टम रिस्टोर और फैक्टरी रीसेट कैसे आपको किसी भी विंडोज 10 आपदाओं से बचने और आपके सिस्टम को पुनर्प्राप्त करने में मदद कर सकते हैं। । और पढ़ें ताकि आप कुछ भी गलत होने पर बदलावों को उलट सकें।
हम स्टीम मूवर नामक एक कार्यक्रम का उपयोग करने की सलाह देते हैं। यह मूल रूप से ड्राइव के बीच स्टीम गेम को स्थानांतरित करने के लिए डिज़ाइन किया गया था, लेकिन वास्तव में किसी भी कार्यक्रम पर काम करेगा। आप इसे अपने HDD से SSD हार्ड ड्राइव, SSDs, फ्लैश ड्राइव में प्रोग्राम को स्थानांतरित करने के लिए उपयोग कर सकते हैं: आपका स्टोरेज कितने समय तक चलेगा? हार्ड ड्राइव, एसएसडी, फ्लैश ड्राइव: आपका स्टोरेज मीडिया कितने समय तक चलेगा? कब तक हार्ड ड्राइव, एसएसडी, फ्लैश ड्राइव काम करना जारी रखेंगे, और अगर आप उन्हें संग्रह करने के लिए उपयोग करते हैं तो वे आपके डेटा को कितने समय तक स्टोर करेंगे? उदाहरण के लिए और पढ़ें।
ध्यान दें कि कोई भी ड्राइव जिसे आप इस प्रोग्राम के साथ उपयोग करना चाहते हैं, चाहे वह जहां स्थापित प्रोग्राम वर्तमान में बैठता है या जहां आप इसे स्थानांतरित करना चाहते हैं, उसे NTFS प्रारूप में होना चाहिए। आप फ़ाइल एक्सप्लोरर को लोड करके और फिर बाएं हाथ के नेविगेशन से इस पीसी पर क्लिक करके इसकी जांच कर सकते हैं। अब, एक ड्राइव पर राइट-क्लिक करें और गुण चुनें। NTFS का उपयोग कर रहा है या नहीं यह देखने के लिए फ़ाइल सिस्टम देखें।

स्टीम मूवर खोलें। सबसे पहले, फ़ोल्डर पथ का चयन करने के लिए स्टीम एप्स कॉमन फोल्डर के आगे … बटन का चयन करें जिसमें वह प्रोग्राम है जिसे आप स्थानांतरित करना चाहते हैं (उदाहरण के लिए, आपकी प्रोग्राम फाइलें)। अब, वैकल्पिक फ़ोल्डर के आगे … बटन का चयन करें और उस फ़ोल्डर पथ का चयन करें जहां आप प्रोग्राम को स्थानांतरित करना चाहते हैं।

अगला, उस सूची से प्रोग्राम का चयन करें जिसे आप स्थानांतरित करना चाहते हैं। क्लिक करते ही आप CTRL पकड़कर कई प्रोग्राम्स का चयन कर सकते हैं। ले जाने के लिए तैयार होने पर, शुरू करने के लिए नीचे दाईं ओर नीले दाएं तीर पर क्लिक करें। कमांड प्रॉम्प्ट 7 कॉमन टास्क विंडोज कमांड प्रॉम्प्ट त्वरित और आसान बनाता है 7 कॉमन टास्क विंडोज कमांड प्रॉम्प्ट त्वरित और आसान बनाता है कमांड प्रॉम्प्ट आपको डराने नहीं देता है। यह आपकी अपेक्षा से अधिक सरल और उपयोगी है। आप आश्चर्यचकित हो सकते हैं कि आप केवल कुछ कीस्ट्रोक्स के साथ क्या पूरा कर सकते हैं। आगे पढ़ें और खुलेगा और इस प्रक्रिया को आगे बढ़ाएगा। जब पूरा हो जाए, तो आपको जंक्शन पॉइंट कॉलम में प्रोग्राम के बगल में नया फ़ोल्डर पथ दिखाई देगा।
डिफ़ॉल्ट इंस्टॉल लोकेशन कैसे बदलें
यदि आप केवल ऐप्स के लिए डिफ़ॉल्ट इंस्टॉल स्थान बदलना चाहते हैं, तो यह आसान है। मानक कार्यक्रमों के लिए इसे बदलना थोड़ा अधिक जटिल है।
आधुनिक ऐप्स
सेटिंग्स मेनू को लाने के लिए विंडोज कुंजी + I दबाएं । यहां से, सिस्टम पर क्लिक करें और फिर बाएं हाथ के मेनू से स्टोरेज चुनें।
अधिक संग्रहण सेटिंग शीर्षक के नीचे, नई सामग्री सहेजे जाने पर बदलें पर क्लिक करें। नए एप्लिकेशन के लिए डिफ़ॉल्ट ड्राइव को बदलने के लिए, नए एप्लिकेशन का उपयोग करें : ड्रॉपडाउन में सहेजेगा ।

आप देखेंगे कि यह पृष्ठ आपको दस्तावेज़ों, संगीत और चित्रों जैसी चीज़ों के डिफ़ॉल्ट स्थान को बदलने की अनुमति देता है।
डेस्कटॉप प्रोग्राम
Microsoft प्रोग्राम के लिए डिफ़ॉल्ट इंस्टॉल पथ को बदलने की अनुशंसा नहीं करता है। ऐसा करने से मौजूदा कार्यक्रमों और कुछ विंडोज विशेषताओं के साथ समस्या हो सकती है। एक स्वच्छ प्रणाली पर यह ऑपरेशन करना सबसे अच्छा है। यदि यह उपयुक्त नहीं है, तो एक पुनर्स्थापना बिंदु बनाएं ताकि आप यदि आवश्यक हो तो वापस रोल कर सकें।
अधिकांश प्रोग्राम आपको इंस्टॉल करते समय इंस्टॉल पथ को बदलने देंगे, जो सिस्टम के साथ फ़िडलिंग की तुलना में बेहतर समाधान हो सकता है।

यदि आप आगे बढ़ना चाहते हैं, तो हम एक प्रोग्राम इंस्टॉल करने का सुझाव देते हैं, जिसे इंस्टॉल करें ड्यूर चेंजर। SourceForge से इसे डाउनलोड करें और फिर प्रोग्राम चलाएं।
प्रोग्राम खुलने के बाद, संपादन सक्षम करें पर क्लिक करें और फिर उपयोगकर्ता खाता नियंत्रण विंडो पॉप अप होने पर हाँ पर क्लिक करें। यदि आवश्यक हो तो फ़ोल्डर पथ पर ब्राउज़ करने के लिए … बटन का उपयोग करके अब आप एक डिफ़ॉल्ट इंस्टॉल पथ का चयन करने में सक्षम होंगे।

प्रोग्राम फाइल्स वह जगह है जहां 64-बिट एप्लिकेशन इंस्टॉल किए जाएंगे और प्रोग्राम फाइल्स (x86) 32-बिट एप्लिकेशन के लिए है। यदि आप सुनिश्चित नहीं हैं कि इसका क्या अर्थ है, तो Windows के 32- और 64-बिट संस्करणों के बीच अंतर के लिए हमारे गाइड को पढ़ें 32-बिट और 64-बिट विंडोज के बीच अंतर क्या है? 32-बिट और 64-बिट विंडोज के बीच अंतर क्या है? 32-बिट और 64-बिट विंडोज के बीच क्या अंतर है? यहां एक सरल व्याख्या और बताया गया है कि किस संस्करण की जांच करें। अधिक पढ़ें । लेकिन आप शायद दोनों को एक ही ड्राइव पर वैसे भी चाहते हैं।
अपना नया पथ चुन लेने के बाद, परिवर्तन लागू करें पर क्लिक करें । अब आपके द्वारा इंस्टॉल किए गए सभी नए प्रोग्राम इन फ़ोल्डर पथों के लिए डिफ़ॉल्ट होंगे।
क्लीन अप योर ड्राइव
अब जब आप जानते हैं कि अपने एप्लिकेशन और प्रोग्राम को कैसे स्थानांतरित करें और उनके डिफ़ॉल्ट इंस्टॉल स्थान को कैसे बदलें, तो आप अपने ड्राइव पर स्थान खाली कर सकते हैं। लेकिन तीसरे पक्ष के कार्यक्रमों का उपयोग करते समय सभी सावधानी बरतने के लिए याद रखें।
और यदि आप और भी अधिक डिस्क स्थान को बचाना चाहते हैं, तो पुरानी विंडोज फ़ाइलों और फ़ोल्डरों को हटाने पर विचार करें इन विंडोज फ़ाइलों और फ़ोल्डरों को हटाएं डिस्क स्थान को खाली करने के लिए इन विंडोज फ़ाइलों और फ़ोल्डरों को हटा दें डिस्क स्थान को अपने विंडोज कंप्यूटर पर डिस्क स्थान खाली करना चाहते हैं? इन विंडोज फ़ाइलों और फ़ोल्डरों पर एक नज़र डालें जिन्हें आप सुरक्षित रूप से हटा सकते हैं। अधिक पढ़ें । अपने कार्यक्रमों को किसी अन्य ड्राइव पर ले जाने के साथ, आपके पास एक शानदार व्यवस्थित ड्राइव होगा।
इसके बारे में अधिक जानें: कंप्यूटर रखरखाव, सॉफ़्टवेयर स्थापित करें, संगठन सॉफ़्टवेयर, विंडोज 10।

