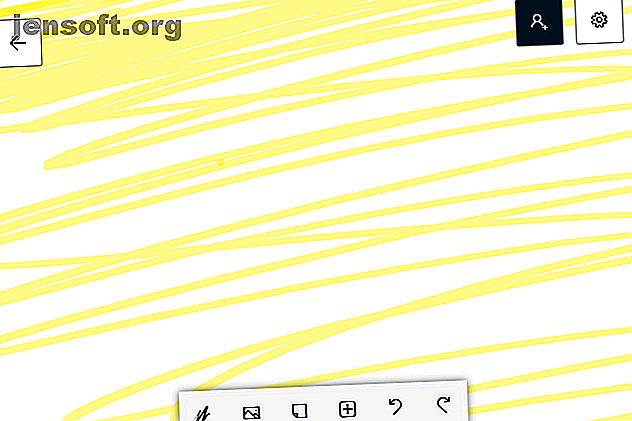
Microsoft व्हाइटबोर्ड का उपयोग करके कैसे आरंभ करें
विज्ञापन
Microsoft लगातार अपने सॉफ़्टवेयर के साथ नया करने की कोशिश कर रहा है, और व्हाइटबोर्ड कोई अपवाद नहीं है। व्हाइटबोर्ड एक Microsoft ऐप है (इन अन्य Microsoft ऐप की जाँच करें Microsoft Loves Apple - ये मैक और iOS ऐप इसे साबित करते हैं Microsoft Loves Apple - ये मैक और iOS ऐप इसे स्टिफ़, उबाऊ, उबाऊ साबित करते हैं। ये तीन विशेषण हैं जिनका वर्णन करने के लिए उपयोग किया गया है। yesteryear का Microsoft। लेकिन वह Microsoft चला गया है। वे बदल गए हैं। मूल रूप से। और पढ़ें) जो उपयोगकर्ताओं को उनके दिल की सामग्री को रेखांकित करने, योजना बनाने और सहयोग करने की अनुमति देता है।
भ्रामक रूप से सरल इंटरफ़ेस प्रदान करने के साथ, Microsoft ने व्हाइटबोर्ड अनुभव में जितना संभव हो उतना कार्यक्षमता के लिए फिट होने का एक तरीका ढूंढ लिया है। आप सीधे ऐप के भीतर चित्र बना सकते हैं, टाइप कर सकते हैं और उनका पता लगा सकते हैं।
यह आलेख Microsoft व्हाइटबोर्ड का उपयोग शुरू करने में आपकी सहायता करने के लिए बनाया गया है। और जैसा कि यह मुफ़्त है आप इसे भी दे सकते हैं…
Microsoft व्हाइटबोर्ड डाउनलोड करें
Microsoft व्हाइटबोर्ड का उपयोग शुरू करने के लिए, विंडोज 10 में स्टार्ट मेनू पर क्लिक करें, व्हाइटबोर्ड टाइप करें, और माइक्रोसॉफ्ट व्हाइटबोर्ड का चयन करें। यदि आपके पीसी पर व्हाइटबोर्ड पहले से स्थापित नहीं है, तो आप इसे Microsoft स्टोर से डाउनलोड कर सकते हैं।
डाउनलोड: विंडोज पर माइक्रोसॉफ्ट व्हाइटबोर्ड [फ्री]।
प्रयोक्ता इंटरफ़ेस
जब ड्राइंग और स्केचिंग अनुप्रयोगों की बात आती है, तो एक चतुर यूआई कुंजी है। व्हाइटबोर्ड बस एक सफेद पृष्ठभूमि कैनवास प्रदान करता है जिस पर उपयोगकर्ता आकर्षित कर सकते हैं। कैनवास आपके काम के साथ स्वचालित रूप से बढ़ता है, इसलिए आपके स्केच के बाहरी हिस्से पर ड्राइंग करने से कैनवास का विस्तार होगा।

विंडो के शीर्ष पर, आपको तीन आइकन दिखाई देंगे। बाईं ओर वाला आपको एक अलग व्हाइटबोर्ड चुनने की अनुमति देता है, जिस पर आप काम कर रहे हैं या एक नया बना सकते हैं।
दाईं ओर का ग्रे आइकन आपको एक वेब लिंक बनाने की अनुमति देता है जिसे आप उसी व्हाइटबोर्ड प्रोजेक्ट में दूसरों के साथ सहयोग करने के लिए साझा कर सकते हैं। कृपया ध्यान दें कि नीचे दर्शाया गया वेब शेयरिंग लिंक ऑफ लिंक आपके लिंक को बनाने में सक्षम होना चाहिए।

इसके दाईं ओर सेटिंग बटन है, जो आपको व्हाइटबोर्ड के भीतर कई सुविधाओं को सक्रिय करने की अनुमति देगा।

आपके निपटान में वे मुख्य विकल्प हैं।
चित्रकारी के औज़ार
स्केचिंग ऐप इंटरफेस आमतौर पर 20 प्रतिशत सेटिंग्स और 80 प्रतिशत ड्राइंग टूल हैं। व्हाइटबोर्ड में, आप अपने टूल को प्रदर्शित करने के लिए दो विकल्पों में से एक चुन सकते हैं: निष्क्रिय और सक्रिय पेन। निष्क्रिय कलम ऊपर दर्शाया गया है, और सक्रिय कलम नीचे दर्शाया गया है।
सक्रिय पेन पर स्विच करने के लिए, सेटिंग आइकन पर क्लिक करें और सक्रिय पेन विकल्प को सक्रिय करें ।

मैं बाकी उपकरणों और विशेषताओं को समझाने के लिए सक्रिय पेन फीचर का उपयोग करूंगा, क्योंकि ग्राफिक्स टैबलेट के साथ इसका उपयोग करना सबसे आसान है। डिजिटल डिजाइन के लिए सर्वश्रेष्ठ ग्राफिक टैबलेट और ग्राफिक्स प्रोग्राम डिजिटल डिजाइन के लिए सर्वश्रेष्ठ ग्राफिक टैबलेट और ग्राफिक्स प्रोग्राम हमने गोल किए हैं। यदि आप कार्टून और डिजिटल कला के अन्य रूपों में तोड़ना चाहते हैं, तो उपयोग करने के लिए सबसे अच्छा ग्राफिक डिज़ाइन टैबलेट और सॉफ़्टवेयर। अधिक पढ़ें ।
निष्क्रिय और सक्रिय कलम के बीच का अंतर यह है कि सक्रिय कलम आपको अपने माउस से आर्टबोर्ड को स्थानांतरित करने और एक साथ अपनी कलम के साथ आकर्षित करने की अनुमति देगा।
उपकरण वही करते हैं जो आप अपेक्षा करते हैं: बाएं से दाएं, आपको अलग-अलग रंगीन मार्करों की एक श्रृंखला के साथ प्रस्तुत किया जाता है। वर्तमान में टूल का आकार बदलने या उनके रंग बदलने के लिए कोई डिफ़ॉल्ट विधियाँ नहीं हैं।
शासक उपकरण खोलने के लिए अपने शासक पर क्लिक करें। अपने कोण को बदलने के लिए अपने माउस के स्क्रॉल व्हील का उपयोग करें, और अपने कैनवास में एक सीधी रेखा बनाने के लिए शासक पर स्केच करें।

शासक को हटाने के लिए, बस इसे निष्क्रिय करने के लिए फिर से शासक आइकन पर क्लिक करें।
शासक के बगल में चयन उपकरण है। चयन टूल पर क्लिक करें और अपने पेन टूल के साथ उन आकृतियों, रेखाओं, या चित्रों के चारों ओर आकर्षित करें जिन्हें आप स्थानांतरित या हटाना चाहते हैं।

आपकी चयनित वस्तुएँ ऊपर कूद जाएँगी। फिर, ऑब्जेक्ट में नोट को कॉपी, कट, डिलीट या जोड़ने के लिए प्रस्तुत या उनके संबंधित कीबोर्ड कमांड का उपयोग करें। एक नोट जोड़ने से अनदेखी, अतिरिक्त पाठ एक स्केच या छवि को बाद के संदर्भ के लिए रखा जाएगा।
छवि प्लेसमेंट
आप केवल पेन टूल्स तक सीमित नहीं हैं। अपनी छवियों और पाठ विकल्पों को खोलने के लिए + आइकन पर क्लिक करें।

अपनी स्थानीय फ़ाइलों से एक छवि को व्हाइटबोर्ड में रखने के लिए छवि विकल्प चुनें। फ़ाइल एक चिकना, चल छवि के रूप में दिखाई देगी।
अपने विकल्पों को देखने के लिए चित्र पर क्लिक करें। अपनी छवि के किनारे पर स्थित छोटे सफेद वृत्त को क्लिक करके और खींचकर अपनी छवि को घुमाएँ और घुमाएँ।

आप छवि पर भी स्केच कर सकते हैं।
यदि आपके कंप्यूटर पर संदर्भ चित्र नहीं हैं, तो आप व्हाइटबोर्ड की बिंग छवि फ़ंक्शन का उपयोग कर सकते हैं। बिंग छवि एक खोज प्रॉम्प्ट खोलेगी जो तब बिंग से आपकी खोज के आधार पर छवियों को पूल करता है।
छवि परिणाम डिफ़ॉल्ट रूप से सीमित होंगे, क्योंकि ऐप आपके परिणामों को गैर-कॉपीराइट छवियों तक सीमित करता है। सभी छवियों को देखने के लिए, प्रॉम्प्ट के नीचे सभी चित्र देखें विकल्प पर क्लिक करें।

अपनी छवि चुनें और इसे अपने व्हाइटबोर्ड में जोड़ने के लिए + ओवरले बटन पर क्लिक करें। एक बार जब छवि आपके व्हाइटबोर्ड पर रखी जाती है, तो आप इसे स्थानीय छवियों के रूप में समायोजित कर सकते हैं।

व्हाइटबोर्ड आपको छवियों को स्टैक करने की भी अनुमति देता है। एक छवि स्टैक बनाने के लिए, बस एक छवि को दूसरे पर खींचें जब तक कि आप एक परिपत्र स्टैक आइकन न देखें।

एक बार जब आपकी छवियां ढेर हो जाती हैं, तो आप अपने माउस के स्क्रॉल व्हील का उपयोग करके उनके माध्यम से साइकिल चला सकते हैं।

क्या आपने ढेर में एक गलत छवि जोड़ी है? बस छवियों को फैलाने के लिए स्टैक पर डबल-क्लिक करें या इसे हटाने के लिए किसी विशेष छवि को दूर खींचें।
पाठ और नोट लेना
नोटों के लिए अपनी लिखावट पर भरोसा नहीं करना चाहते हैं? फिर से + आइकन पर क्लिक करें और टेक्स्ट नोट चुनें। एक चिपचिपा नोट दिखाई देगा, जो विंडोज 10 के स्टिकी नोट्स ऐप जैसा होगा। अपने नोट को आप एक छवि के रूप में ओरिएंट करें, और टाइपिंग शुरू करने के लिए नोट को डबल क्लिक करें।

आप नोट के निचले भाग पर 3-डॉट आइकन पर क्लिक करते हुए और अपने रंग का चयन करते हुए नोट का रंग भी बदल सकते हैं।

जब आप फ़ॉन्ट का वजन और परिवार नहीं बदल सकते, तो पाठ आकार में समायोजित हो जाएगा जब आप नोट का आकार बदल देंगे। एक वास्तविक नोट की हस्तलिखित भावना महसूस करें? जैसा कि आप कैनवास पर होगा, बस नोट पर ड्रा करें।

यह नोट वास्तविक स्टिकी नोट की तरह, आपने जो भी इस पर खींचा है, उसे बरकरार रखेगा।

छवि स्टैकिंग याद है?

यह व्हाइटबोर्ड के चिपचिपे नोट्स के साथ भी काम करता है।
स्याही सुविधाएँ
आपको व्हाइटबोर्ड के टचस्क्रीन पहलू का पूरी तरह से उपयोग करने की अनुमति देने के लिए, माइक्रोसॉफ्ट ने इंक विशेषताओं को शामिल किया है जो ड्राइंग प्रक्रिया को आसान बनाते हैं। सबसे पहले, अपनी व्हाइटबोर्ड सेटिंग्स खोलें और इंक को आकार देने में सक्षम करें।
आकार करने के लिए स्याही स्वचालित रूप से किसी न किसी रेखाचित्र से आकार बनाती है। बस स्केच आकार और व्हाइटबोर्ड स्वचालित रूप से आपके लिए आकार बना देगा।

आप अपने व्हाइटबोर्ड या घर के डेटा को व्यवस्थित करने के लिए एक तालिका भी शामिल कर सकते हैं। अपनी सेटिंग्स खोलें और इंक को टेबल पर सक्रिय करें। यह विकल्प स्वचालित रूप से इंक को भी आकार देने में सक्षम करेगा।
एक आयत बनाएं, और फिर आकृति के बीच में एक रेखा खींचें। यह तालिका को सक्रिय करेगा, जिसे आप निम्न पॉपअप बटन के साथ पंक्तियों और स्तंभों को जोड़ सकते हैं।

फिट बैठते ही चौकों को भरें। यदि आपको कोई पंक्ति या तालिका हटाने की आवश्यकता है, तो फिर से तालिका का चयन करें और बटन फिर से दिखाई देंगे।
इस प्रकार की प्रौद्योगिकी की संभावनाएं अनंत हैं, यहां तक कि उपयोगकर्ताओं को ऐसे फार्मूले बनाने की अनुमति मिलती है जो व्हाइटबोर्ड स्वचालित रूप से एक ग्राफ पर प्लॉट करता है। दुर्भाग्य से, यह एक ऐसी विशेषता है जिसे मैं दोहराने में सक्षम नहीं हूं, जिसका अर्थ है कि कुछ सॉफ़्टवेयर समस्याएँ अभी भी ऐप में बनी रह सकती हैं।
आपका व्हाइटबोर्ड सहेजा जा रहा है
आपके पास अपने व्हाइटबोर्ड को बचाने के लिए कुछ सुविधाजनक विकल्प हैं। जब आप पहली बार ऐप में लॉग इन करते हैं या अपने खाते को अपने विंडोज पीसी से लिंक करते हैं, तो एक के लिए सभी व्हाइटबोर्ड आपके Microsoft खाते में संग्रहीत किए जाते हैं।
इसका मतलब है कि आपको अपने व्हाइटबोर्ड को सहेजना नहीं है, क्योंकि यह स्वचालित रूप से आपके खाते द्वारा समर्थित है। हालाँकि, आप PNG इमेज को सेव कर सकते हैं (कब कौन से फाइल फॉर्मेट का उपयोग करना है, कब कौन सी फाइल फॉर्मेट का उपयोग करना है, यह जानने के लिए: PNG बनाम JPG, DOC बनाम PDF, MP3 बनाम FLAC पता करें कि किस फाइल फॉर्मेट का उपयोग करें: PNG बनाम JPG, DOC बनाम PDF, MP3 बनाम FLAC क्या आप JPG और PNG, या MP3 और FLAC के बीच के अंतर को जानते हैं? यदि आप नहीं जानते कि कौन से फ़ाइल प्रारूप का उपयोग करना है, तो आइए हम आपको उनके भेदों के माध्यम से मार्गदर्शन करते हैं। और पढ़ें) बाद में उपयोग के लिए व्हाइटबोर्ड।
अपनी सेटिंग्स खोलें और एक्सपोर्ट इमेज (पीएनजी) विकल्प चुनें। नीचे व्हाइटबोर्ड की क्षमताओं का एक त्वरित उदाहरण है, जिसका उपयोग ग्राफिक डिजाइन की योजना बनाने के लिए किया जाता है।

अपने बोर्ड को बनाने में जितना अधिक समय लगेगा, वह उतना ही अधिक होगा।
नीचे दिए गए विचारों का उपयोग करते हुए, अंतिम डिज़ाइन उदाहरण है। Microsoft व्हाइटबोर्ड वास्तव में उपयोग करने में आसान है।

इस व्हाइटबोर्ड में कोई ड्राई इरेज़िंग नहीं है
Microsoft उपयोगकर्ताओं के लिए गुणवत्ता, डिफ़ॉल्ट प्रोग्राम बनाने के लिए लगातार प्रयास कर रहा है। हालांकि व्हाइटबोर्ड मुख्य रूप से शिक्षण के उद्देश्य से है ... सॉफ्टवेयर का उपयोग करके योजना बनाना और सहयोग करना संभव है।
इस सुविधा से भरे डेस्कटॉप एप्लिकेशन को निशुल्क मानते हुए, आज Microsoft व्हाइटबोर्ड को आज़माने का कोई कारण नहीं है! कुछ और अधिक पेशेवर के लिए खोज रहे हैं? फिर फ्री ड्रॉइंग ऐप स्केचबुक दें स्केचबुक क्या है? कलाकारों और डिजाइनरों के लिए सर्वश्रेष्ठ मुफ्त ड्राइंग ऐप स्केचबुक क्या है? कलाकारों और डिजाइनरों के लिए सर्वश्रेष्ठ मुफ्त ड्राइंग ऐप ऑटोडस्क स्केचबुक एक मुफ्त ड्राइंग ऐप है जो अच्छी तरह से उपयोग करने योग्य है। इस लेख में, हम ऐप पर एक नज़र डालते हैं, यह क्या कर सकता है, और क्या यह इतना अनूठा बनाता है। इसके बजाय एक और प्रयास पढ़ें।
इसके बारे में अधिक जानें: ड्राइंग सॉफ्टवेयर, विंडोज 10, विंडोज इंक।

