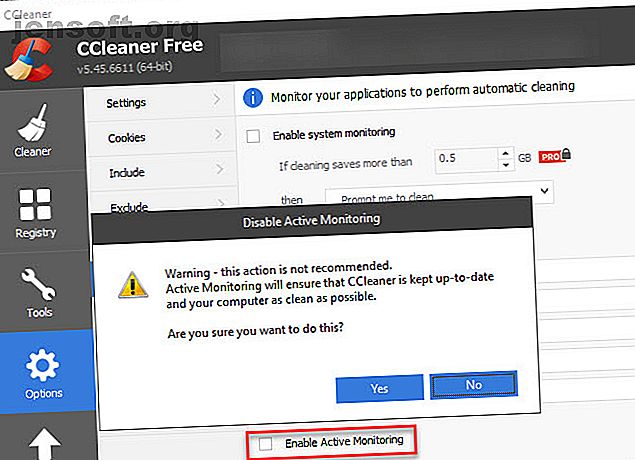
क्या CCleaner सुरक्षित है? काफी नहीं। और वी शो यू हाउ टू रिप्लेस इट
विज्ञापन
कुछ विंडोज सॉफ्टवेयर पीसी उपयोगकर्ताओं के दिमाग में इतने उलझ गए हैं कि हम उन्हें सिफारिश करने के लिए दो बार नहीं सोचते हैं। दुर्भाग्य से, यह प्रमुख मुद्दों की ओर जाता है जब एक लोकप्रिय उपकरण दुष्ट हो जाता है।
वास्तव में CCleaner के साथ ऐसा ही हुआ है। एक बार हर किसी की पसंदीदा विंडोज रखरखाव उपयोगिता, इसके बढ़ते छायादार व्यवहार का मतलब है कि अब आपको इसे धूल में छोड़ देना चाहिए।
यहाँ आप CCleaner पर अब और क्यों भरोसा नहीं कर सकते, और इसके साथ क्या करना है।
CCleaner कोई लंबा सुरक्षित क्यों है?
CCleaner, कभी मुद्दों के इतिहास के साथ एक सुव्यवस्थित ऐप, एक साल से भी कम समय में कई बड़ी समस्याएं रही हैं। जुलाई 2017 में अवास्ट ने CCleaner डेवलपर Piriform को खरीदने के बाद यह दुर्भाग्य से आश्चर्य की बात नहीं है।
CCleaner चुपचाप बल अद्यतन
नवीनतम CCleaner विवाद अद्यतनों की जाँच के बारे में उपयोगकर्ता की प्राथमिकताओं की अनदेखी करने से आता है। पिरिफोर्म के मंचों पर एक उपयोगकर्ता ने देखा कि CCleaner ने उनकी अनुमति के बिना अपने सिस्टम पर स्वचालित रूप से अपडेट किया था। जैसा कि यह निकला, ठीक ऐसा ही हुआ।
एक Piriform स्टाफ सदस्य ने निम्नलिखित के साथ जवाब दिया:
"V5.46 की रिहाई के बाद से हमने कुछ उपयोगकर्ताओं को कानूनी आवश्यकताओं को पूरा करने और उपयोगकर्ताओं को उनकी गोपनीयता सेटिंग्स पर अधिक स्वायत्तता और पारदर्शिता देने के लिए इस संस्करण में अपडेट किया है।"
यह दावा करना थोड़ा विडंबना है कि उपयोगकर्ता की प्रणाली में उनकी अनुमति के बिना जाना और बदलाव करना गोपनीयता और पारदर्शिता पर आधारित एक कदम है। यह विशेष रूप से मामला है जब CCleaner के नवीनतम संस्करण में डिफ़ॉल्ट रूप से सक्षम डेटा संग्रह विकल्प हैं (नीचे अनुभाग देखें)।
CCleaner का एक पुराना संस्करण स्थापित करते समय जबरन अपडेट होने के लिए नीचे दिए गए वीडियो देखें:
यदि कोई उपयोगकर्ता कहता है कि वे स्वचालित सॉफ़्टवेयर अपडेट प्राप्त नहीं करना चाहते हैं, तो ऐप को इसका सम्मान करना चाहिए।
CCleaner की निगरानी
CCleaner का सबसे बड़ा हालिया विवाद संस्करण 5.45 में आया था। इसमें "सक्रिय निगरानी" नामक एक सुविधा शामिल थी, एक काफी मानक विशेषता जो आपके सिस्टम के बारे में अज्ञात जानकारी एकत्र करती है। आप इसे सुविधा को बंद करने के लिए अक्षम कर सकते हैं - या आप कर सकते हैं?

जैसा कि यह पता चला है, यदि आपने CCleaner में सक्रिय मॉनिटरिंग को अक्षम कर दिया है, तो सॉफ़्टवेयर ने आपके द्वारा रिबूट या CCleaner को फिर से खोलने के बाद इसे फिर से सक्षम कर दिया है । यह बेहद संदिग्ध व्यवहार है। हालांकि पिरिफॉर्म ने एक समय के लिए मुख्य डाउनलोड पृष्ठ से संस्करण 5.45 को खींचकर उस पर बैकपीड किया है, परेशान उपयोगकर्ता ड्रम में भाग गए।
इसके अतिरिक्त, CCleaner के उस संस्करण को छोड़ना बहुत कठिन था। जब आप सॉफ़्टवेयर को बंद करने के लिए X पर क्लिक करते हैं, तो यह आपके सिस्टम ट्रे में कम से कम हो जाता है। यदि आपने इसके आइकन पर राइट-क्लिक किया, तो CCleaner से बाहर निकलने का कोई विकल्प नहीं था। इसका मतलब है कि आपको टास्क मैनेजर का उपयोग करके इसे बंद करना होगा, जो नौसिखिए उपयोगकर्ताओं को यह नहीं पता होगा कि कैसे करना है।

इस प्रकार, CCleaner अब लगातार पृष्ठभूमि में चला, अवास्ट के लिए डेटा एकत्र कर रहा है। यह तब होता है जब अधिकांश लोग केवल जरूरत पड़ने पर CCleaner खोलते हैं, और इस जानकारी को एकत्र न करने का अनुरोध करते हैं।
CCleaner वितरित मालवेयर
इससे पहले, पिरिफॉर्म ने पता लगाया कि CCleaner को हैक किया गया था और मैलवेयर वितरित किया गया था CCleaner एक महीने के लिए मैलवेयर वितरित कर रहा था CCleaner एक महीने के लिए मैलवेयर वितरित कर रहा था CCleaner, एक कमजोर साफ प्रतिष्ठा के साथ सुरक्षा सॉफ्टवेयर का एक लोकप्रिय टुकड़ा, मैलवेयर के सबसे अच्छे हिस्से के लिए वितरण कर रहा था। महीना। जिसका अर्थ है कि आपको ASAP को अपडेट करने की आवश्यकता है। अधिक पढ़ें । 32-बिट संस्करण एक ट्रोजन से संक्रमित था जो उन प्रणालियों के बारे में जानकारी एकत्र करता था जिन्हें यह स्थापित किया गया था। इसमें प्रभावित प्रणालियों पर कोड चलाने की क्षमता भी थी।
शुक्र है कि व्यापक हमले होने से पहले कंपनी ने इसे पकड़ लिया। लेकिन यह बेहद शर्मनाक है कि अवास्ट जैसी टॉप-टियर सिक्योरिटी कंपनी ने ऐसा शर्मनाक स्लिप-अप किया।
अवास्ट द्वारा इसके अधिग्रहण के बाद से, CCleaner पॉप-अप्स को आपको भुगतान किए गए संस्करण (जिसमें स्वचालित सफाई सुविधा है) में अपग्रेड करने के लिए परेशान करता है। और CCleaner स्थापित करना कभी-कभी अवास्ट को स्थापित करने के लिए एक प्रस्ताव दिखाता है, जिसे आपको बचने के लिए अनचेक करना होगा।
यह सब संयुक्त होने के साथ ही पर्याप्त है। यदि आपके पास इस अप्रिय और छायादार व्यवहार का अपना भरण है, तो यह CCleaner को अलविदा कहने का समय है।
CCleaner को अनइंस्टॉल कैसे करें
पहला चरण आपके कंप्यूटर से CCleaner को हटा रहा है। ऐसा करना आसान है। सेटिंग> एप्लिकेशन> एप्लिकेशन और सुविधाओं के लिए प्रमुख । सूची के माध्यम से स्क्रॉल करें या CCleaner देखने के लिए खोज बॉक्स का उपयोग करें। इसके नाम पर क्लिक करें, फिर स्थापना रद्द करें चुनें।

क्या CCleaner के साथ प्रतिस्थापित करने के लिए
अच्छी खबर यह है कि आपको वास्तव में CCleaner की आवश्यकता नहीं है - विंडोज 10 में इसकी अधिकांश कार्यक्षमता अंतर्निहित है, विंडोज 10 को साफ करने के लिए हमारे गाइड की जांच करें विंडोज 10 को साफ करने का सबसे अच्छा तरीका: एक कदम-दर-चरण गाइड सबसे अच्छा तरीका विंडोज 10 को साफ करने के लिए: एक चरण-दर-चरण गाइड विंडोज 10 को साफ करने का तरीका नहीं जानते हैं? यहां एक स्पष्ट चरण-दर-चरण मार्गदर्शिका आपके पीसी को फिर से अच्छा और सुव्यवस्थित करने के लिए है। अधिक पढ़ें । और आप बाकी के लिए अन्य उपकरण स्थापित कर सकते हैं।
सफाई जंक फ़ाइलें
लंबे समय से डिस्क क्लीनअप टूल आपके सिस्टम की सफाई की जंक फाइलों को आसान बनाता है। इसे स्टार्ट मेनू में अपना नाम लिखकर लॉन्च करें, फिर उस डिस्क को चुनें जिसे आप स्कैन करना चाहते हैं। साफ करने के लिए विभिन्न प्रकार की फ़ाइलों के लिए बक्से की जांच करें, और आप सभी सेट हैं।

एक नए इंटरफ़ेस के लिए, आप सेटिंग्स> सिस्टम> स्टोरेज पर विंडोज 10 में स्टोरेज सेंस सुविधा का उपयोग कर सकते हैं। विभिन्न प्रकार की अनावश्यक फ़ाइलों को हटाने के लिए संग्रहण भावना के तहत अब खाली स्थान पर क्लिक करें।

क्लीयरिंग कैश्स
अनावश्यक फ़ाइलों को साफ़ करने के अलावा, CCleaner आपके ब्राउज़र और अन्य कार्यक्रमों के कैश को भी साफ़ करता है। हालाँकि, आप अपने ब्राउज़र का इतिहास, कैश, और अन्य जानकारी साफ़ कर सकते हैं कि कैसे अपने ब्राउज़र इतिहास को मैन्युअल रूप से साफ़ करें और कैसे अपने ब्राउज़र इतिहास को मैन्युअल रूप से साफ़ करें अपने वेबसाइट पर आपके द्वारा छोड़ी गई पटरियों पर जाने वाली वेबसाइटें। हम आपको फ़ायरफ़ॉक्स, क्रोम, एज और इंटरनेट एक्सप्लोरर में अपने ब्राउज़िंग इतिहास को हटाने का तरीका दिखाते हैं। इसके अंदर और पढ़ें। इसके अलावा, गुप्त या निजी मोड आपको पहली जगह में किसी भी जानकारी को सहेजे बिना ब्राउज़ करने की अनुमति देते हैं।
अंतरिक्ष को बचाने के लिए कैश साफ़ करना दीर्घकालिक समाधान नहीं है क्योंकि आपका ब्राउज़र ज़रूरत पड़ने पर इसे फिर से बना देगा। कैश आपके ब्राउज़र को अधिक कुशलता से चलाने में मदद करता है, इसलिए जब तक आप किसी समस्या में नहीं चलते हैं, तब तक आपको सामान्य रूप से इसे साफ़ करने की आवश्यकता नहीं है।

प्रोग्राम की स्थापना रद्द करें और स्टार्टअप आइटम निकालें
CCleaner के टूल सेक्शन में कई कार्य शामिल हैं जो अंतर्निहित विंडोज विकल्पों को डुप्लिकेट करते हैं। सॉफ़्टवेयर की स्थापना रद्द करने के लिए, सेटिंग्स> ऐप्स> एप्लिकेशन और सुविधाओं पर CCleaner को निकालने के लिए ऊपर दिए गए उसी पृष्ठ पर जाएं।
स्टार्टअप कार्यक्रमों का प्रबंधन विंडोज 10 स्टार्टअप फोल्डर का उपयोग कैसे करें: विंडोज 10 स्टार्टअप फोल्डर का उपयोग करने के लिए आपको जो कुछ भी जानना आवश्यक है: वह सब कुछ जो आपको जानना चाहिए विंडोज 10 स्टार्टअप फ़ोल्डर आपको यह प्रबंधित करने देता है कि कौन से प्रोग्राम स्टार्टअप पर चलते हैं। यहां स्टार्टअप फ़ोल्डर को खोजने और इसके कार्यक्रमों को प्रबंधित करने का तरीका बताया गया है। Read More टास्क मैनेजर के साथ आसान है Ctrl + Shift + Esc शॉर्टकट दबाएं, या टास्कबार को राइट-क्लिक करें और इसे खोलने के लिए टास्क मैनेजर चुनें। स्टार्टअप टैब पर स्विच करें और जब आप लॉग इन करेंगे तो आपको वह सब कुछ दिखाई देगा, जिसे राइट-क्लिक करें और स्टार्टअप से निकालने के लिए अक्षम करें पर क्लिक करें ।
यदि आप चाहें, तो आप इन्हें सेटिंग> ऐप्स> स्टार्टअप पर भी प्रबंधित कर सकते हैं।

स्पेस ले रहा है क्या खोजें
CCleaner में एक बेसिक डिस्क एनालाइज़र टूल होता है जो आपको आपके सिस्टम पर सबसे बड़ा स्पेस हॉग दिखाता है। अप्रत्याशित रूप से, आपके पास डिस्क विश्लेषण के लिए बेहतर विकल्प हैं एक डिस्क क्लीनअप की आवश्यकता है? कल्पना कीजिए कि आपके विंडोज पीसी पर स्पेस की क्या जरूरत है? जब आप डिस्क स्थान से बाहर निकलते हैं, तो अपने विंडोज पीसी पर अंतरिक्ष में क्या होता है, इस पर ध्यान दें। क्या हटाना है? जंक फ़ाइलों का पता लगाने का सबसे तेज़ तरीका एक उपकरण का उपयोग करना है जो आपको आपके सिस्टम की फ़ाइल संरचना की कल्पना करने में मदद करता है। अधिक पढ़ें ।
अन्य CCleaner सुविधाएँ
ऊपर CCleaner की प्रमुख विशेषताएं हैं, लेकिन आप अन्य छोटे कार्यों के लिए भी प्रतिस्थापन चाहते हैं। प्रत्येक मामले में, आपके पास विकल्प हैं जो CCleaner की तरह अप्रिय नहीं हैं।
ब्राउज़र प्लगइन्स टूल के बारे में चिंता न करें- आप अपने ब्राउज़र एक्सटेंशन का प्रबंधन कर सकते हैं कि अपने ब्राउज़र एक्सटेंशन को कैसे साफ़ करें (आसान तरीका) अपने ब्राउज़र एक्सटेंशन को कैसे साफ़ करें (आसान तरीका) यदि आप नियमित रूप से कूल एक्सटेंशन की जांच करते हैं, तो यह शायद उन ऐड-ऑन को साफ करने का समय है जिन्हें आप अब नहीं चाहते हैं, जैसे, या आवश्यकता है। इसे आसानी से करने का तरीका यहां बताया गया है। और अधिक मैन्युअल रूप से पढ़ें। और अन्य डुप्लिकेट फ़ाइल खोजक हैं डुप्लिकेट फ़ाइलें हटाएं इन टूल के साथ त्वरित रूप से इन डिवाइसों के साथ डुप्लिकेट फ़ाइलों को हटाएं। अपनी हार्ड ड्राइव को बंद करने के सबसे तेज़ तरीकों में से एक डुप्लिकेट फ़ाइलों को संग्रहीत करना है। अधिकांश समय, आप शायद यह भी नहीं जानते हैं कि आपके पास डुप्लिकेट फ़ाइलें हैं। वे एक किस्म से आते हैं ... और अधिक सुविधाओं के साथ और अधिक पढ़ें।
सिस्टम पुनर्स्थापना विंडोज की अंतर्निहित कार्यक्षमता का एक डुप्लिकेट है, जबकि आप डिस्क को पूरी तरह से मिटाने के लिए अन्य टूल का उपयोग कर सकते हैं 4 अपने तरीके से पूरी तरह से अपने एचडीडी को हटाने के लिए 4 तरीके एक पुराने कंप्यूटर, या एचडीडी, या यहां तक कि पूरी तरह से अपने एचडीडी को हटाने के लिए। यदि आप इसे निपटाने के लिए देख रहे हैं, तो आपकी हार्ड ड्राइव पर सब कुछ सुरक्षित रूप से मिटा देना बहुत महत्वपूर्ण है। परन्तु तुमसे यह कैसे होता है? अधिक पढ़ें ।
अंत में, रजिस्ट्री क्लीनर को खोने के बारे में चिंता न करें। रजिस्ट्री क्लीनर बेकार हैं, यहां तक कि हजारों अवैध प्रविष्टियों को हटाने से प्रदर्शन पर सबसे छोटा प्रभाव नहीं पड़ेगा। एक बेहतर मौका है कि आप रजिस्ट्री को साफ करने से कुछ तोड़ देंगे, इसलिए उन्हें अकेला छोड़ दें।

CCleaner के लिए पूर्ण प्रतिस्थापन
उपरोक्त विंडोज़ टूल और ऐप्स को आपके द्वारा CCleaner के लिए उपयोग की जाने वाली सभी चीजों का ध्यान रखना चाहिए। लेकिन अगर आप एक समर्पित सफाई ऐप के बिना नहीं रह सकते हैं, तो हम परमाणुविकारक या ब्लीचबिट जैसे विकल्पों की सलाह देते हैं।
क्या आपने अभी तक CCleaner को गिरा दिया है?
एक बार श्रद्धेय विंडोज उपकरण को नाली से इतनी दूर जाना शर्म की बात है। यह एक बार बकवास को साफ करने में आपकी मदद करने पर केंद्रित था, लेकिन एक भद्दे सॉफ्टवेयर में बदल गया। जबकि पीरीफ़ॉर्म ने निगरानी में बदलाव किए हैं, ये बहुत कम हैं, बहुत देर हो चुकी है। और मजबूर अपडेट अभी तक एक और कष्टप्रद व्यवहार है जो एक उपयोगी उपयोगिता की तुलना में मैलवेयर की तरह अधिक है।
आपको एक उपकरण का उपयोग करना चाहिए जो आपकी गोपनीयता और वरीयताओं का सम्मान करता है और मैलवेयर के लिए अतिसंवेदनशील नहीं है। अन्य लोकप्रिय सुरक्षा ऐप्स पर एक नज़र डालें, जिन्हें आपको 5 लोकप्रिय सुरक्षा और गोपनीयता ऐप को बदलना चाहिए जिन्हें आपको अनइंस्टॉल करना चाहिए और 5 को बदलना चाहिए यहां पांच सुरक्षा और गोपनीयता एप्लिकेशन हैं जिन्हें आपको अनइंस्टॉल करना चाहिए और उन्हें किसके साथ बदलना है। ऐसे ही और अधिक जानने के लिए पढ़ें।
CCleaner, :

