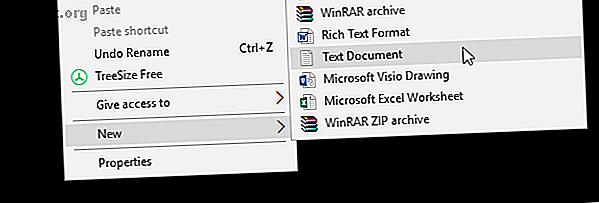
विंडोज में पासवर्ड प्रोटेक्ट कैसे करें
विज्ञापन
इस समय अपने कंप्यूटर पर आपने कितनी संवेदनशील जानकारी संग्रहीत की है, इस पर विचार करें। बैंक जानकारी? परिवार की फ़ोटोज़? वित्तीय दस्तावेज?
जितनी सुरक्षित आपकी फाइलें आपके पीसी पर महसूस होती हैं, उतने ही दुर्भावनापूर्ण इरादे के लिए वे मुख्य लक्ष्य भी हैं। पासवर्ड आपके संवेदनशील फ़ोल्डरों की सुरक्षा एक बुनियादी सुरक्षा कदम है। इसे एक आभासी तिजोरी के रूप में सोचें, जो उन फ़ाइलों या अतिरिक्त फ़ोल्डरों को एन्क्रिप्ट करती है जिन्हें आपको सुरक्षित रखने की आवश्यकता होती है।
अपनी अनमोल फ़ाइलों को सुरक्षित रखने के लिए पासवर्ड-रक्षित फ़ोल्डर बनाने के तरीके के बारे में जानने के लिए आगे पढ़ें, और बे पर स्नीकी दर्शकों से संपर्क करें।
विधि 1: पाठ-आधारित फ़ोल्डर लॉक
जबकि विंडोज 10 उपयोगकर्ताओं को डिफ़ॉल्ट रूप से फ़ोल्डर्स की रक्षा करने की अनुमति नहीं देता है, आप अपनी पसंद के पासवर्ड का उपयोग करके फ़ोल्डरों को लॉक करने के लिए बैच स्क्रिप्ट का उपयोग कर सकते हैं। यदि आप बैच स्क्रिप्ट से परिचित नहीं हैं, तो पाँच सरल चरणों में एक बैच (BAT) फ़ाइल कैसे बनाएँ, पाँच सरल चरणों में एक बैच (BAT) फ़ाइल कैसे बनाएँ यह आलेख शामिल है कि पाँच सरल चरणों का उपयोग करके एक बैच फ़ाइल कैसे बनाएँ विंडोज ऑपरेटिंग सिस्टम। और पढ़ें, यहाँ एक प्राइमर है।
उस फ़ोल्डर पर नेविगेट करके प्रारंभ करें जिसे आप लॉक करना चाहते हैं। मैं एक नया फ़ोल्डर बनाऊंगा जिसका उपयोग सुरक्षित रूप से वर्चुअल नाम के रूप में किया जा सकता है।
फ़ोल्डर को डबल-क्लिक करें। आप अपनी बैच फ़ाइल उस निर्देशिका के भीतर बना रहे होंगे जो आपके लॉक किए गए फ़ोल्डर को संग्रहीत करेगी । खाली जगह पर राइट क्लिक करके और न्यू> टेक्स्ट डॉक्यूमेंट का चयन करके अपने फोल्डर के भीतर एक खाली टेक्स्ट डॉक्यूमेंट बनाएं।

इस दस्तावेज़ के भीतर, निम्नलिखित कोड को कॉपी और पेस्ट करें:
cls @ECHO OFF title Folder Locker if EXIST "Control Panel.{21EC2020-3AEA-1069-A2DD-08002B30309D}" goto UNLOCK if NOT EXIST Locker goto MDLOCKER :CONFIRM echo Are you sure u want to Lock the folder(Y/N) set/p "cho=>" if %cho%==Y goto LOCK if %cho%==y goto LOCK if %cho%==n goto END if %cho%==N goto END echo Invalid choice. goto CONFIRM :LOCK ren Locker "Control Panel.{21EC2020-3AEA-1069-A2DD-08002B30309D}" attrib +h +s "Control Panel.{21EC2020-3AEA-1069-A2DD-08002B30309D}" echo Folder locked goto End :UNLOCK echo Enter password to Unlock folder set/p "pass=>" if NOT %pass%==your_password goto FAIL attrib -h -s "Control Panel.{21EC2020-3AEA-1069-A2DD-08002B30309D}" ren "Control Panel.{21EC2020-3AEA-1069-A2DD-08002B30309D}" Locker echo Folder Unlocked successfully goto End :FAIL echo Invalid password goto end :MDLOCKER md Locker echo Locker created successfully goto End :End अपना पासवर्ड सेट करने के लिए, अपनी_पासवर्ड बिट को लाइन में बदलें यदि "% पास% == your_password" गोटो अपनी पसंद के पासवर्ड के लिए विफल न हो:

आपके द्वारा अपना पासवर्ड जोड़ने के बाद, फ़ाइल> Save As को अपने Notepad प्रोग्राम में शामिल करें। मेरे मामले में, लॉकर में कुछ भी नाम दें, लेकिन सुनिश्चित करें कि आप अपनी फ़ाइल में .bat एक्सटेंशन जोड़ें। मेरे मामले में, मैं अपनी फ़ाइल का नाम Locker.bat (यह सुनिश्चित करना होगा कि मैंने एक्सटेंशन शामिल किया है)।
अपना लॉकर फ़ोल्डर बनाने के लिए BAT फ़ाइल पर डबल-क्लिक करें। यह वह फ़ोल्डर है जो आपके पासवर्ड के साथ लॉक हो जाएगा। अब आपके पास एक फ़ोल्डर और एक फ़ाइल होनी चाहिए जिसका नाम लॉकर है ।

अपने सभी संवेदनशील दस्तावेज़ों को इस लॉकर फ़ोल्डर में रखें। एक बार जब आप अपनी फ़ाइलों को रख लेते हैं, तो अपनी Locker.bat फ़ाइल को फिर से डबल क्लिक करें। एक कमांड प्रॉम्प्ट पूछेगा कि क्या आप अपना फोल्डर लॉक करना चाहते हैं। इनपुट Y और एंटर दबाएं ।

Poof! आपका फ़ोल्डर गायब हो जाना चाहिए। यह आपकी BAT फाइल का एक प्राकृतिक बायप्रोडक्ट है।
अपनी फ़ाइलों को फिर से एक्सेस करने के लिए, अपनी Locker.bat फ़ाइल पर डबल-क्लिक करें। फ़ाइल बनाते समय आपके द्वारा जोड़े गए पासवर्ड को दर्ज करने के लिए आपको संकेत दिया जाएगा।

देखा! यदि आप अपना पासवर्ड सही ढंग से दर्ज करते हैं, तो आपका लॉकर फ़ोल्डर फिर से दिखाई देगा।
नोट: इस बैट फ़ाइल को अपने पीसी के माध्यम से बदला जा सकता है। इसका मतलब है कि जो लोग इस ट्रिक से परिचित हैं, वे आपका पासवर्ड बदल सकते हैं। अधिकांश भाग के लिए, हालांकि, यह निफ्टी छोटी चाल आपके सबसे संवेदनशील स्थानीय दस्तावेजों में बहुत जरूरी बफर जोड़ देगा!
यदि आप इस बारे में अधिक जानकारी प्राप्त करना चाहते हैं कि BAT फाइलें क्या कर सकती हैं तो Windows बैच फ़ाइल कमांड का उपयोग कैसे करें कि दोहराए गए कार्यों को स्वचालित करने के लिए Windows बैच फ़ाइल कमांड का उपयोग कैसे करें दोहराए जाने वाले कार्यों को स्वचालित करने के लिए क्या आप अक्सर उबाऊ और दोहराव वाले कार्यों को निष्पादित करते हैं? एक बैच फ़ाइल वही हो सकती है जो आप खोज रहे हैं। इसे स्वचालित क्रियाओं के लिए उपयोग करें। हम आपको वह कमांड दिखाएंगे जो आपको जानना आवश्यक है। और पढ़ें, हमने आपको कवर कर लिया है।
विधि 2: ज़िप फ़ोल्डर लॉक
जबकि उपरोक्त चाल डिफ़ॉल्ट नोटपैड प्रोग्राम का उपयोग करती है, आप 7-ज़िप नामक एक लोकप्रिय डेस्कटॉप प्रोग्राम का उपयोग करके अपने संवेदनशील दस्तावेज़ों को लॉक और कंडेनस भी कर सकते हैं।
आमतौर पर फ़ोल्डरों को अनज़िप करने और फ़ाइलों को निकालने के लिए उपयोग किया जाता है, 7-ज़िप भी उपयोगकर्ताओं को अपने फ़ोल्डरों की रक्षा करने की अनुमति देता है। इस विधि का पालन करने के लिए, पहले 7-ज़िप डाउनलोड करें।
7-ज़िप डाउनलोड और इंस्टॉल हो जाने के बाद, स्टार्ट मेनू पर क्लिक करें और 7zip टाइप करें। 7-ज़िप फ़ाइल प्रबंधक विकल्प का चयन करें। फिर, उस फ़ाइल या फ़ोल्डर का पता लगाएं जिसे आप सुरक्षित करना चाहते हैं, उस पर क्लिक करें, और विंडो के शीर्ष पर स्थित जोड़ें विकल्प पर क्लिक करें।

इसके बाद, एन्क्रिप्शन सेक्शन में अपना नया पासवर्ड डालें। जब आप पूरा कर लें, तो ठीक पर क्लिक करें। अपने फ़ोल्डर स्थान की जाँच करें और आप अपने मूल फ़ोल्डर के रूप में एक ज़िप फ़ाइल मिल जाएगा।

अब जब आपके पास अपनी ज़िप्ड फ़ाइल है, तो अपने मूल फ़ोल्डर को हटा दें (क्योंकि यह आपकी नई ज़िप फ़ाइल की रक्षा करने वाले पासवर्ड के उद्देश्य को समाप्त कर देगा)।
अपनी ज़िप की गई फ़ाइल के लिए एक और युक्त फ़ोल्डर बनाना एक अच्छा विचार है, क्योंकि इसे खोलना आपकी फ़ाइलों को एक निर्देशिका में बिखेर सकता है। नीचे दिए गए उदाहरण में, सेंसिटिव डॉक्यूमेंट्स फोल्डर मेरी ज़िप्ड सेफ फाइल को होल्ड करेगा।
अपनी ज़िप फ़ाइल पर राइट-क्लिक करें और 7-ज़िप> यहाँ निकालें का चयन करें। आपको अपना पासवर्ड दर्ज करने के लिए कहा जाएगा।

अपना पासवर्ड दर्ज करें और आपकी फाइलें आपकी निर्देशिका में दिखाई देंगी।

बस! हालांकि यह विधि बिल्कुल सामयिक नहीं है, क्योंकि आपको अपनी फ़ाइलों को जोड़ने या देखने के लिए हर बार पूरी प्रक्रिया से गुजरना पड़ता है, यह पूरी तरह से काम करता है और केवल इस विश्वसनीय सॉफ़्टवेयर का उपयोग करता है।
वैसे, हमने यह भी देखा है कि विंडोज 10 पर "एक्सेस अस्वीकृत" फ़ोल्डर त्रुटियों "एक्सेस अस्वीकृत" फ़ोल्डर त्रुटियों को कैसे ठीक किया जाए? विंडोज 10 पर 5 आसान फिक्स "एक्सेस अस्वीकृत" फ़ोल्डर त्रुटियां? जब आप कुछ फ़ोल्डर्स या फ़ाइलों को एक्सेस करने का प्रयास करते हैं, तो विंडोज 10 में "आसान पहुँच को देखने से इनकार कर दिया जाता है"। इस समस्या को ठीक करने का तरीका यहां दिया गया है। और पढ़ें यदि आपके पास निर्देशिका में समस्याएँ हैं।
विधि 3: फ़ाइलें और फ़ोल्डर छुपाएं
अब जब आपने अपना फोल्डर लॉक कर लिया है, तो आप अपने फोल्डर को छुपाने के अतिरिक्त चरण को भी देख सकते हैं कि विंडोज 10 में फाइल्स, फोल्डर्स और ड्राइव्स को कैसे छुपाया जाए, विंडोज 10 में फाइल्स, फोल्डर्स और ड्राइव्स को कैसे हाईड करें अपने कंप्यूटर पर फ़ाइलों और फ़ोल्डरों को छिपाएं? यहां हम विंडोज पर ड्राइव, फाइल, फोल्डर, यहां तक कि ड्राइव को छिपाने के पांच तरीके कवर करते हैं। अधिक पढ़ें ।
फ़ाइल या फ़ोल्डर या अपनी पसंद पर राइट-क्लिक करें और गुण चुनें। विशेषताओं के पास छिपे हुए विकल्प की जाँच करें। अप्लाई पर क्लिक करें और फिर ओके करें ।

आपकी फ़ाइल या फ़ोल्डर अब गायब हो जाना चाहिए। अपने फ़ोल्डर को फिर से देखने के लिए, अपने विंडोज 10 फ़ाइल मैनेजर के व्यू टैब पर क्लिक करें। फिर, विकल्प> फ़ोल्डर बदलें और खोज विकल्प चुनें ।

निम्न फ़ाइल विकल्प विंडो में, दृश्य टैब पर क्लिक करें। अंत में, हिडन फाइल और फोल्डर के तहत शो हिडन फाइल्स, फोल्डर्स और ड्राइव लेबल वाले ऑप्शन पर क्लिक करें। अप्लाई पर क्लिक करें और फिर ओके करें ।

अब आपको अपनी फ़ाइल या फ़ोल्डर देखने में सक्षम होना चाहिए। अपनी फ़ाइल या फ़ोल्डर को वापस छिपाकर वापस लाने के लिए, अपनी फ़ाइल विकल्प विंडो पर फिर से जाएं और छिपी हुई फ़ाइलें, फ़ोल्डर या ड्राइव न दिखाएं । बस!
अपने डेटा को सुरक्षित रखने के लिए अपने विंडोज फोल्डर्स को लॉक करें
ऊपर दिए गए सरल तरीकों से, आप एक या तीनों को लागू करना चुन सकते हैं। कोई फर्क नहीं पड़ता कि आप क्या चुनते हैं, आप यह आश्वासन दे सकते हैं कि आपके पिछले संवेदनशील दस्तावेज़ आपके पीसी पर डिफ़ॉल्ट रूप से सक्षम नहीं सुरक्षा की एक अतिरिक्त परत के तहत सुरक्षित हैं।
कभी-कभी, चोरी को रोकने के लिए यह सब एक पासवर्ड लॉक होता है। यह आभासी दुनिया पर लागू होता है जितना यह वास्तविक दुनिया के लिए होता है। और यह आपके कंप्यूटर के लिए सर्वोत्तम सुरक्षा उपकरणों के साथ अपने पीसी को बुलेटप्रूफ करने के लिए है। सर्वश्रेष्ठ कंप्यूटर सुरक्षा और एंटीवायरस उपकरण सर्वश्रेष्ठ कंप्यूटर सुरक्षा और एंटीवायरस उपकरण मैलवेयर, रैंसमवेयर और वायरस के बारे में चिंतित हैं? यहां सबसे अच्छी सुरक्षा और एंटीवायरस ऐप्स हैं जिन्हें आपको संरक्षित रखने की आवश्यकता है। अधिक पढ़ें ।
इसके बारे में अधिक जानें: कंप्यूटर गोपनीयता, डेटा सुरक्षा, एन्क्रिप्शन, फ़ाइल प्रबंधन, पासवर्ड, विंडोज ट्रिक्स।

