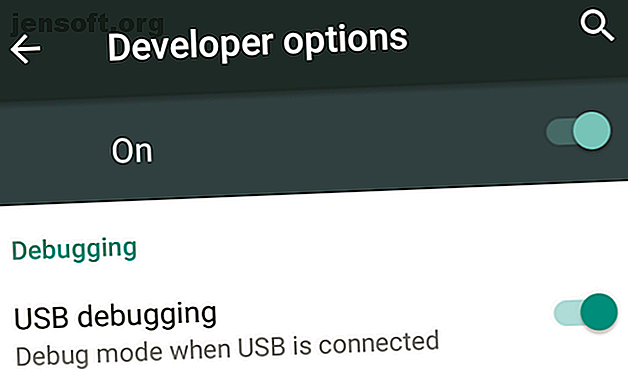
कैसे एक जड़ या पीसी के लिए अपने Android स्क्रीन मिरर रूट के बिना
विज्ञापन
कभी-कभी, आप अपने पीसी पर अपने एंड्रॉइड फोन की स्क्रीन देखना चाहते हैं। आप उसे कैसे करते हैं?
यदि आपने अपने Android डिवाइस को रूट किया है, तो यह आसान है। लेकिन अगर आपने रूट नहीं किया है, तो अपने पीसी या मैक पर दिखाने के लिए अपने फोन या टैबलेट की स्क्रीन पाने के कुछ सरल तरीके हैं।
अपने पीसी के लिए मिरर एंड्रॉइड क्यों?
आप अपनी स्क्रीन को दर्पण क्यों करेंगे? इसके बहुत से कारण हैं। आप कोडिंग के बीच में एक डेवलपर हो सकते हैं और अपने फोन की लगातार पहुंच के बिना अपने ऐप की जांच करना चाहते हैं। आप उन्हें अपलोड किए बिना अपनी तस्वीरों को बड़ी स्क्रीन पर साझा करना चाह सकते हैं। या प्रोजेक्टर को पीसी से कनेक्ट करने के दौरान आपको जल्दी से प्रेजेंटेशन देने की आवश्यकता हो सकती है।
सबसे तेज़ और आसान तरीका, जैसा कि आपको पता चलेगा, आपके फ़ोन पर किसी इंस्टॉलेशन की आवश्यकता नहीं है, और आपके कंप्यूटर के लिए एक सरल ऐप।
आपको किस चीज़ की ज़रूरत पड़ेगी
विपुल एंड्रॉइड डेवलपर कौशिक दत्ता द्वारा बनाया गया, आपके पीसी या मैक की स्क्रीन पर अपने एंड्रॉइड स्क्रीन को प्राप्त करने का सबसे सरल तरीका है।
यहां आपको आरंभ करने की आवश्यकता है:
- विंडोज के लिए डाउनलोड करें Vysor | macOS | लिनक्स | Google Chrome (निःशुल्क)
- अपने पीसी से अपने फोन को कनेक्ट करने के लिए एक यूएसबी केबल।
- एक Android स्मार्टफोन या टैबलेट जिसमें USB डीबगिंग सक्षम है।
हमेशा की तरह, यदि आपके फ़ोन या PC में USB-C पोर्ट है, तो हम एक विश्वसनीय USB-C केबल का उपयोग करने की सलाह देते हैं जो आपके उपकरणों को नष्ट नहीं करेगा। USB-C केबल खरीदने का तरीका एक USB-C केबल जो आपके उपकरणों को नष्ट नहीं करेगा कुछ महीने पहले, Amazon ने USB-C केबल पर प्रतिबंध लगाया था जो USB कार्यान्वयन फोरम (USB-IF) द्वारा निर्धारित मानकों को पूरा नहीं करता था, और अच्छे कारण के लिए: ऐसे केबल हैं विफलता का खतरा, जुड़े नुकसान कर सकते हैं ... और पढ़ें
Android पर USB डिबगिंग मोड सक्षम करें

USB डिबगिंग मोड क्या है, इसकी पूरी व्याख्या हमारे पास है, लेकिन आपको यहां अपने साथ चिंता करने की आवश्यकता नहीं है। आपको यह जानने की आवश्यकता है कि इसे कैसे सक्षम किया जाए:
- सेटिंग > फ़ोन के बारे में ( सेटिंग> सिस्टम> एंड्रॉइड 8 ओरियो और नए पर फ़ोन के बारे में ) पर जाएं।
- नीचे स्क्रॉल करें और बिल्ड नंबर पर सात बार टैप करें।
- सेटिंग्स ( सेटिंग्स> सिस्टम ओरेओ और बाद में) पर जाएं और नया डेवलपर विकल्प मेनू दर्ज करें।
- नीचे स्क्रॉल करें और USB डीबगिंग सक्षम करें ।
- संकेत मिलने पर कार्रवाई की पुष्टि करें।
USB के माध्यम से अपने स्क्रीन को अपने पीसी या मैक पर साझा करें

अब आपके पास USB डीबगिंग मोड सक्रिय है, बाकी सरल है।
- अपने कंप्यूटर पर (या यदि आपने वहां इंस्टॉल किया है तो क्रोम ऐप लॉन्चर के माध्यम से इसे खोजकर Vysor शुरू करें)।
- फाइंड डिवाइसेज पर क्लिक करें और अपना फोन चुनें।
- Vysor शुरू हो जाएगा, और आप अपने कंप्यूटर पर अपनी Android स्क्रीन देखेंगे।
- वैकल्पिक: आप अपने फोन को हर बार जब आप यूएसबी केबल में प्लग करते हैं, तो आप अपने आप से कनेक्ट करने के लिए सेट कर सकते हैं।
इसके साथ, आप जाने के लिए तैयार हैं। आपका माउस और कीबोर्ड Vysor के भीतर काम करता है, इसलिए आप अपनी इच्छानुसार कोई भी ऐप शुरू कर सकते हैं और उसमें टाइप भी कर सकते हैं।
ऐसे बहुत सारे ऐप हैं जिनके पास वेब क्लाइंट नहीं है, इसलिए यह आपके फ़ोन के ऐप्स के लिए आपके भौतिक कीबोर्ड का उपयोग करने का एक अच्छा तरीका है।
वाइसर की अपील के लिए चार कारण
- आपको अपने Android फ़ोन पर कुछ भी इंस्टॉल करने की आवश्यकता नहीं है।
- यह विंडोज, मैक और लिनक्स पर काम करता है।
- यूएसबी केबल आपकी स्क्रीन को लगभग वास्तविक समय में प्रतिबिंबित करता है, जहां वायरलेस समाधान के विपरीत होता है जहां विशिष्ट अंतराल होता है।
- आप अपने कंप्यूटर के माध्यम से अपने फोन की स्क्रीन के साथ बातचीत कर सकते हैं।
इसे आज़माएं और देखें कि आपको यह कैसे पसंद है। यदि यह आपके लिए उपयोगी है, तो आप Vysor Pro के लिए ($ 2.50 / माह या $ 10 / वर्ष) का भुगतान कर सकते हैं, जो उच्च-गुणवत्ता मिररिंग, वायरलेस मिररिंग और ड्रैग-एंड-ड्रॉप फ़ाइल साझा करने में सक्षम बनाता है।
अपने Android स्क्रीन को वायरलेस तरीके से कैसे साझा करें
यदि आपका फोन एंड्रॉइड 5 लॉलीपॉप पर चलता है या बाद में, Google ने किसी भी डिवाइस की स्क्रीन को मिरर करना आसान बना दिया है। वायरलेस, क्रॉस-प्लेटफॉर्म समाधान के लिए, कौशिक दत्ता का एक और ऐप है।
AllCast के साथ Android मिररिंग कैसे सेट करें:
- डाउनलोड: क्रोम के लिए AllCast रिसीवर (मुक्त)
- डाउनलोड: Android के लिए स्क्रीन रिकॉर्डिंग और मिरर (फ्री)
- सुनिश्चित करें कि आपका कंप्यूटर और स्मार्टफोन एक ही वाई-फाई नेटवर्क पर हैं।
- Chrome App लॉन्चर के माध्यम से AllCast रिसीवर शुरू करें।
- अपने Android फोन पर स्क्रीन रिकॉर्डिंग और मिरर शुरू करें।
- स्क्रीन रिकॉर्डिंग और मिरर में, नेटवर्क डिवाइस चुनें जो आपके पीसी से मेल खाता हो। यह अभी भी Chrome @ से शुरू होगा जिसके बाद एक IP पता होगा।
ठीक वैसे ही, आपकी स्क्रीन वायरलेस तरीके से आपके कंप्यूटर पर दिखाई जाएगी। यह एक केबल के झंझट के बिना आपकी एंड्रॉइड स्क्रीन को साझा करने का सबसे आसान तरीका है, और यह एक ही नेटवर्क पर अन्य उपकरणों का भी समर्थन करता है, जिसमें फायर टीवी, ऐप्पल टीवी, रोकू और बहुत कुछ शामिल है।
इस विधि के कुछ नुकसान हैं:
- आप अपने पीसी के माध्यम से अपनी स्क्रीन के साथ बातचीत नहीं कर सकते। इंटरेक्शन आपके फोन तक ही सीमित है, लेकिन आप देखेंगे कि बड़ी स्क्रीन पर क्या हो रहा है। दुर्भाग्य से, इसका मतलब है कि आपके फोन पर आपके कंप्यूटर के कीबोर्ड के साथ कोई टाइपिंग नहीं है।
- दुर्भाग्य से, कष्टप्रद मिरर फ्लोटिंग वॉटरमार्क को हटाने का कोई तरीका नहीं है। यह प्रस्तुतियों और स्लाइडशो के लिए एक नम हो सकता है।
रूटेड इज स्टिल बेस्ट ऑप्शन
जैसा कि एंड्रॉइड बड़ा हो गया है, इसमें बहुत सारी विशेषताएं हैं जो केवल बिजली उपयोगकर्ताओं को वास्तव में रूट करने की आवश्यकता है। लेकिन अगर स्क्रीन मिररिंग आपके लिए महत्वपूर्ण है, तो मैं अभी भी आपको रूट करने की सलाह दूंगा क्योंकि यह आपको पीसी के लिए एंड्रॉइड को मिरर करने का सबसे अच्छा तरीका देता है।
एंड्रॉइड मैनेजमेंट क्लाइंट एयरड्रॉइड एक अंतर्निहित प्रोटोकॉल को वायरलेस तरीके से एक जड़ें हुए एंड्रॉइड फोन को विंडोज या मैकओएस कंप्यूटर पर मिरर करता है। यह गैर-रूट किए गए फोन के लिए भी काम करता है, लेकिन इसके लिए एक केबल की आवश्यकता होती है और यह पूर्वोक्त विसर की तरह काम करता है।
लेकिन रूट किए गए फोन के साथ, आपको केवल वॉटरमार्क के बिना, तुरंत मिररिंग शुरू करने के लिए एक ही वाई-फाई नेटवर्क पर होना चाहिए। और आप ऊपर AllCast विकल्प के विपरीत, फोन को भी नियंत्रित कर सकते हैं।
डेस्कटॉप पर ऐसा करने की आवश्यकता है? हमने दिखाया है कि मैक पर स्क्रीन शेयरिंग का उपयोग कैसे करें? मैक पर स्क्रीन शेयरिंग का उपयोग कैसे करें मैक पर स्क्रीन शेयरिंग का उपयोग कैसे करें मैक पर स्क्रीन शेयरिंग के बारे में उत्सुक अपने मैक पर साझा करें? हम आपको दिखाते हैं कि दूरस्थ अन्य मैक कंप्यूटरों को कैसे नियंत्रित किया जाए, दोस्तों की मदद लें, और बहुत कुछ। अधिक पढ़ें और मैक माइक्रोसॉफ्ट रिमोट डेस्कटॉप पर विंडोज को कैसे एक्सेस करें: अपने मैक से विंडोज को कैसे एक्सेस करें माइक्रोसॉफ्ट रिमोट डेस्कटॉप: विंडोज को अपने मैक से कैसे एक्सेस करें माइक्रोसॉफ्ट के फ्री रिमोट डेस्कटॉप टूल से आप अपने मैक से विंडोज को एक्सेस कर सकते हैं। यहाँ मैक पर रिमोट डेस्कटॉप कैसे सेट करें। और भी पढ़ें
इसके बारे में अधिक जानें: एंड्रॉइड कस्टमाइज़ेशन, एंड्रॉइड रूटिंग, एंड्रॉइड टिप्स, मिररिंग।

