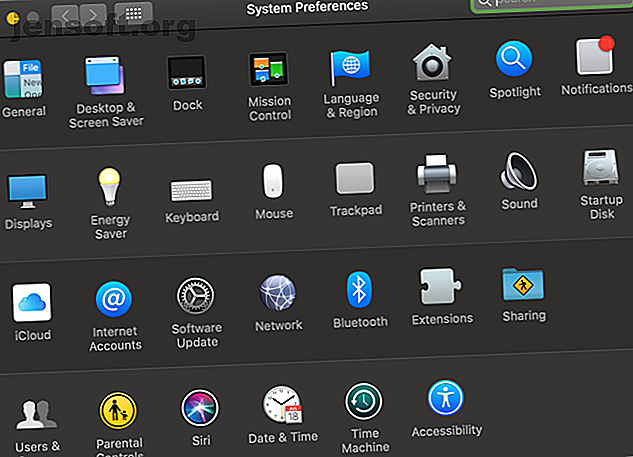
कैसे अपने मैक और जोड़ी नए उपकरणों पर ब्लूटूथ चालू करने के लिए
विज्ञापन
संभावना है कि आप कम से कम एक ब्लूटूथ एक्सेसरी के मालिक हों। यह आसान शॉर्ट-रेंज संचार मानक आपको सभी प्रकार के उपकरणों को एक साथ जोड़ने की सुविधा देता है।
आज, हम देखेंगे कि आपके मैक पर ब्लूटूथ कैसे चालू करें और इसके बाद क्या करें। आइए जांच करें कि कैसे सुनिश्चित करें कि आपका मैक ब्लूटूथ का समर्थन करता है, जहां विकल्प को चालू करने के लिए, और एक नए डिवाइस को जोड़ने की मूल बातें।
क्या मेरा मैक ब्लूटूथ है?
सभी आधुनिक मैक कंप्यूटर ब्लूटूथ के लिए अंतर्निहित समर्थन के साथ आते हैं। आपको अपने मैकबुक प्रो, मैकबुक एयर या आईमैक पर ब्लूटूथ का उपयोग करने के लिए कुछ विशेष खरीदने की आवश्यकता नहीं है।
अपने मैक पर ब्लूटूथ को सक्षम करने और इसके साथ आरंभ करने के लिए बस नीचे दिए गए चरणों का पालन करें। यदि आप अपने सिस्टम वरीयताएँ पैनल में संबंधित ब्लूटूथ विकल्प नहीं देखते हैं, तो आपके पास एक पुराना मैक है जो ब्लूटूथ के साथ नहीं आता है।
इस स्थिति में, आप एक एडाप्टर खरीद सकते हैं जो आपके कंप्यूटर में ब्लूटूथ सपोर्ट को जोड़ता है। कंप्यूटर को ब्लूटूथ कैसे जोड़ें: पीसी के लिए 3 महान ब्लूटूथ एडेप्टर कंप्यूटर में ब्लूटूथ कैसे जोड़ें: पीसी कंप्यूटर और लैपटॉप के लिए 3 महान ब्लूटूथ एडेप्टर बिल्ट-इन ब्लूटूथ के साथ आते हैं। लेकिन अगर आपका नहीं है तो क्या होगा? अपने पीसी को ब्लूटूथ डोंगल के साथ सेट करें। अधिक पढ़ें । हालाँकि, इनमें से अधिकांश विंडोज के लिए डिज़ाइन किए गए हैं, इसलिए सुनिश्चित करें कि आपको वह मिल जाए जो मैकओएस के साथ संगत है।
मैक पर ब्लूटूथ कैसे चालू करें
अपने मैक पर ब्लूटूथ का उपयोग करना मुश्किल नहीं है। इसे चालू करने के लिए, स्क्रीन के ऊपरी-बाएँ कोने में Apple मेनू खोलें और सिस्टम प्राथमिकताएँ चुनें । परिणामी विंडो में, ब्लूटूथ का चयन करें।

ब्लूटूथ पैनल के बाईं ओर, आपको इसके नीचे स्थित स्थिति के साथ ब्लूटूथ आइकन दिखाई देगा। यदि यह ब्लूटूथ कहता है: बंद, इसे सक्षम करने के लिए ब्लूटूथ चालू करें बटन पर क्लिक करें।
एक मैक पर ब्लूटूथ चालू करने के लिए बस इतना ही लगता है। जब आप यहां हैं, तो हम मेनू बार बॉक्स में शो ब्लूटूथ की जांच करने की सलाह देते हैं, अगर यह पहले से सक्षम नहीं है। यह आपकी स्क्रीन के शीर्ष पर एक ब्लूटूथ आइकन रखेगा, जिससे आप हर बार इस पैनल में जाने के बिना आसानी से ब्लूटूथ कनेक्शन का उपयोग कर सकते हैं।

अपने मैक से ब्लूटूथ डिवाइस को कैसे कनेक्ट करें
अब जब आपने ब्लूटूथ चालू कर दिया है, तो आइए देखें कि इसके साथ डिवाइस कैसे कनेक्ट करें।
पहली बार अपने मैक के साथ ब्लूटूथ डिवाइस का उपयोग करने से पहले, आपको इसे पेयर करना होगा। यदि आपने पहले अन्य उपकरणों पर ब्लूटूथ का उपयोग किया है, तो आपको खोज की अवधारणा से परिचित होना चाहिए। क्योंकि कई ब्लूटूथ डिवाइस एक ही क्षेत्र में दिखाई देना आम बात है, आपको अपनी सुरक्षा के लिए डिवाइस को मैन्युअल रूप से पेयर करना होगा। और आप इसे केवल तब कर सकते हैं जब डिवाइस खोज योग्य हो (जिसे "पेयरिंग मोड" के रूप में भी जाना जाता है)।
जब आपके पास अपने मैक पर ब्लूटूथ सेटिंग्स पैनल खुला होता है, तो आपका कंप्यूटर खोज योग्य होता है।
नए उपकरणों की जोड़ी बनाना
इस प्रक्रिया की बारीकियाँ उस उपकरण पर निर्भर करती हैं जिसे आप युग्मित करना चाहते हैं।
मैकओएस की तरह, अधिकांश अन्य ऑपरेटिंग सिस्टम (विंडोज 10, एंड्रॉइड और आईओएस सहित) ने ब्लूटूथ विकल्प खुला होने पर खुद को खोजे जाने योग्य सेट किया। ब्लूटूथ कीबोर्ड, चूहों, हेडफ़ोन और इसी तरह के उपकरणों के लिए, युग्मन मोड में प्रवेश करने का सटीक तरीका डिवाइस पर निर्भर करता है। अधिक जानकारी के लिए मैनुअल की जाँच करें।
एक बार जब दूसरा डिवाइस पेयरिंग मोड में होता है, तो आपको अपने मैक के ब्लूटूथ सेटिंग्स में डिवाइसेस के नीचे उसका नाम दिखाई देना चाहिए। जो आप जोड़ना चाहते हैं, उसके बगल में स्थित कनेक्ट बटन पर क्लिक करें।

कई ब्लूटूथ डिवाइसों के लिए, आपको यह पुष्टि करनी होगी कि एक प्रदान पिन दोनों उपकरणों पर मेल खाता है। सुनिश्चित करें कि यह सही है, खासकर यदि आप बहुत सारे उपकरणों के साथ भीड़ वाले क्षेत्र में हैं। यदि आपको मैन्युअल रूप से एक पिन दर्ज करना है (आमतौर पर केवल पुराने उपकरणों के साथ), तो यह 0000, 1111, या 1234 है ।

एक बार ऐसा करने के बाद, आपने ब्लूटूथ के माध्यम से अपने मैक और अन्य डिवाइस को सफलतापूर्वक कनेक्ट कर लिया है। जब वे चालू होते हैं और एक-दूसरे (लगभग 30 फीट) की सीमा में होते हैं, तो वे स्वचालित रूप से जुड़ जाएंगे।
यदि आपके उपकरण स्वचालित रूप से कनेक्ट नहीं होते हैं, तो आप हमेशा ऐसा मैन्युअल रूप से कर सकते हैं। ब्लूटूथ सेटिंग्स पैनल (और साथ ही मेनू बार आइकन) में, आपको पहले से डिवाइस के नीचे दिखाए गए कोई भी उपकरण दिखाई देंगे। सुनिश्चित करें कि डिवाइस चालू है, फिर उससे कनेक्ट करने के लिए उसके नाम पर डबल-क्लिक करें। यदि यह काम नहीं करता है, तो पहले किसी अन्य युग्मित कंप्यूटर से इसे डिस्कनेक्ट करें।

किसी उपकरण को निकालने के लिए, उसे उपकरणों की सूची में राइट-क्लिक करें और निकालें चुनें। एक बार जब आप ऐसा करते हैं, तो डिवाइस अब स्वचालित रूप से कनेक्ट नहीं होगा, और आपको इसका उपयोग करने के लिए इसे फिर से पेयर करना होगा।
MacOS ब्लूटूथ आइकन को समझना

यदि आपने पहले उल्लेख के अनुसार ब्लूटूथ मेनू बार आइकन को सक्षम किया है, तो आपको हर समय ब्लूटूथ लोगो दिखाई देगा। आप ब्लूटूथ को जल्दी से चालू करने, डिवाइस से कनेक्ट करने, या पूर्ण प्राथमिकताएं पैनल खोलने के लिए इसे क्लिक कर सकते हैं।
जैसा कि यह पता चला है, ब्लूटूथ आइकन भी वर्तमान जानकारी में बदलता है:
- एक डार्क आइकन दर्शाता है कि ब्लूटूथ चालू है, लेकिन कोई भी डिवाइस आपके मैक से कनेक्ट नहीं है।
- इसके ऊपर तीन डॉट्स वाला एक आइकन आपको बताता है कि ब्लूटूथ चालू है और आपके पास एक या एक से अधिक डिवाइस आपके मैक से जुड़े हैं।
- एक स्पष्ट आइकन का मतलब है कि ब्लूटूथ बंद है।
- यदि आपको कम बैटरी प्रतीक वाला आइकन दिखाई देता है, तो इसका मतलब है कि बैटरी पर कम से कम एक कनेक्टेड डिवाइस कम है। यह सभी उपकरणों के लिए प्रकट नहीं हो सकता है।
- अंत में, इसके ऊपर एक ज़िगज़ैग लाइन वाला आइकन दर्शाता है कि ब्लूटूथ अनुपलब्ध है। इसे ठीक करने के लिए अपने मैक को पुनरारंभ करने का प्रयास करें। यदि यह काम नहीं करता है, तो सभी USB उपकरणों को हटा दें और एक बार फिर से शुरू करें। इसे विफल करते हुए, आपको नीचे दिए गए समस्या निवारण चरणों की समीक्षा करने की आवश्यकता होगी।
माउस या कीबोर्ड के बिना ब्लूटूथ चालू करना
बहुत से लोग अपने डेस्कटॉप मैक के लिए एक ब्लूटूथ माउस और / या कीबोर्ड का उपयोग करते हैं। जैसा कि आप कल्पना करते हैं, ब्लूटूथ का अचानक बंद होना यहां एक समस्या पैदा कर सकता है, क्योंकि आपको ब्लूटूथ मेनू तक पहुंचने के लिए उन उपकरणों की आवश्यकता होती है।
शुक्र है, मैक के लिए ट्रैकपैड के बिना, MacOS ब्लूटूथ को बंद नहीं होने देता जब तक कि आप USB माउस कनेक्ट नहीं करते। लेकिन अगर कभी कुछ गलत हो जाता है, तो आप अपने मैक पर केवल एक माउस या कीबोर्ड के साथ ब्लूटूथ को फिर से सक्षम कर सकते हैं।
मैकबुक पर, आपके पास अंतर्निहित कीबोर्ड और ट्रैकपैड है, जो इसे गैर-मुद्दा बनाता है। लेकिन iMac पर, आपको ऐसा करने के लिए USB माउस या कीबोर्ड कनेक्ट करना होगा।
माउस के बिना ब्लूटूथ चालू करने के लिए, स्पॉटलाइट सर्च खोलने के लिए सीएमडी + स्पेस दबाएं। ब्लूटूथ फ़ाइल एक्सचेंज के लिए खोजें और उस उपयोगिता को लॉन्च करने के लिए रिटर्न दबाएं। जैसे ही ऐप लॉन्च होगा, यह एक विंडो प्रदर्शित करेगा जो आपको बताएगा कि ब्लूटूथ अक्षम है।
ब्लूटूथ को चालू करने के लिए फिर से हिट करें। यदि आपको ब्लूटूथ पैनल खोलने की आवश्यकता है, तो फिर से स्पॉटलाइट खोलें और ब्लूटूथ टाइप करें।

यदि आपके पास कीबोर्ड नहीं है, तो बस ब्लूटूथ मेनू बार आइकन या सिस्टम प्राथमिकताएं पैनल तक पहुंचने के लिए अपने माउस का उपयोग करें।
अंतिम-खाई के प्रयास के रूप में, यदि आपके पास कोई यूएसबी डिवाइस नहीं है, तो पावर कॉर्ड को छोड़कर अपने मैक से सब कुछ डिस्कनेक्ट करने का प्रयास करें। इसके बाद, पीछे बटन का उपयोग करके इसे बंद कर दें। सुनिश्चित करें कि आपके ब्लूटूथ डिवाइस को चार्ज और चालू किया गया है, फिर अपने मैक को रिबूट करें। इसके बाद ब्लूटूथ सेटअप विज़ार्ड को ट्रिगर करना चाहिए और अपने उपकरणों को फिर से कनेक्ट करना चाहिए।
मैक के लिए उन्नत ब्लूटूथ सेटिंग्स
इस अवलोकन को समाप्त करने के लिए, आपको कुछ अतिरिक्त ब्लूटूथ सेटिंग्स के बारे में पता होना चाहिए। आप उन्हें ब्लूटूथ सिस्टम प्राथमिकता पैनल में उन्नत बटन के नीचे पाएंगे।

पेयरिंग सुविधा के लिए पहले दो विकल्प हैं। जैसा कि ऊपर उल्लेख किया गया है, वे आपके मैक को स्वचालित रूप से ब्लूटूथ सेटअप पैनल खोलते हैं यदि आप बिना कीबोर्ड, माउस, या ट्रैकपैड से जुड़े अपने कंप्यूटर को चालू करते हैं। इससे आप अपने ब्लूटूथ एक्सेसरी को आसानी से पेयरिंग मोड में रख सकते हैं और कनेक्ट कर सकते हैं।
यदि आप ब्लूटूथ डिवाइस को कंप्यूटर को जगाना चाहते हैं तो तीसरा विकल्प सक्षम करें। इसके साथ, कीबोर्ड पर एक कुंजी दबाने या कनेक्टेड ब्लूटूथ डिवाइस पर माउस बटन क्लिक करने से नींद मोड में कंप्यूटर जाग जाएगा।
समस्या निवारण मैक ब्लूटूथ समस्याएँ
आपके मैक पर ब्लूटूथ की समस्या है? ध्यान रखें कि आप कंप्यूटर से कितने ब्लूटूथ डिवाइस कनेक्ट कर सकते हैं इसकी एक व्यावहारिक सीमा है। यदि आपके पास एक साथ तीन या चार से अधिक उपकरण जुड़े हैं, तो आप खराब प्रदर्शन का अनुभव कर सकते हैं और अधिक उपकरणों को जोड़ने में सक्षम नहीं होंगे। केवल उन उपकरणों को जोड़ी करने का प्रयास करें जिन्हें आप नियमित रूप से उपयोग करने की योजना बनाते हैं।
यह भी याद रखें कि ब्लूटूथ की एक दूरी सीमा है। यह आमतौर पर 30 फीट के आसपास होता है, लेकिन आपके द्वारा उपयोग किए जा रहे सटीक उपकरणों पर निर्भर करता है। अन्य वायरलेस उपकरणों या अवरोधों से हस्तक्षेप भी इस सीमा को प्रभावित कर सकता है।
यदि आप अपने मेनू बार में "अनुपलब्ध" आइकन देखते हैं या अपने मैक पर ब्लूटूथ का उपयोग करके अन्य समस्याओं में भाग लेते हैं, तो आपके सिस्टम में हार्डवेयर समस्या हो सकती है। हमारे मैक ब्लूटूथ समस्या निवारण गाइड का पालन करें ब्लूटूथ उपलब्ध नहीं है? समस्या निवारण मैक कनेक्टिविटी समस्या ब्लूटूथ उपलब्ध नहीं है? समस्या निवारण मैक कनेक्टिविटी समस्याएँ डिवाइस जोड़ी नहीं करेंगे, स्पीकर काम नहीं करेंगे, या फ़ाइलें स्थानांतरित नहीं होंगी? जब आपके मैक में ब्लूटूथ समस्या हो रही हो तो क्या करें। अपनी समस्या के साथ मदद पाने के लिए और पढ़ें।
अपने मैक पर ब्लूटूथ का आनंद लें
अब आप अपने मैक पर ब्लूटूथ चालू करने और इसका उपयोग कैसे करें के बारे में सब कुछ जानते हैं। ज्यादातर मामलों में, जब आप एक डिवाइस को जोड़ते हैं, तो उसे बहुत परेशानी के बिना काम करना चाहिए। वायरलेस डिवाइस और निकट-सार्वभौमिक समर्थन का उपयोग करने की सुविधा ब्लूटूथ को एक आकर्षक उपयोगिता बनाती है।
अधिक जानने के लिए, सामान्य ब्लूटूथ प्रश्नों के हमारे उत्तरों को देखें कि ब्लूटूथ क्या है? 10 सामान्य प्रश्न, पूछा और जवाब दिया ब्लूटूथ क्या है? 10 सामान्य प्रश्न, पूछा और उत्तर दिया कि ब्लूटूथ क्या है और यह कैसे काम करता है? हम ब्लूटूथ पर एक नज़र डालते हैं, यह इतना उपयोगी क्यों है, और इसका उपयोग कैसे करें। अधिक पढ़ें ।
इसके बारे में अधिक जानें: ब्लूटूथ, कंप्यूटर माउस टिप्स, कीबोर्ड, मैक टिप्स।

