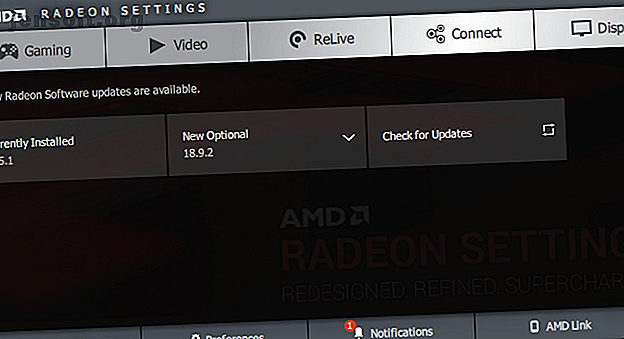
विंडोज में कम गेम एफपीएस को कैसे ठीक करें
विज्ञापन
पीसी गेमिंग की सुंदरता का सबसे अच्छा हिस्सा उद्योग द्वारा पेश किए जाने वाले ग्राफिक्स का आनंद ले रहा है। लेकिन जब आप कम फ्रेम दर से पीड़ित होते हैं, तो खेल का आनंद लेना कठिन होता है।
चाहे आपकी नवीनतम खरीद आपके पीसी पर सुचारू रूप से नहीं चल रही हो, या आप अचानक गेम को प्रदर्शन के लिए संघर्ष कर रहे हों, हम यहां मदद करने के लिए हैं। यहां बताया गया है कि विंडोज में कम एफपीएस मुद्दों को कैसे ठीक किया जाए और उच्च गुणवत्ता वाले गेमिंग पर वापस जाएं।
कम फ्रेम दर कैसे तय करें: मूल बातें
सबसे पहले, आइए आपको कुछ मूलभूत सुधारों पर ध्यान देना चाहिए। कई मामलों में, जब आप आश्चर्यचकित होते हैं कि आपका एफपीएस इतना कम क्यों है, तो ये मोड़ एक बड़ा सुधार करेंगे।
1. अपने ड्राइवरों को अपडेट करें

ड्राइवर सॉफ़्टवेयर के विशेष टुकड़े हैं जो आपके सॉफ़्टवेयर और हार्डवेयर के बीच इंटरफ़ेस को संभालते हैं। सामान्य पीसी उपयोगकर्ताओं को अक्सर उन्हें अपडेट करने के बारे में चिंता करने की आवश्यकता नहीं होती है, लेकिन पुराने ड्राइवरों को चलाने से गेमिंग प्रदर्शन में बाधा आ सकती है।
पुराने ड्राइवरों को खोजने और बदलने के लिए हमारे गाइड का पालन करें आउटडेटेड विंडोज ड्राइवरों को कैसे ढूंढें और बदलें कैसे आउटडेटेड विंडोज ड्राइवर खोजें और बदलें आपके ड्राइवर पुराने हो सकते हैं और अपडेट करने की आवश्यकता हो सकती है, लेकिन आप कैसे जानते हैं? यहां आपको जानने की आवश्यकता है और इसके बारे में कैसे जाना है। यह सुनिश्चित करने के लिए और पढ़ें कि आपके सिस्टम में सब कुछ चालू है। विशेष रूप से, आपको यह सुनिश्चित करना चाहिए कि चिपसेट और ग्राफिक्स ड्राइवर अद्यतित हैं।
अपने GPU ड्राइवर को अपडेट करने के लिए, Nvidia के ड्राइवर पृष्ठ या AMD के ड्राइवर पृष्ठ पर जाएँ, जो आपके पास ग्राफिक्स कार्ड पर निर्भर करता है। यदि आप एकीकृत ग्राफिक्स पर खेलते हैं, तो इंटेल का ड्राइवर अपडेट टूल चलाएं (हालांकि याद रखें कि एकीकृत ग्राफिक्स गंभीर गेमिंग प्रदर्शन को सीमित कर देगा)।
मैन्युअल रूप से डाउनलोड करने के बजाय, एनवीडिया और इंटेल दोनों सॉफ्टवेयर उपयोगिताओं की पेशकश करते हैं जो नवीनतम ड्राइवरों को डाउनलोड करना आसान बनाते हैं। आप इन्हें ऊपर दिए गए ड्राइवर पेज पर डाउनलोड कर सकते हैं, जिसे हम करने की सलाह देते हैं। एक नया अपडेट उपलब्ध होने पर आपको यह बताने के अलावा, वे आपको अधिक ट्विक और सुविधाओं तक पहुंच प्रदान करते हैं।
2. अनावश्यक पृष्ठभूमि कार्यक्रम बंद करें

जब आप कोई गेम खेल रहे हों, विशेष रूप से आधुनिक शीर्षक की मांग कर रहे हों, तो अन्य प्रक्रियाओं को बंद करने के लिए यह एक अच्छा विचार है जिसकी आपको आवश्यकता नहीं है। यह उन संसाधनों को मुक्त करता है जो आपका कंप्यूटर गेम को समर्पित कर सकता है।
आप अपने टास्कबार पर खुलने वाली किसी भी चीज़ को बंद करके इसे जल्दी से कर सकते हैं। यह पृष्ठभूमि प्रक्रियाओं के लिए टास्कबार के दाईं ओर सिस्टम ट्रे की जाँच करने के लायक है।
थोड़ा गहरा गोता लगाने और यह देखने के लिए कि संसाधनों का उपयोग क्या है, कार्य प्रबंधक खोलने के लिए Ctrl + Shift + Esc दबाएं । अधिक विवरण पर क्लिक करें यदि इसे विस्तारित करने की आवश्यकता है, तो आप देख सकते हैं कि संसाधन टैब पर संसाधनों का उपयोग क्या है। सीपीयू, मेमोरी या आपके GPU की एक महत्वपूर्ण राशि का उपयोग करके कुछ भी गेम प्रदर्शन को नुकसान पहुंचाएगा। अपना गेम शुरू करने से पहले उन्हें बंद कर दें।
3. अपने HDD को डीफ्रैग्मेंट करें

अधिकांश गेमर्स के पास अब तक एक ठोस-राज्य ड्राइव (SSD) में अपग्रेड होने की संभावना है। लेकिन अगर आप अभी भी एक HDD का उपयोग कर रहे हैं, तो आपको यह सुनिश्चित कर लेना चाहिए कि डिस्क डीफ़्रेग्मेंटेड है। यदि आप SSD का उपयोग करते हैं, तो आपको डीफ़्रेग्मेंट नहीं करना चाहिए, क्योंकि ऐसा करने से आपके ड्राइव का जीवन छोटा हो सकता है।
ऐसा करने के लिए, स्टार्ट मेनू में डीफ़्रेग टाइप करें और डीफ़्रैग्मेन्ट पर क्लिक करें और ड्राइव एंट्री ऑप्टिमाइज़ करें । यदि ड्राइव को अंतिम बार डीफ़्रैग किए जाने के बाद से कुछ समय हो गया है, तो आपको ऐसा करना चाहिए।
विंडोज 10 यह स्वचालित रूप से करता है, इसलिए आपको मैन्युअल रूप से डीफ़्रैग करने की आवश्यकता नहीं होनी चाहिए। यदि आप चाहें, तो आप कार्यक्रम को समायोजित कर सकते हैं।
विंडोज के साथ एफपीएस को कैसे ठीक करें
अब जब आप मूल बातें कर चुके हैं, तो आइए कुछ विंडोज सेटिंग्स पर नज़र डालें, जिन्हें आप गेमिंग प्रदर्शन को बढ़ाने के लिए समायोजित कर सकते हैं। गेमिंग और प्रदर्शन के लिए विंडोज 10 का अनुकूलन कैसे करें। गेमिंग और प्रदर्शन के लिए विंडोज 10 का अनुकूलन कैसे करें? क्या आप विंडोज 10 पर गेमिंग कर रहे हैं? गेम मोड और अन्य टिप्स और ट्विक्स के साथ गेमिंग के लिए आप विंडोज 10 को ऑप्टिमाइज़ कर सकते हैं। हम आपको दिखाते हैं कि कैसे। अधिक पढ़ें ।
4. पावर विकल्प समायोजित करें
विंडोज में बिजली के विकल्प आपको अपनी मशीन के साथ ऊर्जा की खपत से संबंधित सेटिंग्स को बदलने देते हैं। डिफ़ॉल्ट योजना पर, विंडोज प्रदर्शन के साथ बिजली की खपत को संतुलित करने की कोशिश करता है। कभी-कभी, विशेष रूप से लैपटॉप पर, इससे खेलों में प्रदर्शन में कमी आ सकती है।
उच्च प्रदर्शन योजना पर स्विच करना एक अच्छा विचार है। ऐसा करने के लिए, सेटिंग> सिस्टम> पावर पर जाएं और दाईं ओर अतिरिक्त पावर सेटिंग्स पर क्लिक करें। यह आपको कंट्रोल पैनल के पावर विकल्प अनुभाग में ले जाएगा। यदि आवश्यक हो तो अतिरिक्त योजना दिखाएं, फिर उच्च प्रदर्शन विकल्प चुनें।

ध्यान दें कि इससे आपके कंप्यूटर की बिजली की खपत बढ़ जाएगी। एक डेस्कटॉप पर, यह वास्तव में एक समस्या नहीं है इसके अलावा शायद थोड़ा अधिक ऊर्जा बिल। लेकिन लैपटॉप से बैटरी लाइफ खराब होगी।
5. विंडोज के विजुअल इफेक्ट्स को बंद करें
डिफ़ॉल्ट रूप से, विंडोज़ ओएस के आसपास बहुत सारे फैंसी दृश्य प्रभाव का उपयोग करता है। ये मेनू और अन्य सामान्य तत्व आकर्षक लगते हैं लेकिन संसाधनों का एक छोटा सा उपयोग करते हैं।
चूंकि हर तरह का प्रदर्शन थोड़ा मदद करता है, आप इन प्रभावों को निष्क्रिय कर सकते हैं। जब तक आप कम-अंत वाले पीसी पर नहीं होते, तब तक आपको इससे अधिक लाभ नहीं दिखेगा, लेकिन यह अभी भी एक कोशिश के लायक है।
विंडोज में विजुअल इफेक्ट्स को डिसेबल करने के लिए, स्टार्ट मेन्यू में परफॉर्मेंस टाइप करें और विंडोज के रूप और प्रदर्शन को एडजस्ट करें। परिणामी मेनू के विज़ुअल इफेक्ट्स टैब पर, आपको उन ग्राफ़िकल विशेषताओं की सूची दिखाई देगी, जिन्हें आप सक्षम या अक्षम कर सकते हैं।
इन सभी प्रभावों को अक्षम करने के लिए सर्वश्रेष्ठ प्रदर्शन बटन के लिए समायोजित करें पर क्लिक करें, इसके बाद ठीक है । यह एक क्षण लेगा क्योंकि विंडोज उन्हें निष्क्रिय कर देता है। जब यह हो जाता है, तो इंटरफ़ेस धीमा नहीं दिखेगा, लेकिन आप यह नहीं देखेंगे कि जब आप किसी गेम को खेल रहे हों।

6. गेम बार और पृष्ठभूमि रिकॉर्डिंग को अक्षम करें
विंडोज 10 में एक गेम बार फीचर शामिल है जो आपको गेम क्लिप रिकॉर्ड करने, स्क्रीनशॉट लेने और यहां तक कि अपने गेमप्ले को स्ट्रीम करने की अनुमति देता है। हालांकि कुछ स्थितियों में यह आसान है, लेकिन यह खेल के प्रदर्शन को नकारात्मक रूप से प्रभावित कर सकता है।
जब तक आप विशेष रूप से किसी चीज के लिए इसका उपयोग नहीं करना चाहते हैं, तब तक आपको संभावित हस्तक्षेप से बचने के लिए इसे अक्षम करना चाहिए। गेम बार को चलाने से रोकने के लिए सेटिंग> गेमिंग> गेम बार पर जाएं और सबसे ऊपर स्लाइडर को अक्षम करें।
अगला, आपको कैप्चर टैब पर स्विच करना चाहिए और गेम खेलते समय पृष्ठभूमि में रिकॉर्ड को सुनिश्चित करना चाहिए। यह एक और विंडोज 10 गेमिंग फीचर है जो बड़े पलों को कैप्चर करना आसान बनाता है लेकिन सिस्टम संसाधनों का उपयोग करता है।

अंत में, गेम मोड टैब पर जाएं और पुष्टि करें कि आपने इसे चालू कर दिया है। इसके बारे में Microsoft का अस्पष्ट विवरण कहता है कि गेम मोड में, विंडोज़ "आपके गेमिंग अनुभव को प्राथमिकता देता है" क्योंकि यह "विशिष्ट गेम और सिस्टम के आधार पर अधिक स्थिर फ्रेम दर प्राप्त करने में मदद करता है।" यह विंडोज अपडेट को आपके खेलने के दौरान आपको परेशान करने से भी रोकता है।
खेल विकल्पों के साथ एफपीएस को ठीक करें
अगला, हम उन सेटिंग्स पर जाते हैं जिन्हें आप अधिकांश गेम में बदल सकते हैं जो आपकी कम एफपीएस समस्या को ठीक कर सकते हैं।
7. गेम की ग्राफिकल सेटिंग्स बदलें

अधिकांश पीसी गेम आपको विभिन्न प्रकार के चित्रमय विकल्पों को बदलने की अनुमति देते हैं वीडियो गेम ग्राफिक्स और सेटिंग्स समझाया वीडियो गेम ग्राफिक्स और सेटिंग समझाया वीडियो गेम ग्राफिक्स सेटिंग्स जैसे बनावट की गुणवत्ता और एंटी-अलियासिंग क्या मतलब है? यहां सब कुछ समझाया गया है और वे आपको कैसे प्रभावित करते हैं। अधिक पढ़ें ; सटीक विकल्प खेल पर निर्भर करेगा। सामान्य फिक्स के रूप में, आप ग्राफिक्स गुणवत्ता स्लाइडर को कम करने की कोशिश कर सकते हैं, क्योंकि कम-गहन ग्राफिक्स खेल को बेहतर ढंग से चलाने में मदद करेंगे।
आप व्यक्तिगत फैंसी प्रभाव भी बंद कर सकते हैं, जैसे कि प्रतिबिंब और कोहरा। जबकि ये खेल को सुंदर बना सकते हैं, वे आपके GPU पर एक दबाव डालते हैं। फ़्रेम दर में सुधार करने के लिए, आपको इन विकल्पों को अक्षम करना चाहिए।
इसके अलावा, उन विकल्पों पर नज़र रखें जो आपको FPS को सीमित करने की अनुमति देते हैं। ये उपयोगी हो सकते हैं यदि आपका GPU आपकी स्क्रीन से अधिक फ्रेम भेजता है, लेकिन जाहिर है कि आपके FPS को सीमित करने के परिणामस्वरूप उप-फ्रेम फ्रेम दर हो सकती है।
यदि आप किसी गेम को आसानी से चलाने के लिए संघर्ष कर रहे हैं, तो रिज़ॉल्यूशन को कम करने पर विचार करें। उदाहरण के लिए, इसे 1920 × 1080 से 1080 × 720 तक गिराने से एफपीएस पर सकारात्मक प्रभाव पड़ेगा।
8. फुलस्क्रीन मोड का उपयोग करें
अधिकांश गेम आपको फुलस्क्रीन, विंडो वाले या बॉर्डर रहित विंडो मोड में खेलने की अनुमति देते हैं। अधिकतम प्रदर्शन के लिए, आपको फुलस्क्रीन चुनना चाहिए।
ऐसा इसलिए है क्योंकि इस मोड में चलने वाले ऐप्स और गेम का स्क्रीन आउटपुट पर पूरा नियंत्रण होता है। जबकि सीमा रहित खिड़की अधिक सुविधाजनक हो सकती है, खेल में इस मोड में प्रदर्शन विशिष्टता नहीं होती है और इस प्रकार प्रदर्शन में थोड़ी गिरावट हो सकती है।
9. मरम्मत या खेल को पुनर्स्थापित करें
यदि आप केवल एक गेम के साथ एफपीएस मुद्दों का अनुभव करते हैं, तो इसमें कुछ दूषित फाइलें हो सकती हैं जो समस्या का कारण बन सकती हैं।
कुछ खेलों में मरम्मत का विकल्प हो सकता है (स्टीम पर, आप इसे राइट-क्लिक करके, गुण चुनकर, और स्थानीय फ़ाइलों टैब पर गेम फ़ाइलों की सत्यनिष्ठा सत्यापित करके चुनेंगे ) जो इसे ठीक कर सकते हैं। एल्स, खेल को अनइंस्टॉल करने और पुन: स्थापित करने की कोशिश करें कि क्या प्रदर्शन में सुधार होता है।

10. अपने घटकों को ओवरक्लॉक करने पर विचार करें
यदि आपने उपरोक्त सभी को आज़माया है और फिर भी आप अपनी इच्छा के अनुसार एफपीएस प्राप्त नहीं कर सकते हैं, तो आप अपने हार्डवेयर को ओवरक्लॉक करने पर विचार कर सकते हैं। यह आपको आवश्यक रूप से बिना किसी लागत के पहले से थोड़ी अधिक शक्ति निचोड़ने की अनुमति देता है।
ओवरक्लॉकिंग खतरनाक लग सकता है, लेकिन अगर आप इसे ठीक से करते हैं तो यह सुरक्षित है। अपने GPU को ओवरक्लॉक करने के लिए हमारे गाइड को देखें कि एफपीएस को सुरक्षित रूप से अपने जीपीएल को कैसे सुरक्षित रखें एफपीएस को सुरक्षित रूप से कैसे अनलॉक करें आपका जीपीएफ को प्राप्त करने के लिए एफपीएस ओवरक्लॉकिंग अपने पीसी को घड़ी में गति प्रदान कर सकता है जो इसके रिलीज से एक पीढ़ी ऊपर है। अगर सही किया जाता है, तो यह सुरक्षित और आसान है। हम आपको दिखाएंगे कि मुफ्त में GPU का प्रदर्शन कैसे बढ़ाया जाता है। इसे आज़माने के लिए और पढ़ें।
11. अपने हार्डवेयर को अपग्रेड करें

जबकि ऊपर की ट्वीक काफी मददगार हैं, लेकिन उनकी अपनी सीमाएँ हैं। यदि आपके पास अपने पीसी में पुराना हार्डवेयर है, तो आप कम एफपीएस से पीड़ित हो सकते हैं, चाहे आप किसी भी सॉफ्टवेयर में बदलाव करें।
उस स्थिति में, शायद यह आपके हार्डवेयर को अपग्रेड करने का समय है। आपको अधिक शक्तिशाली वीडियो कार्ड की आवश्यकता हो सकती है जो गेम को सुचारू रूप से चलाने के लिए उच्च-गुणवत्ता वाले गेम, अधिक रैम को संभाल सकता है या एक मजबूत सीपीयू।
मत भूलो कि गर्मी आपके हार्डवेयर को भी प्रभावित कर सकती है। यदि आप अपने खेल के बाद कुछ समय के लिए एफपीएस समस्याओं का अनुभव करते हैं, तो आपका सिस्टम बहुत गर्म हो सकता है। अपने सिस्टम को खोलें और अंदर किसी भी धूल को हटा दें। आपको यह भी सुनिश्चित करना चाहिए कि आपके कंप्यूटर में पर्याप्त एयरफ्लो है।
देखें कि कौन सा कंप्यूटर घटक अपग्रेड आपके प्रदर्शन को बेहतर बनाएगा ये अपग्रेड आपके पीसी के प्रदर्शन को सबसे बेहतर बनाएंगे! ये अपग्रेड आपके पीसी के प्रदर्शन को बेहतर बनाएंगे! एक तेज़ कंप्यूटर की आवश्यकता है, लेकिन यह सुनिश्चित नहीं है कि आपको अपने पीसी पर क्या अपग्रेड करना चाहिए? पता लगाने के लिए हमारे पीसी अपग्रेड चेकर का पालन करें। और पढ़ें कि आपको क्या बदलना चाहिए।
कम एफपीएस और नेटवर्क लैग के बीच अंतर
इससे पहले कि हम निष्कर्ष निकालें, कम एफपीएस और ऑनलाइन अंतराल के बीच अंतर जानना महत्वपूर्ण है।
जब आप कम एफपीएस का अनुभव करते हैं, तो आपके कंप्यूटर में कुछ गड़बड़ है, जैसा कि हमने ऊपर चर्चा की है। आपको पता होगा कि अगर आप एक ऑफ़लाइन गेम खेलते समय भी स्लाइडशो देख रहे हैं, जैसे कि अगर आप खेल लड़खड़ाते हैं, तो आपको एक एफपीएस समस्या होगी।
दूसरी ओर, लाग नेटवर्क में एक मुद्दे के साथ है। आपके पास सुपर-उच्च एफपीएस गणना हो सकती है लेकिन भयानक अंतराल का अनुभव कर सकते हैं। यह तब होता है जब एक ऑनलाइन गेम में खिलाड़ी फ्रीज हो जाते हैं, अचानक चारों ओर ताना मारते हैं, और अन्यथा ठीक से व्यवहार नहीं करते हैं।
यदि आप ऑनलाइन अंतराल का अनुभव कर रहे हैं, तो सुनिश्चित करें कि यदि संभव हो तो आप ईथरनेट केबल के साथ अपने राउटर में वायर्ड कर रहे हैं। आपको अपने कंप्यूटर पर चलने वाले नेटवर्क-भूखे ऐप्स को भी बंद करना चाहिए, और सामान्य मुद्दों की जांच करनी चाहिए जो आपके नेटवर्क को धीमा करते हैं 9 चीजें जो आपके घर के वाई-फाई नेटवर्क को धीमा कर सकती हैं 9 चीजें जो आपके घर के वाई-फाई नेटवर्क को धीमा कर सकती हैं धीमी या धब्बेदार इंटरनेट की? इन चीजों को जांचें जो आपके घर के वाई-फाई नेटवर्क को धीमा कर सकती हैं। अधिक पढ़ें ।
अपने एफपीएस को कैसे ठीक करें, आसान बनाया
हमने आपके पीसी पर कम एफपीएस को ठीक करने के लिए कई सुझावों पर ध्यान दिया है। उम्मीद है, इनमें से कुछ संयोजन आपके फ्रेम दर को एक स्वीकार्य स्तर पर वापस लाने में मदद करते हैं।
अंत में, FPS मुद्दे सिस्टम रिसोर्स पर आते हैं। यह मामला है कि क्या आपका कंप्यूटर अन्य प्रक्रियाओं या अनावश्यक सुविधाओं पर संसाधनों को बर्बाद कर रहा है, या पहली जगह में पर्याप्त शक्ति नहीं है।
अधिक समस्या निवारण के लिए, सामान्य पीसी गेमिंग समस्याओं को ठीक करने का तरीका देखें 5 कॉमन पीसी गेमिंग समस्याएं (और उन्हें कैसे ठीक करें) 5 कॉमन पीसी गेमिंग समस्याएं (और उन्हें कैसे ठीक करें) यहां सबसे आम पीसी गेमिंग समस्याएं हैं जिनका आप सामना करेंगे, क्या उन्हें कारण बनता है, और उन्हें कैसे ठीक करना है। अधिक पढ़ें ।
इसके बारे में अधिक जानें: कंप्यूटर रखरखाव, गेमिंग टिप्स, ओवरक्लॉकिंग, समस्या निवारण, विंडोज ट्रिक्स।

