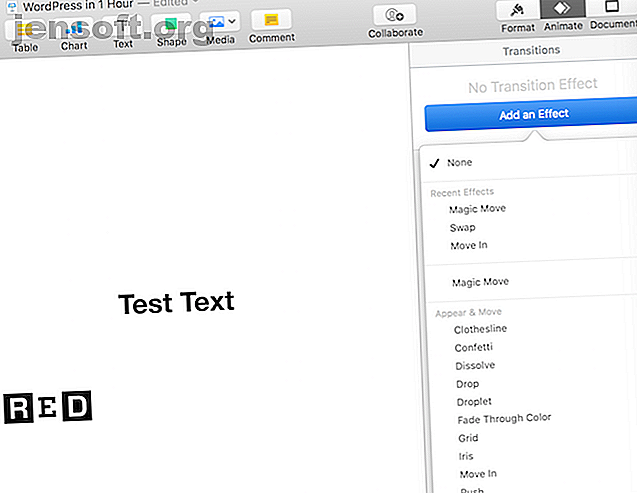
मैक पर अद्भुत मुख्य प्रस्तुतियों के लिए 10 टिप्स और ट्रिक्स
विज्ञापन
कीनोट आपके मैक पर एक सुंदर प्रस्तुति बनाने का सबसे सरल तरीका है। यदि आप अपनी पसंद का कोई टेम्प्लेट चुनते हैं और डिफॉल्ट को करने देते हैं, तो आप हमेशा कुछ अच्छा करेंगे। लेकिन iWork बेसिक्स में महारत हासिल करने के बाद कीनोट के लिए बहुत कुछ है।
कीनोट एनिमेशन, संक्रमण, साझा तत्वों और अधिक के लिए अद्भुत विशेषताओं में बोलते हैं। सबसे अच्छा मुख्य सुझाव जानने के लिए पढ़ते रहें जो आपकी प्रस्तुतियों को बढ़ावा देगा।
1. मास्टर कीनोट स्लाइड संक्रमण

प्रस्तुति बनाने के लिए कीनोट का उपयोग करने के लिए संक्रमण और एनिमेशन दो सबसे बड़े कारण हैं। यह सूक्ष्म प्रभाव है जो आपकी प्रस्तुति को Microsoft PowerPoint या - स्वर्ग निषेध - एक पीडीएफ स्लाइड शो का उपयोग करते हुए दूसरों से अलग करेगा।
एक संक्रमण प्रभाव जोड़ने के लिए, बाईं ओर स्लाइड नेविगेटर से स्लाइड का चयन करें। राइट साइडबार से, चेतन टैब पर क्लिक करें। फिर एक्शन विकल्प चुनें और आपको एक बड़ा नीला दिखाई देगा एक प्रभाव बटन जोड़ें । वह आपका क्यू है।
जब आप उस पर क्लिक करते हैं, तो आप एक दर्जन से अधिक प्रभावों का चयन करने में सक्षम होंगे। कंफ़ेद्दी की तरह कुछ बुनियादी चुनें, या एक स्विश या भंवर के साथ फैंसी जाओ।
एक बार जब आप एक संक्रमण का चयन करते हैं, तो आप अवधि, दिशा और प्रारंभ समय को परिभाषित करने में सक्षम होंगे।
2. स्लाइड पर व्यक्तिगत वस्तुओं चेतन

एक बार जब आपको सही संक्रमण प्रभाव मिल जाता है, तो आप स्लाइड के विशिष्ट भागों को एनिमेट कर सकते हैं। यहां, आप दो कार्य कर सकते हैं: जैसे ही वे स्लाइड में आते हैं, चेतन वस्तुएं, और बाद में अपनी स्थिति को स्थानांतरित करती हैं।
यह सुविधा आपको वस्तुओं को दिखाने और दिखाने के लिए सटीक नियंत्रण प्रदान करती है। आप एक के बाद एक दिखाने के लिए एक बुलेट सूची को चेतन कर सकते हैं, या स्क्रीन के दाहिने किनारे से एक छवि उछाल कर सकते हैं।
ऑब्जेक्ट्स को स्लाइड में आते ही चेतन करने के लिए, चेतन में सेक्शन का निर्माण करें।
उस ऑब्जेक्ट का चयन करें जिसे आप चेतन करना चाहते हैं और फिर बिल्ड सेक्शन में, एक प्रभाव जोड़ें और एक एनीमेशन चुनें। यह कैसे दिखता है यह देखने के लिए पूर्वावलोकन बटन पर क्लिक करें। यदि आप कई वस्तुओं को एक साथ या एक के बाद एक करना चाहते हैं, तो उन सभी का चयन करें जब बिल्ड प्रभाव को परिभाषित करते हैं।
जब कई ऑब्जेक्ट शामिल होते हैं, तो साइडबार के नीचे से बिल्ड ऑर्डर बटन पर क्लिक करें। यहां, आप उस क्रम को परिभाषित करने में सक्षम होंगे जिसमें ऑब्जेक्ट स्क्रीन पर दिखाई देते हैं।
3. वस्तुओं को स्लाइड के भीतर ले जाएं

अपनी प्रस्तुति को अतिरिक्त रूप से सशक्त बनाने के लिए, आप स्लाइड के भीतर वस्तुओं को स्थानांतरित भी कर सकते हैं। कहते हैं कि आप एक प्रक्रिया चार्ट दिखा रहे हैं 7 सर्वश्रेष्ठ मुफ्त ऑनलाइन फ़्लोचार्ट मेकर्स 7 सर्वश्रेष्ठ मुफ्त ऑनलाइन फ़्लोचार्ट मेकर्स को किसी भी समय, यदि कोई हो, पैसा खर्च किए बिना किसी भी समय कहीं भी फ्लोचार्ट बनाने की क्षमता चाहिए? यहां सबसे अच्छे ऑनलाइन फ़्लोचार्ट टूल हैं जो मुफ्त या यथोचित मूल्य हैं। अपनी प्रस्तुति में और पढ़ें। यह वास्तव में एक वस्तु को स्क्रीन के एक हिस्से से दूसरे हिस्से में ले जाने में मददगार होगा।
आप एक्शन टूल का उपयोग करके ऐसा कर सकते हैं। विशेष स्लाइड में, उस ऑब्जेक्ट पर क्लिक करें जिसे आप स्थानांतरित करना चाहते हैं। फिर साइडबार से, एक्शन टैब पर जाएं और मूव इफेक्ट चुनें।
ऑब्जेक्ट अब डुप्लिकेट होगा। डुप्लिकेट ऑब्जेक्ट को स्थानांतरित करें जहाँ आप इसे समाप्त करना चाहते हैं। आपको दोनों वस्तुओं को जोड़ने वाली एक पंक्ति दिखाई देगी। यही वह पथ है जो ऑब्जेक्ट को ले जाएगा क्योंकि यह एनिमेट करता है। यदि आप एनीमेशन में कोई वक्र जोड़ना चाहते हैं तो लाइन पर क्लिक करें और इसे बीच से खींचें।
साइडबार से, आप अवधि, विलंब और त्वरण को भी परिभाषित कर सकते हैं।
4. मास्टर मैजिक मूव 
मैजिक मूव एक पौराणिक विशेषता है। यह दिमाग उड़ाने वाली छोटी सी उपयोगिता युगों से कीनोट में है।
मैजिक मूव हमारे द्वारा ऊपर बताई गई ट्रांज़िशन और एनीमेशन विशेषताओं को जोड़ती है। एक वस्तु को एक स्थिति से दूसरी स्लाइड में ले जाने के बजाय, आप सीधे किसी वस्तु को एक स्लाइड से दूसरी स्लाइड पर ले जा सकते हैं, जिसमें एनीमेशन पर पूर्ण नियंत्रण है।
सबसे पहले, ऑब्जेक्ट्स को स्लाइड्स पर रखें जिस तरह से आप चाहते हैं। स्लाइड नेविगेटर से, Cmd + D शॉर्टकट का उपयोग करके स्लाइड को डुप्लिकेट करें।
अब, दोनों स्लाइड्स पर ऑब्जेक्ट्स की स्थिति बदलें। पहली स्लाइड में डिफ़ॉल्ट स्थिति में ऑब्जेक्ट होंगे। दूसरी स्लाइड में, उन तत्वों को रखें जहाँ आप उन्हें समाप्त करना चाहते हैं।
दोनों स्लाइड्स में से पहले का चयन करें (दोनों नहीं) और साइडबार से, चेतन टैब पर क्लिक करें। कोई प्रभाव जोड़ें अनुभाग से, मैजिक मूव चुनें ।
इसका पूर्वावलोकन करें और आप तुरंत एक स्लाइड से दूसरी स्लाइड पर जाने वाले एक चिकने एनीमेशन को देखेंगे। कीनोट स्वचालित रूप से संक्रमण और एनीमेशन का ख्याल रखता है। लेकिन अगर आप चाहते हैं, तो आप अवधि को बदल सकते हैं, इसे वस्तुओं के बजाय पाठ के साथ जोड़ सकते हैं, और परिभाषित कर सकते हैं कि संक्रमण कब शुरू करना है।
5. एक सुसंगत डिजाइन के लिए मास्टर स्लाइड का उपयोग करें

यदि आप एक बड़ी प्रस्तुति पर काम कर रहे हैं और आप एक सुसंगत स्टाइल रखना चाहते हैं, तो मास्टर स्लाइड का उपयोग करने की आदत डालें । ये आपको उन डिज़ाइनों के लिए विशेष रूप से निर्धारित करते हैं जो आप अक्सर उपयोग करते हैं।
एक स्लाइड पर राइट-क्लिक करें और एडिट मास्टर स्लाइड्स पर क्लिक करें । आपकी स्लाइड्स की सामग्री डिफ़ॉल्ट टेम्पलेट पर स्वैप हो जाएगी। अब आप डिफ़ॉल्ट ऑब्जेक्ट्स को इधर-उधर कर सकते हैं और जब आप इसे सहेजते हैं, तो आपकी वर्तमान प्रस्तुति की स्लाइड्स टेम्पलेट से मेल खाने के लिए अपडेट होंगी।
यदि डिफ़ॉल्ट टेम्प्लेट आपके लिए ऐसा नहीं करते हैं, तो क्यों न इन शानदार फ्री कीनोट टेम्प्लेट्स को आज़माएं। अपनी प्रस्तुतियों को बनाने के लिए 12 फ्री कीनोट टेम्पलेट्स प्रस्तुतियों? हमने आपको किसी भी अवसर के लिए कई विकल्पों के साथ कवर किया है। अधिक पढ़ें ?
6. प्रस्तुति के दौरान फ़ॉन्ट अपडेट करें

यदि आप हमेशा अंतिम समय तक फोंट के साथ फील करते हैं, तो आप इस की सराहना करेंगे। कीनोट की एक उपयोगी विशेषता है जहां आप संपूर्ण प्रस्तुति में एक फ़ॉन्ट परिवर्तन लागू कर सकते हैं।
कहते हैं कि आप एक स्लाइड में शीर्षक का फ़ॉन्ट आकार बदलते हैं और आप चाहते हैं कि यह हर जगह और भी अपडेट हो। बदलाव करने के बाद, टेक्स्ट स्टाइल ड्रॉपडाउन के आगे अपडेट बटन पर क्लिक करें। यह आपको उस शैली का उपयोग करने वाले हर जगह नज़र रखने से बचाता है।
7. कीनोट में YouTube वीडियो एम्बेड करें

Google स्लाइड के विपरीत, YouTube वीडियो को सीधे मुख्य प्रस्तुति में एम्बेड करने का कोई सीधा तरीका नहीं है। लेकिन आप एक अलग विधि का उपयोग कर सकते हैं। आपको पहले YouTube वीडियो डाउनलोड करना होगा, जिसे हम यहां आपकी सहायता नहीं कर सकते।
अगला, एक नई रिक्त स्लाइड बनाएं और मेनू बार से, सम्मिलित करें > चुनें चुनें । आपके द्वारा डाउनलोड किए गए वीडियो का चयन करें और यह तुरंत स्लाइड में दिखाई देगा। आप संगीत को एम्बेड करने के लिए समान चरणों का उपयोग कर सकते हैं।
जब हम मीडिया के बारे में बात कर रहे हैं, तो आइए हम मुख्य प्रस्तुतियों के पहलू अनुपात पर चर्चा करें। डिफ़ॉल्ट रूप से, मुख्य प्रारूप 4: 3 पहलू अनुपात में प्रस्तुत करता है। यह ठीक है अगर आप इसे प्रोजेक्टर पर प्रस्तुत कर रहे हैं। लेकिन अगर आप टीवी का उपयोग कर रहे हैं या वीडियो के रूप में कीनोट रिकॉर्ड कर रहे हैं, तो आप इसके बजाय वाइडस्क्रीन का उपयोग करना चाहेंगे।
साइडबार से, दस्तावेज़ विकल्प पर जाएं और स्लाइड आकार से, वाइडस्क्रीन प्रारूप चुनें।
8. अपने iPhone या iPad को एक मुख्य रिमोट बनाएं

अपनी बड़ी प्रस्तुति के लिए क्लिकर लाना भूल गए? चिंता न करें, आप अपने iPhone या iPad का उपयोग अपनी मुख्य प्रस्तुति के लिए रिमोट के रूप में कर सकते हैं।
अपने मैक पर, मुख्य प्राथमिकताएँ पर जाएँ और उपाय चुनें। Enable के आगे बने चेकबॉक्स पर क्लिक करें । फिर अपने iOS डिवाइस पर, शीर्ष टूलबार से दूरस्थ आइकन पर क्लिक करें और जारी रखें दबाएं।
अब, अपने मैक पर, आप अपने iOS डिवाइस को रिमोट्स अनुभाग में सूचीबद्ध पाएंगे। पासकोड की पुष्टि करें और आपके डिवाइस लिंक करेंगे। बस अपने iOS डिवाइस पर Play दबाएं। अब आप प्रस्तुति को नियंत्रित कर सकते हैं और साथ ही प्रस्तुतकर्ता नोट्स भी पढ़ सकते हैं।
9. अपने टूलबार को कस्टमाइज़ करें

एक बार जब आप कीनोट के साथ अधिक बार काम करना शुरू कर देंगे, तो आप यह पता लगाएंगे कि आप किन विशेषताओं का उपयोग करते हैं अपने मैक पर सब कुछ की तरह, आपको इसे अनुकूलित करने के लिए समय निकालना चाहिए।
मेनू बार से व्यू पर क्लिक करें और टूलबार कस्टमाइज़ करें चुनें। आप आइकन की एक विशाल सरणी देखेंगे। उन सुविधाओं में खींचें जिन्हें आप अक्सर उपयोग करते हैं और जिन्हें आप कभी नहीं छूते हैं उन्हें हटा दें। जब आप इस पर काम कर रहे होते हैं, तो आप अपने मैक के कीबोर्ड व्यवहार को अनुकूलित करने के लिए अपने कीबोर्ड व्यवहार को अनुकूलित करने के लिए अपने कीबोर्ड व्यवहार 6 ऐप्स को अनुकूलित करना चाह सकते हैं। ये मैक कीबोर्ड ऐप आपकी उत्पादकता को अगले स्तर तक ले जाएंगे। तेज टाइपिंग, नेविगेशन और बहुत कुछ के लिए यहां कुछ बेहतरीन कीबोर्ड एप हैं। और भी पढ़ें
10. एक्शन बटन का उपयोग करें

कीनोट में एक छिपी हुई विशेषता है जो आपको किसी भी वस्तु को इंटरेक्टिव बटन में बदल देती है। आप एक विशेष स्लाइड में कूदने के लिए एक शॉर्टकट बना सकते हैं, एक वेब पेज खोल सकते हैं या प्रस्तुति को समाप्त कर सकते हैं।
एक आकृति का चयन करें और Cmd + K कीबोर्ड शॉर्टकट का उपयोग करें। यहां से, चुनें कि क्या आप स्लाइड, वेब पेज या ईमेल से लिंक करना चाहते हैं।
IWork के साथ उन्नत हो रही है
अब जब आपने कीनोट की दुनिया में थोड़ी गहराई खोदी है, तो क्यों न हम पेज, नंबरों के लिए पूरे iWork सुइट 18 उन्नत टिप्स के लिए हमारे उन्नत युक्तियों में गोता लगाएँ, और पेजों, नंबरों और कीनोट के लिए 18 उन्नत टिप्स बनना चाहते हैं। iWork सूट में अधिक उत्पादक? ये उन्नत युक्तियाँ किसी भी मैक उपयोगकर्ता को बेहतर दस्तावेज़, स्प्रेडशीट और प्रस्तुतियाँ बनाने में मदद करेंगी। अधिक पढ़ें ? कीनोट की तरह, उनके अंदर अनुकूलन की दुनिया है।
IWork, मैक टिप्स, प्रेजेंटेशन, स्लाइड शो के बारे में अधिक जानकारी प्राप्त करें।

