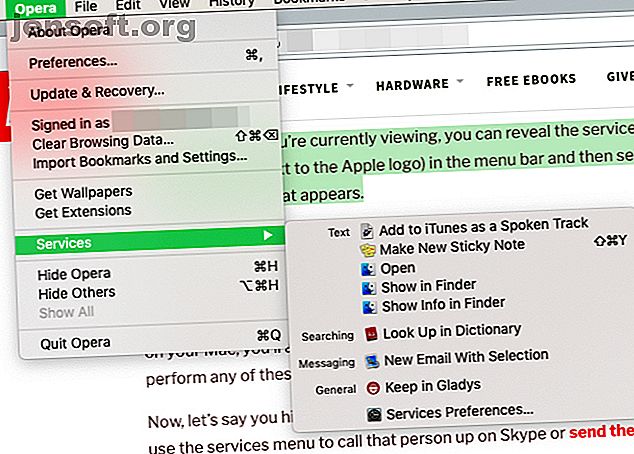
MacOS Services मेनू में उपयोगी विकल्प कैसे जोड़ें
विज्ञापन
यदि आप अपने मैक पर सेवाओं के मेनू के बारे में नहीं जानते हैं या इसे अब तक अनदेखा किया है, तो इसे बदलने का समय आ गया है।
सेवाओं का मेनू चयनित तत्वों पर राइट-क्लिक के माध्यम से या आपकी स्क्रीन के शीर्ष पर मेनू बार के माध्यम से पहुंच योग्य है। यह उपयोगी विकल्प छुपाता है जो आपको एक क्लिक में जटिल कार्रवाई करने की अनुमति देता है (बहुत कुछ विंडोज पर फ़ाइल एक्सप्लोरर के राइट-क्लिक मेनू की तरह)।
क्या अधिक है, आप आसानी से कस्टम क्रियाओं को जोड़कर सेवाओं के मेनू को अधिक उपयोगी बना सकते हैं! हम यह देखेंगे कि मेन्यू पर करीब से नज़र डालने के बाद ही उसे कैसे करना है।
कार्रवाई में सेवा मेनू

किसी भी ऐप के लिए सेवाओं के मेनू को प्रकट करने के लिए:
- मेनू बार में ऐप के नाम (Apple लोगो के बगल में) पर क्लिक करें।
- दिखाई देने वाले मेनू में सेवा आइटम का चयन करें।
प्रत्येक एप्लिकेशन में, सेवा मेनू आपको उस कार्य के लिए अधिक विकल्प प्रदान करता है जिसे आप अन्य एप्लिकेशन से उधार सुविधाओं द्वारा निष्पादित कर रहे हैं।
उदाहरण के लिए, यदि आप अपने ब्राउज़र में पाठ के एक टुकड़े को उजागर करते हैं, तो आपको शब्दकोश ऐप में इसे देखने के लिए विकल्प दिखाई दे सकते हैं, क्या आपने इसे जोर से पढ़ा है, या इसमें से एक चिपचिपा नोट बना सकते हैं। फिर आप वर्तमान एप्लिकेशन को छोड़े बिना इनमें से कोई भी कार्य कर सकते हैं।
ये क्रियाएं आपके मैक पर मौजूद ऐप्स पर भी निर्भर कर सकती हैं। यदि आप कहते हैं, एवरनोट स्थापित है, तो आपको एवरनोट पर टेक्स्ट स्निपेट जोड़ने का विकल्प भी दिखाई देगा।
अब, मान लें कि आप पाठ के ब्लॉक के बजाय किसी का नाम उजागर करते हैं। इस स्थिति में, आप उस व्यक्ति को Skype पर कॉल करने के लिए सेवा मेनू का उपयोग कर सकते हैं या उन्हें एक एसएमएस भेज सकते हैं।
जैसा कि आप ऊपर के उदाहरणों से देख सकते हैं, सेवा मेनू एक संदर्भ मेनू है। इसका मतलब यह है कि इसकी सामग्री आपके द्वारा देखे जा रहे कार्य, और आपके मैक पर आपके द्वारा इंस्टॉल किए गए एप्लिकेशन के आधार पर भिन्न हो सकती है। अक्सर, यह खाली है क्योंकि वर्तमान कार्य के लिए प्रासंगिक कोई विकल्प नहीं हैं।
साथ ही, यदि विचाराधीन ऐप सेवाओं के साथ काम नहीं करता है, तो इसका सेवा मेनू स्थायी रूप से खाली रहेगा।
सेवाओं को सक्षम और अक्षम करना

अपने सेवा मेनू में क्या प्रदर्शित करता है, इसे नियंत्रित करने के लिए, किसी भी ऐप में सेवा मेनू से सेवाएँ प्राथमिकताएँ पर क्लिक करें। इससे सेवाओं के लिए सेटिंग्स फलक का पता चलता है। आप इसे सिस्टम वरीयताएँ> कीबोर्ड> शॉर्टकट> सेवाओं के माध्यम से भी एक्सेस कर सकते हैं।
सेटिंग्स फलक में जो दिखाता है, आपको उनमें से प्रत्येक के बगल में चेकबॉक्स के साथ सेवाओं की एक व्यापक सूची दिखाई देगी। आपके द्वारा इंस्टॉल की गई थर्ड-पार्टी ऐप्स भी इस सूची में अपनी सेवाएं जोड़ती हैं। चित्र, पाठ, फ़ाइलें और फ़ोल्डर जैसी श्रेणियां दिखाई देती हैं, और इसी तरह, जो किसी विशेष सेवा को ढूंढना आसान बनाता है।
जैसा कि आप अनुमान लगा चुके हैं, सेवाओं को सक्षम और अक्षम करना इस सूची में प्रासंगिक बक्से की जांच और अनचेक करने का एक सरल मामला है। यदि आप अपने चयन में गड़बड़ी करते हैं और फिर से स्क्रैच से शुरू करना चाहते हैं, तो आप रीस्टोर डिफॉल्ट बटन पर क्लिक करके स्टॉक सेटिंग्स पर वापस जा सकते हैं।
सूची में प्रत्येक सेवा आपको एक संबंधित कीबोर्ड शॉर्टकट जोड़ने देती है। इस प्रकार, आपको हमेशा अपनी पसंदीदा सेवाओं को ट्रिगर करने के लिए सेवाओं के मेनू से गुजरना नहीं पड़ता है।
किसी सेवा के लिए शॉर्टकट बनाने के लिए, प्लेसहोल्डर टेक्स्ट पर क्लिक करें, जो प्रश्न में सेवा के आगे कोई नहीं पढ़ता है। पाठ को फिर एक जोड़ें शॉर्टकट बटन में बदलना चाहिए। उस पर क्लिक करें और फिर उस कीबोर्ड शॉर्टकट को हिट करें जिसे आप उपयोग करना चाहते हैं। कि इसी सेवा के लिए शॉर्टकट असाइन करना चाहिए।

क्या आप सेवा मेनू में जोड़ सकते हैं?
सेटिंग्स फलक में दिखाई देने वाली सेवाओं की डिफ़ॉल्ट सूची लंबी और पर्याप्त रूप से पर्याप्त है, लेकिन आप इसे कुछ तरीकों से बढ़ा सकते हैं:
1. उपयोगी सेवाओं में लाने वाले ऐप्स इंस्टॉल करें
- डिक्टेटर: आपको अपने मैक के मूल पाठ से भाषण समारोह पर नियंत्रण देता है।
- मार्कडाउन सर्विस टूल्स: मैकओएस पर मार्कडाउन लिखने का काम करता है। सभी के लिए 6 सर्वश्रेष्ठ मैक मार्कडाउन एडिटर्स हैं। सभी मैक मैकडाउन संपादकों के लिए 6 सर्वश्रेष्ठ मैक मार्कडाउन संपादकों को आप वेब के लिए और अधिक कुशलता से लिखते हैं। विभिन्न प्रकार के भयानक मुफ़्त और सशुल्क विकल्पों की जाँच करें। HTML से मार्काडाउन में परिवर्तित करने, पाठ को साफ करने आदि के विकल्प के साथ और अधिक आसान पढ़ें।
- SearchLink: आप Google सहित कई स्रोतों को क्वेरी करने के बाद पाठ के लिए लिंक उत्पन्न करते हैं।
- Gladys: आपको पाठ, चित्र, ईमेल, लिंक, संदेश और त्वरित पहुंच के लिए अन्य सामग्री को संग्रहीत करने के लिए एक ड्रैग-एंड-ड्रॉप शेल्फ देता है।
2. Automator Services बनाएं
ऑटोमेटर, मैकओएस पर इन-बिल्ट ऑटोमेशन ऐप काफी बहुमुखी है। यह आपके वर्कफ़्लो को सरल और तेज़ करने के अनगिनत तरीके देता है, और सेवाएँ एक प्रकार का ऑटोमैटिक वर्कफ़्लो है जिसे आप बना सकते हैं। इन उदाहरणों पर विचार करें:
- दस्तावेज़ सेवर: ऐप्पल बुक्स को वेबपेज टेक्स्ट भेजने की सेवा
- शब्द काउंटर: एक स्वचालित सेवा जो आपको चयनित पाठ के लिए शब्द गणना सेकंडों में दे सकती है

अधिक विचारों के लिए, आप उपयोगी ऑटोमेटर सेवाओं की सूची बनाने के लिए वेब ब्राउज़ कर सकते हैं। हमने अपने मैक के लिए 8-समय की बचत करने वाले ऑटोमेटर वर्कफ़्लोज़ को आपके मैक 8 के लिए समय-बचत करने वाले ऑटोमोटिव वर्कफ़्लो पर देखा है। आपके मैक पर ऑटोमेकर ऐप के लिए वर्कफ़्लो आपके मैक पर ऑटोमेकर ऐप से थकाऊ कार्यों को स्वचालित करना आसान हो जाता है। यहाँ भयानक समय-बचत वर्कफ़्लो हैं जिन्हें आपको सेट करना चाहिए। कुछ विचार देने के लिए और पढ़ें।
पूर्व-macOS Mojave लिखित ऑनलाइन ट्यूटोरियल का उपयोग करके एक सेवा बनाते समय, आपको कुछ बिंदुओं पर ध्यान देना चाहिए:
- स्वचालित सेवा वर्कफ़्लोज़ का अब एक नया नाम है: त्वरित क्रियाएं। परिणामस्वरूप, आपको ऑटोमोटिव वर्कफ़्लो सेट करते समय दस्तावेज़ के प्रकार के बजाय त्वरित कार्रवाई का चयन करना होगा।
- सुनिश्चित करें कि वर्कफ़्लो प्राप्त करता है वर्तमान ड्रॉपडाउन मेनू आपके द्वारा बनाई जा रही सेवा के लिए प्रासंगिक इनपुट प्रकार पर सेट है। ऐसा इसलिए है क्योंकि यह डिफ़ॉल्ट पर वापस आ सकता है- स्वचालित (कुछ भी नहीं) -जब तक।
सेवा मेनू के साथ कार्य को गति दें
MacOS पर सेवाओं के मेनू को अनदेखा करना आसान है क्योंकि यह एक संदर्भ मेनू के तहत टक जाता है और शायद ही कभी देखा जाता है। लेकिन एक बार जब आप इस मेनू का पता लगाने के लिए समय लेते हैं और अपने वर्कफ़्लो को गति देने वाली कस्टम सेवाएं सेट करते हैं, तो आप इसके बारे में भूल नहीं सकते हैं!
जब आप अपनी पसंद के अनुसार सेवाओं का मेनू सेट करते हैं, तो आप कुछ छोटे लेकिन उपयोगी macOS 18 टिनी की खोज कर सकते हैं, लेकिन उपयोगी macOS विशेषताएँ जिन्हें आप जानना चाहते हैं 18 छोटे लेकिन उपयोगी macOS विशेषताओं के बारे में आप जानना चाहेंगे। macOS में कई ऐसी छोटी उपयोगी विशेषताएं हैं जो तब तक याद रखना आसान है जब तक आप उन पर ठोकर नहीं खाते हैं या कोई उन्हें आपको इंगित नहीं करता है। अधिक पढ़ें ।
मैक मेनू बार, मैक टिप्स, मैक ट्रिक्स, टास्क ऑटोमेशन के बारे में अधिक जानकारी प्राप्त करें।

