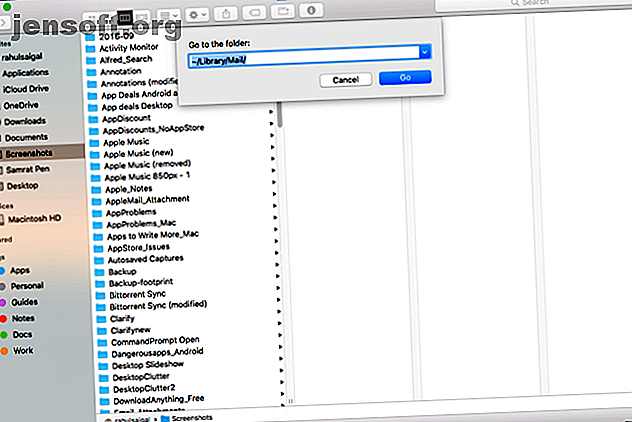
6 macOS फ़ोल्डर आप अंतरिक्ष को बचाने के लिए सुरक्षित रूप से हटा सकते हैं
विज्ञापन
जब आपका मैक का डिस्क स्थान कम चलता है, तो आप संभवतः उन फ़ाइलों को हटाने के लिए अपने स्वयं के उपयोगकर्ता फ़ोल्डर में देखते हैं जिनकी आपको अब आवश्यकता नहीं है। इसमें डॉक्यूमेंट्स, डाउनलोड्स, डेस्कटॉप, और बहुत कुछ शामिल हैं। लेकिन आपके सर्वोत्तम प्रयासों के बावजूद, आप इन स्थानों की जाँच करके पर्याप्त डिस्क स्थान खाली नहीं कर सकते हैं।
macOS में कई फोल्डर होते हैं जो डिस्क स्पेस का एक महत्वपूर्ण हिस्सा ले सकते हैं। हम कुछ ऐसे फ़ोल्डरों को देखेंगे जिन्हें आप बिना किसी नुकसान के अपने मैक पर हटा सकते हैं।
1. एप्पल मेल फोल्डर्स में अटैचमेंट
Apple मेल ऐप सभी कैश्ड संदेशों और संलग्न फ़ाइलों को संग्रहीत करता है। यह उन्हें ऑफ़लाइन उपलब्ध कराता है और आपको स्पॉटलाइट के साथ संदेश खोजने देता है। यह देखने के लिए कि मेल ऐप कितनी जगह ले रहा है, फाइंडर विंडो को खोलने के लिए फाइंडर और Shift + Cmd + G दबाएं ।

मेल फ़ोल्डर खोलने के लिए सीधे ~ लाइब्रेरी / मेल में टाइप करें। फिर इस फ़ोल्डर पर राइट-क्लिक करें और Get Info चुनें । यदि परिणामी आकार गीगाबाइट में है, तो आपको पुराने ईमेल और अनुलग्नक हटा देना चाहिए।

मेल अनुलग्नक हटाएं
एक संदेश का चयन करें और संदेश> अनुलग्नक निकालें पर क्लिक करें। यदि आप इस विकल्प का उपयोग करते हैं, तो मेल ऐप से आपके द्वारा डिलीट की गई कोई भी संलग्न फाइल भी मेल सर्वर से डिलीट हो जाएगी।
बल्क में अटैचमेंट को हटाने के लिए, केवल अटैचमेंट वाले ईमेल को फिल्टर करने के लिए एक स्मार्ट फोल्डर बनाएं। सबसे बड़े अनुलग्नकों को हटाने के लिए आकार के आधार पर संदेशों को क्रमबद्ध करें।

यदि आप चाहें, तो आप सीधे उनके फ़ोल्डरों से अटैचमेंट हटा सकते हैं। ईमेल सर्वर पर फाइलें बनी रहेंगी, लेकिन यह डिस्क स्पेस को बचाने के लिए उन्हें आपके मैक से हटा देता है। ऐसा करने के लिए, निम्न फ़ोल्डर खोलें:
~/Library/Mail/V6 (MacOS हाई सिएरा में, फ़ोल्डर V5 है ।)
अपने सभी ईमेल खातों को देखने के लिए इस फ़ोल्डर पर क्लिक करें। एक ईमेल खाता चुनें, फिर विभिन्न यादृच्छिक वर्णों के साथ नामित फ़ोल्डर खोलें। उन निर्देशिकाओं के भीतर दफन अटैचमेंट फ़ोल्डर है। अधिक जानकारी के लिए नीचे स्क्रीनशॉट देखें।

इन फ़ाइलों को मैन्युअल रूप से ब्राउज़ करने और हटाने में बहुत समय लग सकता है। अधिक तेज़ तरीके के लिए, खोजक खोज बार पर अटैचमेंट टाइप करें और केवल अटैचमेंट फ़ोल्डरों को प्रदर्शित करने के लिए Kind द्वारा परिणामों को सॉर्ट करें। इन निर्देशिकाओं को एक बाहरी ड्राइव पर कॉपी करें यदि आप उन्हें वापस करना चाहते हैं, तो फ़ाइलों को हटा दें।

संलग्नक के डाउनलोड को रोकें
आप स्वचालित रूप से संलग्नक डाउनलोड न करने के लिए मेल बताकर अंतरिक्ष को बचा सकते हैं। ऐसा करने के लिए, मेल> प्राथमिकताएं> खाते चुनें । अपने किसी भी ईमेल खाते को बाएँ फलक से चुनें और दाएँ फलक में खाता जानकारी पर क्लिक करें।
डाउनलोड अनुलग्नक ड्रॉपडाउन मेनू के तहत, कोई नहीं चुनें। यदि आप इस विकल्प का चयन करते हैं, तो मेल किसी भी मीडिया अटैचमेंट को डाउनलोड नहीं करेगा, जिसमें चित्र, पीडीएफ और वीडियो या ऑडियो फाइलें शामिल हैं। हाल के विकल्प के साथ, मेल पिछले 15 महीनों के भीतर प्राप्त अनुलग्नकों को डाउनलोड करेगा।

2. पिछले आईट्यून्स बैकअप
आईट्यून्स के साथ किए गए iOS बैकअप आपके मैक पर बहुत सारे डिस्क स्थान ले सकते हैं। इनमें आपके फोन की सभी फाइलें, साथ ही मेल और नेटवर्क सेटिंग्स, कॉल हिस्ट्री, टेक्स्ट मैसेज, पसंदीदा कॉन्टैक्ट्स, और अन्य व्यक्तिगत प्राथमिकताएं जैसे कम दिखाई देने वाली डिटेल्स शामिल हैं, जिन्हें रीक्रिएट करना मुश्किल है।
पुराने बैकअप को हटाने के लिए, iTunes> प्राथमिकताएं और फिर डिवाइस टैब पर क्लिक करें। सबसे पुरानी बैकअप फ़ाइल चुनें जिसे आप नहीं चाहते हैं और डिलीट बैकअप पर क्लिक करें ।

यदि आपको यहां सूचीबद्ध पुराने बैकअप दिखाई नहीं देते हैं, तो आप बैकअप फ़ोल्डर को मैन्युअल रूप से हटा सकते हैं। गो पर फोल्डर को खोलने के लिए Shift + Cmd + G दबाएं । फिर टाइप करें:
~/Library/Application Support/MobileSync/Backup 
ITunes से बाहर निकलें और पुराने बैकअप को हटा दें। यदि आप इस बारे में अनिश्चित हैं कि किस स्थान को हटाना है, तो QuickLook विंडो में अंतिम संशोधित तिथि जांचें।
इस बीच, यदि मैक हार्ड ड्राइव स्पेस आपके लिए मूल्यवान है, तो अपने आईओएस बैकअप को आईक्लाउड में बदलने पर विचार करें। हमारे आईओएस बैकअप गाइड अपने आईफोन और आईपैड को कैसे बैक अप करें अपने आईफोन और आईपैड को कैसे बैक अप करें यदि आप कल अपने आईफोन को खो देते हैं तो आप क्या करेंगे? आपके पास एक बैकअप योजना होनी चाहिए, और हम आपको दिखाएंगे कि आईक्लाउड या आईट्यून्स का बैकअप कैसे लें। और पढ़ें मदद करेगा
3. आपकी पुरानी iPhoto लाइब्रेरी
हालाँकि Apple ने आधिकारिक तौर पर iPhoto को एक मृत ऐप घोषित कर दिया और इसे फ़ोटो के साथ बदल दिया, लेकिन iPhoto से फ़ोटो की ओर पलायन एक धीमी गति से हुआ है। आपके द्वारा स्विच करने का निर्णय लेने के बाद, माइग्रेशन प्रक्रिया एक दर्द रहित प्रक्रिया है। पहली बार जब आप फ़ोटो लॉन्च करते हैं, तो यह iPhoto लाइब्रेरी के लिए आपके ~ / Pictures फ़ोल्डर को खोजता है।
एक बार माइग्रेशन प्रक्रिया पूरी होने के बाद, आप अपने मैक पर दो अलग-अलग लाइब्रेरी देखेंगे: एक पुरानी iPhoto लाइब्रेरी और एक नई फोटो लाइब्रेरी। तस्वीरें खोलें और किसी भी लापता जानकारी या चित्रों के लिए जाँच करें। यदि आप इसे वापस करना चाहते हैं, तो iPhoto लाइब्रेरी को बाहरी हार्ड ड्राइव पर कॉपी करें और इसे अपने मुख्य ड्राइव से हटा दें।
यदि आपके पास एक बड़ी फोटो लाइब्रेरी है, तो ऐसा करने से आप महत्वपूर्ण डिस्क स्थान प्राप्त कर सकते हैं।
4. अनइंस्टॉल किए गए ऐप्स के बचे हुए
जब आप Mac ऐप्स को कूड़ेदान में डालते हैं, तो कुछ फाइलें आपके Mac पर रहती हैं। इसमें कैश्ड सामग्री, वरीयता फ़ाइलें, प्लगइन्स और बहुत कुछ शामिल हैं। यदि आप किसी विशेष एप्लिकेशन का उपयोग करना बंद कर देते हैं, तो आप इन फ़ाइलों को सुरक्षित रूप से हटा सकते हैं। लेकिन आपको इन ऐप्स की वास्तविक लोकेशन पता होनी चाहिए। ये अक्सर लाइब्रेरी फ़ोल्डर में स्थित होते हैं।
अधिकांश वरीयता फाइलें निम्नलिखित स्थानों में से एक में रहती हैं:
~/Library/Preferences OR /Library/Preferences~/Library/Application Support/[App or Developer name] OR /Library/Application Support/[App or Developer name]~/Library/Containers/[App name]/Data/Library/Preferences

कैश संबंधित फाइलें इसमें रहती हैं:
~/Library/Caches OR /Library/Caches~/Library/Containers/[App Name]/Data/Library/Caches/[App Name]~/Library/Saved Application State

इन स्थानों की फाइलें मानक नामकरण सम्मेलन का अनुसरण करती हैं। इसमें कंपनी का नाम, एप्लिकेशन पहचानकर्ता, और अंत में, संपत्ति सूची फ़ाइल एक्सटेंशन (.plist) शामिल है। कभी-कभी एक डेवलपर एक मालिकाना नामकरण सम्मेलन का उपयोग कर सकता है, लेकिन यदि आप ऐप के नाम पर ध्यान केंद्रित करते हैं, तो आप उन्हें ढूंढ लेंगे।
यदि आप इन फ़ाइलों को मैन्युअल रूप से ब्राउज़ नहीं करना चाहते हैं, तो एक अनइंस्टालर उपयोगिता का प्रयास करें जो इन फ़ाइलों को पहचानने और निकालने में माहिर है।
AppCleaner
AppCleaner किसी भी मैक एप्लिकेशन को डेटा को पीछे छोड़ने के बिना स्थापना रद्द करने के लिए एक मुफ्त उपयोगिता है। यह कैश्ड कंटेंट, प्रेफरेंस फाइल्स और किसी भी सपोर्ट से जुड़ी फाइल्स को हटा सकता है जो ऐप के साथ इंस्टॉल होती हैं।
एप्लिकेशन नाम लिखें और परिणाम लोड करने के लिए Enter दबाएं, फिर निकालें पर क्लिक करें। हालाँकि, ध्यान दें कि ऐप उन ऐप्स से बचे हुए को साफ़ नहीं करेगा जिन्हें आपने पहले ही हटा दिया है।

ऐप क्लीनर और अनइंस्टालर
ऐप क्लीनर आपके सिस्टम से ऐप्स को पूरी तरह से हटाने के लिए एक अनइंस्टालर ऐप है। मुफ्त संस्करण आपको अवांछित ऐप्स को हटाने देता है, पहले हटाए गए ऐप्स से बचे हुए मिटा देता है, ऐप के कुल आकार को देखता है, और ऐप को इसकी डिफ़ॉल्ट स्थिति में रीसेट करता है।
यदि आप प्रीमियम संस्करण का विकल्प चुनते हैं, तो आप सिस्टम एक्सटेंशन भी हटा सकते हैं, लॉन्चएगेंट्स को अक्षम कर सकते हैं, और सिस्टम फ़ाइलों के बचे हुए को हटा सकते हैं।

5. अनलॉक्ड प्रिंटर और स्कैनर ड्राइवर
आधुनिक मैक-संगत प्रिंटर और स्कैनर को बुनियादी कार्यक्षमता के लिए ड्राइवरों की आवश्यकता नहीं है। यदि आपके पास एक पुराना प्रिंटर है जो इस तकनीक का समर्थन नहीं करता है, तो आपका मैक स्वचालित रूप से उस डिवाइस का उपयोग करने के लिए आवश्यक ड्राइवर को स्थापित करेगा।
प्रिंटर को निकालने के लिए, सिस्टम वरीयताएँ> प्रिंटर और स्कैनर पर जाएं । सूची में प्रिंटर का चयन करें और निकालें पर क्लिक करें। आमतौर पर, प्रिंटर निर्माता आपको संबंधित ऐप को हटाने के लिए अनइंस्टालर उपयोगिता प्रदान करते हैं। निम्नलिखित फ़ोल्डर पर जाएं:
Macintosh HD/Library/Printers 
यहां, किसी भी शेष प्रिंटर या स्कैनर फ़ाइलों को हटा दें। आप मदद के लिए ऊपर बताए गए जैसे ऐप का भी उपयोग कर सकते हैं।
6. कैश और लॉग फाइलें
MacOS के लिए दिन के लिए दिन के संचालन के लिए डिस्क स्थान का उपयोग करना सामान्य है। आपका ब्राउज़र नया डेटा डाउनलोड करता है, ऐप्स इष्टतम प्रदर्शन के लिए कैश्ड सामग्री बनाते हैं, और जब वे उत्पन्न होते हैं, तो समस्याओं का निवारण करने में आपकी मदद करने के लिए लॉग फ़ाइल जानकारी कैप्चर करते हैं। जब आपको डिस्क स्थान की सख्त आवश्यकता होती है, तो आप ऐप और सिस्टम से संबंधित कैश को हटा सकते हैं मैक पर सिस्टम और इंटरनेट कैश को कैसे साफ़ करें मैक पर सिस्टम और इंटरनेट कैश को कैसे साफ़ करें अपने मैक पर कैश को साफ़ करना चाहते हैं ? MacOS पर संग्रहण स्थान प्राप्त करने के लिए अस्थायी फ़ाइलों को खोजने और साफ़ करने के लिए यहां कई स्थान हैं। बिना किसी समस्या के अधिक पढ़ें।
लेकिन हर हफ्ते कैश और लॉग फाइल साफ़ करना एक नियमित रखरखाव दिनचर्या का हिस्सा नहीं होना चाहिए। यह आपके मैक को सामान्य से धीमा बनाता है, और आप होने वाले मुद्दों को ट्रैक और विश्लेषण नहीं कर पाएंगे।
लॉग फ़ाइल
लॉग फ़ाइलें इन फ़ोल्डरों में रहते हैं:
/private/var/log~/Libarary/Logs AND /Library/Logs
आपका मैक पुरानी लॉग फ़ाइलों को नए के साथ संपीड़ित या स्वैप करने के लिए आवधिक रखरखाव स्क्रिप्ट चलाता है। यह देखने के लिए कि रखरखाव स्क्रिप्ट अंतिम बार कब चली गई, टर्मिनल खोलें और टाइप करें:
ls -al /var/log/*out लॉग फ़ाइलों के आकार की जांच करने के लिए एक तृतीय-पक्ष डिस्क विश्लेषक एप्लिकेशन का उपयोग करें। यदि वे नियंत्रण से बाहर हो जाते हैं, तो उनकी जांच करें और उन्हें हटा दें।

कैश
कैकोस से संबंधित भ्रष्टाचार मैकओएस में एक आम समस्या है, और कई ऐप से संबंधित मुद्दों के लिए जिम्मेदार है। कैश फ़ाइलों की छिपी हुई प्रकृति के कारण, दूषित कैश के परिणामस्वरूप होने वाली समस्याओं को ढूंढना मुश्किल है।
आप इस समस्या को हल करने के लिए कैश फ़ाइलों को पूरी तरह से हटा सकते हैं। कैश और लॉग फ़ाइलों को हटाने के लिए गोमेद या CleanMyMac का उपयोग करें।

अन्य macOS फ़ोल्डर आपको स्पर्श नहीं करना चाहिए
जब डिस्क स्थान कम हो जाता है, तो आप इन macOS फ़ोल्डर को एक-एक करके देख सकते हैं और देख सकते हैं कि वे कितना स्थान लेते हैं। जब आपको स्थान की आवश्यकता होती है, तो आप उन्हें सुरक्षित रूप से हटा सकते हैं। बस कुछ गलत होने पर हाथ में करंट बैकअप लेना सुनिश्चित करें।
कभी-कभी, आपको अपरिचित-ध्वनि वाले निर्देशिका मिलेंगे जो महत्वपूर्ण डिस्क स्थान का उपभोग करते हैं। लेकिन आपको हमारे मैकओएस फ़ोल्डर की सूची में कुछ भी संशोधित नहीं करना चाहिए जिसे आपको कभी नहीं छूना चाहिए।
अपने मैक के लिए और अधिक सुझावों में रुचि रखते हैं? मैक 5 टाइम सेविंग लिंक शॉर्टकट टिप्स के लिए इन टाइम-सेविंग लिंक शॉर्टकट को देखें टैब, और अधिक आसानी के साथ। अधिक पढ़ें ।
इसके बारे में अधिक जानें: कंप्यूटर रखरखाव, भंडारण, अस्थायी फाइलें।

