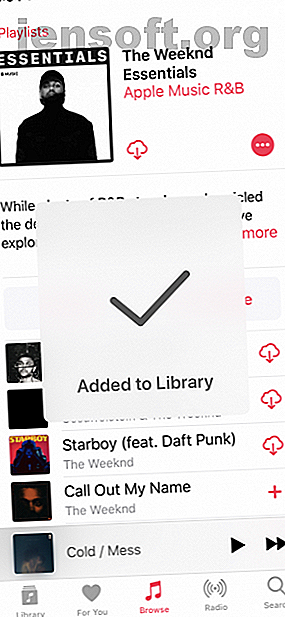
अपने iPhone पर उपयोग करने के लिए 10 एप्पल संगीत सुविधाएँ
विज्ञापन
Apple Music, iPhone के लिए सर्वश्रेष्ठ संगीत स्ट्रीमिंग सेवा है। यह एक मजबूत संगीत संग्रह समेटे हुए है, और आप इसे सिरी के साथ-साथ होमपॉड जैसे कनेक्टेड उपकरणों के साथ उपयोग कर सकते हैं। लेकिन क्यूरेटेड प्लेलिस्ट और इंटीग्रेटेड इकोसिस्टम की तुलना में ऐप्पल म्यूजिक के लिए अधिक है।
म्यूजिक स्ट्रीमिंग को आसान और तेज बनाने के लिए Apple म्यूजिक में कई तरह के फीचर हैं। हालाँकि, आपने विभिन्न कारणों से अभी तक उनका उपयोग नहीं किया होगा। इसे ध्यान में रखते हुए, अपने iPhone पर उपयोग करने के लिए Apple Music सुविधाओं की हमारी सूची देखें।
1. स्वचालित डाउनलोड



Apple Music में गीत या एल्बम डाउनलोड करने की प्रक्रिया सरल है। सबसे पहले, ऐड बटन पर टैप करें और इसे अपनी लाइब्रेरी में जोड़े जाने की प्रतीक्षा करें। फिर, जब ऐड बटन डाउनलोड बटन में बदल जाता है, तो डाउनलोड शुरू करने के लिए उस पर टैप करें।
इस प्रक्रिया को एक टैप छोटा बनाने का एक तरीका है। यदि आप स्वचालित डाउनलोड सक्षम करते हैं, तो आप अपनी लाइब्रेरी में जो कुछ भी जोड़ते हैं, वह आपके iOS डिवाइस पर तुरंत डाउनलोड हो जाएगा। यह विशेष रूप से उपयोगी है यदि आपने अभी-अभी Apple म्यूजिक में अपने संग्रह का निर्माण शुरू किया है।
इस सुविधा को सक्षम करने के लिए, सेटिंग ऐप खोलें और संगीत अनुभाग पर जाएं। फिर स्वचालित डाउनलोड के आगे टॉगल पर टैप करें । आपको इस सुविधा का उपयोग करने के लिए iCloud संगीत लाइब्रेरी को सक्षम करना होगा। अब, आपको इस बारे में चिंता करने की आवश्यकता नहीं है कि आपके पास अपने पसंदीदा एल्बम स्थानीय रूप से डाउनलोड हैं या नहीं।
2. ऐप्पल क्यूरेटेड प्लेलिस्ट की सदस्यता लें



जबकि Spotify के शानदार खोज इंजन के लिए कोई मुकाबला नहीं है, Apple Music के क्यूरेट प्लेलिस्ट निश्चित रूप से देखने लायक हैं, और यहाँ Apple Music प्लेलिस्ट का उपयोग कैसे शुरू करें, Apple म्यूज़िक प्लेलिस्ट का उपयोग कैसे शुरू करें, ऐप्पल प्लेलिस्ट का उपयोग कैसे शुरू करें ऐप्पल म्यूज़िक प्लेलिस्ट के मास्टर बनाने, साझा करने, खोजने और खोजने का तरीका जानें। अधिक पढ़ें । Apple की प्लेलिस्ट के बारे में सबसे अच्छी बात संपादकीय कथानक है। जब आप किसी शैली या कलाकार की खोज करते हैं, तो आप "आवश्यक" नामक एक प्लेलिस्ट खोजने के लिए बाध्य होते हैं। नए कलाकार की खोज शुरू करने के लिए यह सबसे अच्छी जगह है। प्लेलिस्ट में कलाकार के सभी ज्ञात और लोकप्रिय ट्रैक होंगे। जब आप कलाकार को बेहतर जानना चाहते हैं, तो "डीप कट्स" प्लेलिस्ट के लिए जाएं।
Apple ने एक शैली के विशिष्ट युगों की खोज के लिए प्लेलिस्ट को भी क्यूरेट किया है। उदाहरण के लिए, आपको केवल 90 के दशक की इंडी हिट्स आदि के लिए एक प्लेलिस्ट मिलेगी। ब्राउज़ करें > प्लेलिस्ट में जाएं और खोज शुरू करें।
3. Apple क्यूरेटेड प्लेलिस्ट को संरक्षित और संपादित करें



जैसा कि हमने ऊपर कहा, Apple के प्लेलिस्ट एक शानदार शुरुआती बिंदु हैं। चाहे वह किसी शैली के शीर्ष गीतों के बारे में हो या किसी कलाकार से। लेकिन समस्या यह है कि सभी Apple क्यूरेट प्लेलिस्ट गतिशील हैं। जब आप अपनी लाइब्रेरी में एक प्लेलिस्ट जोड़ते हैं, तो आप वास्तव में सभी गानों को नहीं जोड़ रहे हैं, आप केवल अपनी लाइब्रेरी में प्लेलिस्ट को बुकमार्क कर रहे हैं।
जब कोई प्लेलिस्ट अपडेट की जाती है, और संपादक एक गीत को हटा देते हैं, तो यह आपकी लाइब्रेरी से भी गायब हो जाएगा। इससे काफी निराशा मिल सकती है।
Apple क्यूरेटेड प्लेलिस्ट को संरक्षित करने के लिए, आपको अपने खुद के प्लेलिस्ट में गाने जोड़ने होंगे। एक Apple प्लेलिस्ट खोलें, मेनू बटन पर टैप करें और एक प्लेलिस्ट में जोड़ें चुनें। आप एक नई प्लेलिस्ट बना सकते हैं या किसी मौजूदा में जोड़ सकते हैं।
4. भंडारण को अनुकूलित करने के लिए डाउनलोड सीमा



स्वचालित डाउनलोड चालू करने का अर्थ है कि आप अपने iPhone को बहुत तेज़ी से भरेंगे। यह वह जगह है जहाँ Apple का ऑप्टिमाइज़ स्टोरेज फीचर आता है। सेटिंग से > ऑप्टिमाइज़ स्टोरेज पर म्यूजिक टैप करें।
यहाँ से, आप Apple से केवल कुछ गीगाबाइट गाने को डिवाइस पर स्टोर करने के लिए कह सकते हैं। आप 4 जीबी, 8 जीबी, 32 जीबी और इतने पर से चुन सकते हैं। ऐप्पल म्यूज़िक कम से कम उस गाने को आपके स्टोरेज पर स्टोर करेगा। अधिक अगर आपके पास जगह है। लेकिन अगर आपका iPhone स्टोरेज स्पेस से बाहर चल रहा है, तो यह स्वचालित रूप से पुराने गानों को हटाना शुरू कर देगा जिन्हें आपने कुछ समय में नहीं चलाया है।
5. अब बजने से एक एल्बम या कलाकार के लिए कूदो
IOS 12 में, अब आपके पास नाउ प्लेइंग व्यू से सीधे एल्बम या कलाकार के पास कूदने का विकल्प है। लाल पाठ पर टैप करें जो कलाकार और एल्बम को पढ़ता है और आपको एक नया मेनू दिखाई देगा। यहां से आप गो टू आर्टिस्ट या गो टू एल्बम पर टैप कर सकते हैं।
6. फेरबदल और दोहराएँ बटन का पता लगाएं



जब से iOS 10 रिडिजाइन किया गया है, तब से Apple ने बहुत सारे फर्नीचर स्थानांतरित कर दिए हैं। जिसका अर्थ है कि फेरबदल और दोहराना अब दृश्य से छिपा हुआ है।
जब आप नो प्लेइंग स्क्रीन पर जाते हैं, तो आपको स्क्रीन के निचले भाग में परिचित बटन नहीं मिलेंगे। आपको उन्हें प्रकट करने के लिए स्वाइप करने की आवश्यकता होगी (और निश्चित रूप से, Apple यह स्पष्ट नहीं करता है)।
7. गाने के बोल पढ़ें



अब आपको गीत के बोल पढ़ने के लिए किसी तीसरे पक्ष के ऐप की आवश्यकता नहीं है। जब आप नाउ प्लेइंग स्क्रीन में होते हैं, तो बस ऊपर स्वाइप करें, और आपको लिरिक्स सेक्शन दिखाई देगा। यदि इसका विस्तार नहीं हुआ है, तो शो बटन पर टैप करें। केवल नकारात्मक पक्ष? यह सिर्फ पाठ है। यदि आप गाने के साथ सिंक किए गए गीतों की तलाश कर रहे हैं, तो आपको Musixmatch जैसी सेवा का उपयोग करना होगा।
8. स्ट्रीम संगीत अपने मोबाइल डेटा का उपयोग कर
पहली बार जब आप Apple Music से वाई-फाई कनेक्शन के बिना संगीत स्ट्रीम करने की कोशिश करते हैं, तो यह काम नहीं करेगा। यदि आप भाग्यशाली हैं, तो आपको एक पॉपअप दिखाई देगा जो आपको वाई-फाई से कनेक्ट करने के लिए कहेगा।
अपने सेलुलर डेटा प्लान का उपयोग करके संगीत को स्ट्रीम करने के लिए, सेटिंग > संगीत > सेलुलर डेटा पर जाएं । आप चाहें तो हाई क्वालिटी स्ट्रीमिंग फीचर भी चुन सकते हैं।
9. लाइब्रेरी स्क्रीन को कस्टमाइज़ करें



लाइब्रेरी स्क्रीन वह जगह है जहां आपके अधिकांश Apple म्यूजिक इंटरैक्शन शुरू होते हैं। डिफ़ॉल्ट रूप से, आपको प्लेलिस्ट, कलाकार, एल्बम, गीत और डाउनलोड किए गए संगीत को खोलने के विकल्प दिखाई देंगे। आप यहाँ स्थान बचाना चाहते हैं और इनमें से एक शॉर्टकट को बंद कर सकते हैं।
संपादन बटन पर टैप करें और आप दाईं ओर हैंडल आइकन का उपयोग करके एक शॉर्टकट को अक्षम कर सकते हैं या उन्हें पुनर्व्यवस्थित कर सकते हैं। आप Genres और Music Videos जैसे शॉर्टकट भी सक्षम कर सकते हैं।
10. Apple म्यूजिक शॉर्टकट्स का उपयोग करें
ऐपल का खुद का शॉर्टकट ऐप यूज़र को आईफोन में परिभाषित ऑटोमेशन लाता है। शॉर्टकट ऐप का उपयोग करते हुए, आप विजेट से शॉर्टकट पर टैप करने पर, या जब आप सिरी को वाक्यांश कहते हैं, तब शुरू की गई क्रियाओं की एक सूची बना सकते हैं।
आप रोजमर्रा के कार्यों को स्वचालित करने के लिए शॉर्टकट्स का उपयोग कर सकते हैं 10 आसान iPhone शॉर्टकट्स को स्वचालित करने के लिए हर दिन कार्य करने के लिए 10 आसान iPhone शॉर्टकटों को स्वचालित करने के लिए अपने iPhone पर हर रोज कार्य सिरी शॉर्टकट्स आपको आसानी से दोहराए कार्यों को स्वचालित करने दें। यहाँ कुछ हमारे पसंदीदा हैं जिन्हें आप अभी आज़मा सकते हैं। संगीत ऐप के साथ सहभागिता सहित और पढ़ें। शॉर्टकट ऐप में विभिन्न प्रकार के संगीत से संबंधित क्रियाएं और शॉर्टकट हैं। हम नीचे दो सबसे सामान्य शॉर्टकट के बारे में बात करेंगे।
शॉर्टकट विजेट से प्लेलिस्ट चलाएँ
आप शायद एक ही प्लेलिस्ट या एल्बम को बार-बार खेलते हैं। आप प्लेबैक शुरू करने के लिए सिरी का उपयोग करते हैं, लेकिन इसे करने का सबसे तेज़ तरीका लॉक स्क्रीन से शॉर्टकट विजेट का उपयोग करना है।
चरण 1 : शॉर्टकट ऐप खोलें और गैलरी अनुभाग पर जाएं।
चरण 2 : प्ले प्लेलिस्ट शॉर्टकट के लिए खोजें और गेट शॉर्टकट पर टैप करें ।



चरण 3 : अगली स्क्रीन पर, चुनें पर टैप करें और प्लेलिस्ट चुनें ।
चरण 4 : अब लाइब्रेरी में जाएं और अपने द्वारा बनाए गए शॉर्टकट के लिए मेनू बटन पर टैप करें। यहां, सेटिंग बटन पर टैप करें। यदि आप चाहते हैं तो नाम और आइकन बदलें। डिफ़ॉल्ट रूप से, शॉर्टकट को आपके विजेट में दिखाना चाहिए।



शॉर्टकट विजेट जोड़ें और, लॉक स्क्रीन से, इसे प्रकट करने के लिए बस दाईं ओर स्वाइप करें। शॉर्टकट पर टैप करें और प्लेलिस्ट तुरंत खेलना शुरू कर देगी।
शॉर्टकट विजेट से गाने को एक प्लेलिस्ट में जोड़ें



आपके साथ ऐसा कितनी बार होता है? आप एक Apple प्लेलिस्ट या रेडियो सुन रहे हैं और आपको अपनी ड्राइविंग या वर्कआउट प्लेलिस्ट में जोड़ने के लिए सही गाना मिल गया है?
अगली बार जब आप इस स्थिति में हों, तो प्ले से शॉर्टकट में जोड़ें और विजेट से टैप करें। आपको अपनी प्लेलिस्ट में से एक का चयन करने के लिए कहा जाएगा और गीत को प्लेलिस्ट के अंत में तुरंत जोड़ दिया जाएगा।
डाउनलोड : "एक प्लेलिस्ट में जोड़ें" शॉर्टकट
अपने iTunes संग्रह के साथ एप्पल संगीत का मिश्रण
Apple Music थोड़ा भ्रमित कर सकता है। तथ्य यह है कि यह आइट्यून्स और संगीत app पर bolted है निश्चित रूप से मदद नहीं करता है। यद्यपि उपरोक्त विशेषताएं आपको Apple Music इंटरफ़ेस को नेत्रहीन रूप से सरल बनाने में सहायता करेंगी, वहीं आपके संगीत संग्रह का बड़ा मुद्दा है।
Apple म्यूज़िक की रिलीज़ के साथ, Apple ने माना कि कई उपयोगकर्ताओं के पास अभी भी अपने संगीत संग्रह का आयोजन उसी तरह से था जैसा वे चाहते थे। यही कारण है कि वे आईक्लाउड म्यूजिक लाइब्रेरी के साथ आए।
यह छोटी सी सुविधा आपके अपने संगीत संग्रह (जिनमें से कुछ Apple Music पर उपलब्ध नहीं हो सकती है) और आपकी Apple Music लाइब्रेरी के बीच एक सेतु का काम करती है। जब सिस्टम सही नहीं है, तो यह आपको अपने व्यक्तिगत आईट्यून्स संग्रह के साथ ऐप्पल संगीत का उपयोग करने देता है। अपने व्यक्तिगत आईट्यून्स संगीत संग्रह के साथ ऐप्पल संगीत का उपयोग कैसे करें। अपने व्यक्तिगत आईट्यून्स संगीत संग्रह के साथ ऐप्पल संगीत का उपयोग कैसे करें। संक्रमण को संभालने के कई तरीके हैं। अपने खुद के संगीत संग्रह को पीछे छोड़ने के बिना एप्पल संगीत। अधिक पढ़ें ।
इसके बारे में अधिक जानें: Apple Music, स्ट्रीमिंग संगीत।

