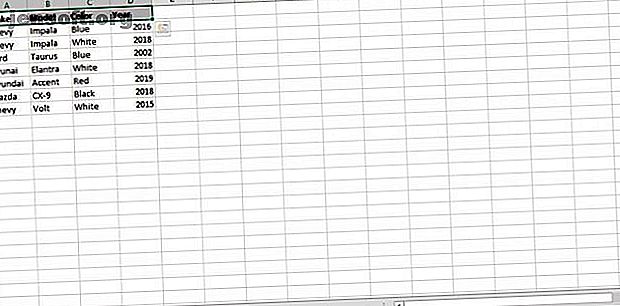
पावर क्वेरी का उपयोग करके Microsoft Excel में एकाधिक डेटा सेट को कैसे मिलाएं
विज्ञापन
Microsoft Power Query Microsoft Excel के अंदर डेटा के साथ काम करने के लिए एक उपयोगी उपकरण है। यह कई विशेषताओं के साथ आता है जो डेटा सेट को सरल और शक्तिशाली बनाते हैं।
पावर क्वेरी केवल एक के बजाय डेटा के कई सेटों के साथ काम करते समय सबसे उपयोगी है। यह डेटा और Microsoft Excel के सेट के बीच एक सेतु का काम करता है।
इसे साबित करने के लिए, हम आपको एक सामान्य कार्य के माध्यम से चलेंगे जहां पावर क्वेरी चमकती है: दो अलग-अलग डेटा सेटों को एक में मिलाते हुए।
Microsoft पावर क्वेरी क्या है?
माइक्रोसॉफ्ट पावर क्वेरी विंडोज के लिए माइक्रोसॉफ्ट एक्सेल में शामिल एक उपकरण है। यह केवल 2016 या नए संस्करणों में शामिल है, इसलिए उन संस्करणों की जांच करें जिनका उपयोग करना शुरू करना है। नए उपयोगकर्ताओं को यह सुनिश्चित करना चाहिए कि वे Excel में बहुत आरामदायक हैं Microsoft के लिए शुरुआती मार्गदर्शिका Excel में Microsoft Excel के लिए शुरुआती मार्गदर्शिका Microsoft Excel के साथ अपना अनुभव शुरू करने के लिए इस शुरुआती मार्गदर्शिका का उपयोग करें। यहां बुनियादी स्प्रेडशीट युक्तियां आपको अपने आप से एक्सेल सीखने में मदद करेंगी। पावर क्वेरी का उपयोग शुरू करने से पहले और पढ़ें।
पावर क्वेरी आपको क्या करने की अनुमति देती है, कई अलग-अलग स्रोतों से डेटा लोड करता है, उस डेटा को संपादित करता है, और फिर इसे एक्सेल वर्कशीट में आयात करता है। इस बारे में अधिक जानें कि आपको Microsoft Power Query का उपयोग क्यों शुरू करना चाहिए।
एक स्रोत प्रकार जिसमें से आप डेटा खींच सकते हैं अन्य एक्सेल शीट हैं। इस पावर क्वेरी प्रदर्शन के लिए डेटा प्राप्त करने के लिए, हम दो अलग-अलग एक्सेल वर्कशीट का उपयोग करने जा रहे हैं, जिसमें समान डेटा सेट हैं, और फिर उन्हें एक में संयोजित करें।
अपना डेटा सेट करना
चलो दो एक्सेल वर्कबुक लेते हैं, एक जिसका शीर्षक "Cars.xlsx" है और एक का शीर्षक "Trucks.xlsx" है। इन चादरों की सामग्री सरल है। प्रत्येक शीट में स्तंभों द्वारा वर्गीकृत कुछ वाहनों का वर्णन करने वाली एक तालिका होती है: "बनाओ", "मॉडल", "रंग" और "वर्ष"।


हम एक खाली कार्यपुस्तिका भी बना रहे हैं, जिसका शीर्षक "वाहन.एक्सएलएक्स" है, जिसमें हम अपना काम करेंगे।
चीजों को सरल रखने के लिए हम एक ही हेडर सूचना के साथ दो डेटा सेट का उपयोग कर रहे हैं। यहां हमारा उद्देश्य कार और ट्रक दोनों की जानकारी के साथ एक नई तालिका बनाना है।
अब जब ये कार्यपुस्तिकाएं कंप्यूटर में सहेज ली गई हैं, तो पावर क्वेरी के साथ काम करने दें!
पावर क्वेरी संपादक में डेटा लोड हो रहा है
शुरू करने के लिए, आपको केवल उस कार्यपुस्तिका को खोलना होगा जिसे आप तैयार डेटा को शामिल करना चाहते हैं। इस स्थिति में, कार्यपुस्तिका "वाहन। Xlsx" है।
पावर क्वेरी इतनी आसान है, आपको अपनी ज़रूरत के हिसाब से डेटा निकालने वाली वर्कबुक भी नहीं खोलनी है। "Veh.xlsx" में अपनी कार्यपुस्तिका विकल्पों के "डेटा" टैब पर जाएं।
आपको अपने टूलबार में "गेट डेटा" विकल्प दिखाई देगा। यह विकल्प पावर क्वेरी में प्रवेश है और आपको अपने डेटा के स्रोत को चुनने की अनुमति देगा।
आप एक एक्सेल वर्कबुक के साथ काम करना चाहते हैं, इसलिए "वर्कबुक से" के बाद "फाइल से" विकल्प चुनें।
 "
"
संपादक एक फ़ाइल एक्सप्लोरर खोलेगा और आप अपने पीसी पर कहीं भी वर्कबुक पर नेविगेट कर सकते हैं। आप पहले "Cars.xlsx" फ़ाइल चुनने जा रहे हैं।
एक बार जब आप अपनी फ़ाइल चुनते हैं, तो पावर क्वेरी नेविगेटर मेनू आपके द्वारा चुनी गई शीट का पूर्वावलोकन दिखाने के लिए लोड हो जाएगा। फ़ाइल को "Cars.xlsx" और साथ ही शीट को नेविगेटर में प्रदर्शित किया जाता है। शीट पर क्लिक करें और तालिका मेनू पर लोड होगी जैसे कि यह आपकी वर्कशीट में दिखाई देती है! संपादक में डेटा खोलने के लिए "ट्रांसफ़ॉर्म डेटा" पर क्लिक करें।

पावर क्वेरी संपादक का उपयोग करना
पावर क्वेरी संपादक बहुत सारे विकल्पों के साथ पैक किया गया है, उन चीजों के बारे में अभी चिंता न करें जब आप मूल बातें से परिचित हों। पहली नज़र में, डेटा ठीक से अपलोड किया गया है! यह एक्सेल टेबल की तरह ही दिखता है। डेटा पंक्तियों और स्तंभों में व्यवस्थित किया जाता है, शीर्ष पर नामित हेडर के साथ।

आपके दाईं ओर "क्वेरी सेटिंग" नामक एक मेनू है जिसमें "एप्लाइड स्टेप्स" विंडो है। चरण केवल आपकी तालिका में किए गए परिवर्तन हैं। इस पर बाद में नजर रखें।
"क्वेरी" आइकन पर बाईं ओर क्लिक करने पर मेनू का विस्तार होगा और आपके द्वारा वर्तमान में काम कर रहे टेबल का नाम दिखाया जाएगा। पावर क्वेरी एक बार में कई टेबल ले सकती है और उन सभी को इस टूलबार में प्रदर्शित करेगी।
एक साथ दो तालिकाओं को जोड़ने के लिए, इन दोनों को पावर क्वेरी में अपलोड करने की आवश्यकता है। आपके पास एक है, दूसरे को पकड़ो।
एक दूसरा डेटा स्रोत जोड़ना
शीर्ष दाएं कोने में संपादक के अंदर, "नया स्रोत" बटन है। यह बटन आपको एक अतिरिक्त डेटा स्रोत का चयन करने और पावर क्वेरी संपादक में जोड़ने की अनुमति देता है।

फ़ाइल एक्सप्लोरर को खोलने के लिए "फ़ाइल" और फिर "एक्सेल" चुनें। आयात करने के लिए फ़ाइल का चयन करने के लिए "Trucks.xlsx" पर नेविगेट करें।
पहले क्वेरी की तरह, नेविगेटर आपको वर्कशीट से अपनी तालिका चुनने की अनुमति देगा। वर्कशीट पर क्लिक करें "ओके" पर क्लिक करें। अब आप क्वारी टूलबार में कारों और ट्रकों की वर्कशीट से दोनों टेबल देखेंगे। किसी भी तालिका पर क्लिक करने से उस कार्यपत्रक में मौजूद डेटा प्रदर्शित होगा।

डेटा टेबल्स को लागू करना
एक बार जब आप पूरी तैयारी कर लेते हैं, तो डेटा तालिकाओं का संयोजन वास्तव में काफी सरल होता है। "कारों" तालिका पर क्लिक करें, और टूलबार में "कंबाइन" अनुभाग में "परिशिष्ट क्वेरीज़" चुनें।
परिशिष्ट विंडो पॉप अप होगी और एक तालिका के लिए संकेत देगी जिसे आप अपने चयनित तालिका में शामिल करना चाहते हैं। याद रखें कि आप "कारों" की मेज पर हैं और इसमें "ट्रक" तालिका को जोड़ रहे हैं। "तालिका में जोड़ें" के अंतर्गत ट्रक तालिका पर क्लिक करें और "ठीक" चुनें

यहाँ परिणाम है:

ध्यान दें कि सभी कार डेटा और ट्रक डेटा एक ही टेबल पर एक साथ हैं। डेटा सेट अब शामिल हो गए हैं! यह भी ध्यान दें कि पावर क्वेरी ने आपकी सूची में एक नया "चरण" बनाया है, एक "लागू क्वेरी" चरण।
डेटा को अपनी वर्कशीट पर लोड करना
आखिरी बात यह है कि पावर क्वेरी संपादक पर संग्रहीत इस डेटा को ले लो और इसे अपनी वर्कशीट पर लोड करें।
शीर्ष बाएँ कोने में "बंद करें और लोड करें" पर क्लिक करें नव निर्मित तालिका को वाहन स्वरूप में तालिका स्वरूप में रखें। क्लिक करने पर, निम्नलिखित होगा:
- संपादक आपके क्वेरी चरणों को बचाएगा और बाहर निकल जाएगा
- कार्यपुस्तिका Excel तालिका के रूप में लोड किए गए डेटा के साथ दिखाई देगी
- एक्सेल आपकी शीट के दाईं ओर वर्कबुक क्वेरीज़ मेनू भी खोलेगा

आप अपने ब्रांड की नई तालिका के साथ काम करने के लिए तैयार हैं, सभी कभी भी वर्कशीट खोले बिना।
अधिक चीजें आप Microsoft Excel के साथ कर सकते हैं
अब जब आपने सीखा कि पावर क्वेरी का उपयोग करके डेटा को कैसे जोड़ा जाए तो आपके पास डेटा को सरल बनाने के लिए एक शक्तिशाली नया टूल है। अब उस डेटा को एक्सेल में लोड किया गया है, जिसका उपयोग करने के लिए आप किसी भी तालिका की तरह इसके साथ काम कर सकते हैं। आप एक्सेल टेबल से ग्राफ और चार्ट बना सकते हैं एक्सेल में ग्राफ या चार्ट कैसे बनायें एक्सेल में ग्राफ या चार्ट कैसे बनायें एक्सेल में मजबूत विज़ुअलाइज़ेशन विशेषताएं होती हैं, जिससे एक्सेल में शक्तिशाली ग्राफ और चार्ट बनाना आसान हो जाता है। आप स्वयं-अद्यतन ग्राफ़ बनाने के लिए Excel का उपयोग भी कर सकते हैं! पिवट टेबल्स का उपयोग करके डेटा को अधिक या सारांशित करें डेटा विश्लेषण के लिए एक्सेल पिवट टेबल का उपयोग कैसे करें डेटा विश्लेषण के लिए एक्सेल पिवट टेबल का उपयोग कैसे करें पिवट टेबल एक्सेल 2013 के प्रदर्शनों की सूची में सबसे शक्तिशाली उपकरणों में से एक है। यह अक्सर बड़े डेटा विश्लेषण के लिए उपयोग किया जाता है। इसके बारे में जानने के लिए हमारे चरण-दर-चरण प्रदर्शन का पालन करें। अधिक पढ़ें ।
डेटा विश्लेषण, Microsoft Excel, Microsoft Power Query: के बारे में और अन्वेषण करें।

