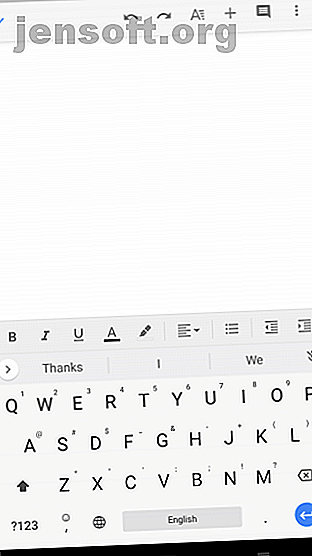
एंड्रॉइड फोन पर टाइप करने के 6 अलग-अलग तरीके
विज्ञापन
स्मार्टफ़ोन पर टाइपिंग काफी हद तक उनके परिचय के बाद से ही बनी हुई है। आप एक दोस्त को टेक्स्ट करने के लिए ग्लास के स्लैब पर प्रहार करते हैं, एक पता देखते हैं, या अपने फोन पर कहीं और टेक्स्ट दर्ज करते हैं।
लेकिन आपको यह जानकर आश्चर्य होगा कि आपके फोन पर टेक्स्ट इनपुट के लिए कई अतिरिक्त मजेदार और दिलचस्प तरीके हैं। यहां छह प्रमुख तरीके दिए गए हैं जो आप Android पर टाइप कर सकते हैं।
1. मानक टंकण


हम मानक टाइपिंग से शुरू करते हैं। प्रत्येक एंड्रॉइड फोन जहाज एक डिफ़ॉल्ट वर्चुअल कीबोर्ड के साथ होता है जो एक QWERTY लेआउट प्रदान करता है जिससे आप शायद परिचित हैं। पाठ की रचना के लिए आप अलग-अलग कुंजियों को टैप कर सकते हैं, और किसी भी सेटअप प्रक्रिया के बारे में चिंता करने की आवश्यकता नहीं है।
हालाँकि, आप इस स्टॉक कीबोर्ड को प्ले स्टोर में उपलब्ध अन्य तृतीय-पक्ष विकल्पों के साथ बदल सकते हैं। आप एक अलग वर्चुअल कीबोर्ड को कॉन्फ़िगर कर सकते हैं। अपने एंड्रॉइड कीबोर्ड को कैसे बदलें अपने एंड्रॉइड कीबोर्ड को कैसे बदलें एंड्रॉइड पर एक नए कीबोर्ड पर स्विच करना आसान है - यहां बताया गया है कि यह कैसे करना है। जो आप खोज रहे हैं, उसके आधार पर और पढ़ें। सभी प्रकार के विकल्प हैं - चाहे आप अधिक अनुकूलन, बेहतर सटीकता, या अधिक विश्वसनीय क्रॉस-प्लेटफॉर्म बैकअप सुविधा चाहते हैं।
जबकि Google के Gboard को अच्छा काम मिलता है, SwiftKey हमारे पसंदीदा वैकल्पिक Android कीबोर्ड में से एक है। यह शक्तिशाली भविष्यवाणियों, अनुकूलन विकल्प के टन, और कई भाषाओं में टाइपिंग के लिए समर्थन प्रदान करता है।
डाउनलोड: SwiftKey (फ्री)
2. जेस्चर टाइपिंग


अगर आपको लगता है कि नियमित टाइपिंग बहुत सुस्त है, तो इशारों को अपनाने की कोशिश करें। लगभग सभी वर्चुअल कीबोर्ड आज आपको चाबियों के पार अपनी उंगली से लिखते हुए लिखते हैं। प्रत्येक कुंजी को व्यक्तिगत रूप से टैप करने के बजाय, इशारा टाइपिंग के साथ, आप बस अपनी उंगली उठाने के बिना टाइप करने के लिए स्वाइप कर सकते हैं।
इसके अलावा, कुछ ऐप इस विधि के साथ पूरे वाक्यों को टाइप करने की भी अनुमति देते हैं। जब आप किसी अन्य शब्द पर जाना चाहते हैं, तो वर्चुअल बार पर जाना होगा और वर्चुअल कीबोर्ड शब्दों के बीच में एक स्थान जोड़ देगा। फिर से, SwiftKey सटीकता और जवाबदेही के लिए यहां सबसे अच्छा विकल्प है।
समय बचाने के साथ-साथ जेस्चर टाइपिंग भी बहुत कम प्रयास करती है। एक बार जब आप इसकी आदत डाल लेते हैं, तो कोई पीछे नहीं हटता। यदि आप स्वाइप टाइपिंग पर स्विच करने के बाद भी जल्दी टाइप करने के लिए संघर्ष कर रहे हैं, तो एंड्रॉइड फोन पर तेजी से टाइप करने के लिए इन युक्तियों की जांच करें। अपने एंड्रॉइड फोन पर टाइपिंग फास्टर के लिए 9 टिप्स अपने एंड्रॉइड फोन पर तेजी से टाइप करने के लिए 9 टिप्स एंड्रॉइड पर टाइपिंग स्पीड, ये टिप्स और ट्रिक्स आपकी मदद करेंगे। अधिक पढ़ें ।
3. बाहरी कीबोर्ड
कई लोग असली काम करवाने के लिए अपने फोन पर भरोसा करते हैं। यदि आपने कभी स्मार्टफोन पर ऐसा किया है, तो आप जानते हैं कि वर्चुअल कीबोर्ड कार्य पर निर्भर नहीं हैं। ऐसे परिदृश्यों में, आपको एक बेहतर विकल्प की आवश्यकता है। सौभाग्य से, एंड्रॉइड आपको एक बाहरी, पूर्ण विकसित कीबोर्ड कनेक्ट करने देता है।
इनसे जुड़ने के लिए आपके पास दो तरीके हैं। यदि वे वायरलेस हैं, तो आप बस उन्हें ब्लूटूथ पर जोड़ सकते हैं और बिना किसी और ट्विकिंग के सेट होना चाहिए।
USB वायर्ड कीबोर्ड के लिए, आपको USB OTG (ऑन-द-गो) का उपयोग करने के लिए एक विशेष डोंगल की आवश्यकता होगी। यह आपको अपने फोन के माइक्रो-यूएसबी या यूएसबी-सी पोर्ट से एक पूर्ण आकार के यूएसबी-ए कनेक्टर को कनेक्ट करने में सक्षम बनाता है। चूंकि एंड्रॉइड मूल रूप से इन कीबोर्ड का समर्थन करता है, इसलिए आपको इसका उपयोग शुरू करने के लिए किसी भी सेटिंग को संशोधित करने की आवश्यकता नहीं है।
क्या अधिक है, कुछ कीबोर्ड निर्माता अब फोन के लिए डिज़ाइन किए गए बोर्ड प्रदान करते हैं जिसमें एक मोबाइल ओएस के आसपास नेविगेट करने के लिए समर्पित कुंजी शामिल है। लॉजिटेक की के सीरीज़, जैसे कि K480, इसका एक प्रमुख उदाहरण है।
एंड्रॉइड पर यूएसबी कीबोर्ड का उपयोग करने के लिए हमारी पूरी गाइड की जांच करें कि अपने एंड्रॉइड फोन पर यूएसबी कीबोर्ड कैसे कनेक्ट करें अपने एंड्रॉइड फोन पर यूएसबी कीबोर्ड कैसे कनेक्ट करें कभी अपने एंड्रॉइड डिवाइस पर एक असली कीबोर्ड का उपयोग करना चाहते थे? यह वास्तव में स्थापित करने के लिए बहुत आसान है! यहां एक चरण-दर-चरण मार्गदर्शिका है। मदद के लिए और पढ़ें
4. मोर्स कोड


यदि आप थोड़ी टाइपिंग चुनौती की तलाश में हैं, तो Android ने आपको कवर कर लिया है। Google का Gboard मोर्स कोड की व्याख्या करने की क्षमता के साथ आता है आप Google के Gboard पर मोर्स कोड का उपयोग कर सकते हैं। अब आप Google के Gboard पर मोर्स कोड का उपयोग कर सकते हैं। Google ने मोर्स कोड को Android और iOS के लिए Gboard में शामिल कर लिया है। यह सीमित गतिशीलता वाले लोगों को अपने स्मार्टफोन का उपयोग करने में मदद करने का एक प्रयास है। और पढ़ें ताकि आप डॉट्स और डैश की भाषा में टाइप कर सकें। आपको मोर्स कोड पहले से ही जानना होगा, क्योंकि यह सुविधा सीखने के लिए नहीं बनाई गई है। बल्कि, यह उन अक्षम उपयोगकर्ताओं के लिए है जो टाइपिंग के लिए मोर्स कोड पर निर्भर हैं।
Gboard पर मोर्स कोड पर स्विच करने के लिए, सेटिंग्स> भाषाओं और इनपुट पर जाएं । वर्चुअल कीबोर्ड, फिर Gboard का चयन करें। भाषा चुनें, अपनी वर्तमान भाषा टैप करें, और सूची के माध्यम से स्लाइड करें जब तक कि आप मोर्स कोड न देखें। यदि आप चाहें तो इसे चुनें और नीचे दिए गए विकल्पों की समीक्षा करें। मारो और तुम तैयार हो।
एक पाठ क्षेत्र पर जहां आप मोर्स कोड में लिखना चाहते हैं, सुनिश्चित करें कि आप Gboard का उपयोग कर रहे हैं। यदि आप हैं, तो मोर्स कोड तक पहुंचने तक ग्लोब आइकन टैप करते रहें। अब आप डॉट्स और डैश का उपयोग करके टेक्स्ट दर्ज कर सकते हैं।
5. वॉयस टाइपिंग


एंड्रॉइड पर अपनी आवाज़ के साथ आप बहुत कुछ कर सकते हैं अपने Android डिवाइस को अपनी आवाज़ से कैसे नियंत्रित करें अपनी आवाज़ के साथ अपने Android डिवाइस को कैसे नियंत्रित करें? अपनी आवाज़ के साथ अपने Android फ़ोन या टेबलेट को पूरी तरह से नियंत्रित करना चाहते हैं? Google का यह आधिकारिक ऐप आश्चर्यजनक रूप से आसान बनाता है। अधिक पढ़ें । टाइपिंग के लिए वॉयस इनपुट यकीनन स्मार्टफोन पर टाइप करने का सबसे सुविधाजनक तरीका है, जब तक आप सार्वजनिक या शोर-शराबे वाली जगह पर नहीं होते। कुछ टेक्स्ट को डिक्टेट करने का बटन लगभग हर कीबोर्ड पर सबसे ऊपर या सबसे नीचे वाली पंक्ति में स्थित होता है। आप बोलना शुरू करने के लिए इसे टैप कर सकते हैं।
इंजन स्वतः ही रिक्त स्थान का पता लगा लेगा। हालाँकि, आपको इसे विराम चिह्नों को सम्मिलित करने की आवश्यकता होगी। उदाहरण के लिए, टाइप करने के लिए आप कैसे हैं?, आपको कहना होगा "आप प्रश्न चिन्ह कैसे हैं?"
जब तक आप एक-दो सेकंड के लिए रुकेंगे या बैक की को दबाएंगे, तब तक आप जो बोलते हैं, वह कीबोर्ड जारी रहेगा। डिक्टेशन स्क्रीन के बाईं ओर सेटिंग्स आइकन के अंदर इनपुट भाषा को बदलने का विकल्प ढूंढें।
6. लिखावट


आप Android पर अपनी स्वयं की लिखावट के साथ भी टाइप कर सकते हैं, Gboard के लिए धन्यवाद। मोड को सक्षम करने के लिए, आपको उसी प्रक्रिया का पालन करना होगा जो ऊपर दिए गए मोर्स कोड के लिए है। सेटिंग> भाषा और इनपुट> वर्चुअल कीबोर्ड> Gboard पर नेविगेट करें । फिर भाषाएँ टैप करें, अपनी वर्तमान भाषा चुनें, और सूची के माध्यम से तब तक स्लाइड करें जब तक आप लिखावट नहीं देखते।
इनपुट की इस पद्धति का उपयोग करने के लिए, Gboard का चयन करें और जब तक आप लिखावट तक नहीं पहुंचते, ग्लोब आइकन टैप करें। पैनल पर, आप या तो व्यक्तिगत वर्ण लिख सकते हैं या पूरे शब्द को आकर्षित कर सकते हैं। इसके अलावा, यदि आप उस का उपयोग करना चाहते हैं, तो यह सुविधा भी श्राप का समर्थन करती है।
एक ओपन-सोर्स एंड्रॉइड कीबोर्ड ऐप पर स्विच करें
SwiftKey या Gboard जैसे वर्चुअल कीबोर्ड पर टाइप करते समय, हमेशा आपके डेटा के जोखिम में होने की संभावना होती है। इसलिए, हम एक ओपन-सोर्स विकल्प पर स्विच करने का सुझाव देंगे। हमने एंड्रॉइड 4 के लिए सर्वश्रेष्ठ ओपन-सोर्स वर्चुअल कीबोर्ड की एक सूची तैयार की है। सर्वश्रेष्ठ एंड्रॉइड कीबोर्ड 4 बेस्ट फ्री और ओपन सोर्स एंड्रॉइड कीबोर्ड आपके एंड्रॉइड डिवाइस के लिए एक ओपन सोर्स कीबोर्ड की तलाश कर रहे हैं? ये सबसे अच्छा विकल्प उपलब्ध हैं। और पढ़ें अगर आप छलांग लगाना चाहते हैं
इसके बारे में अधिक जानें: Android ऐप्स, Android टिप्स, Gboard, कीबोर्ड।

