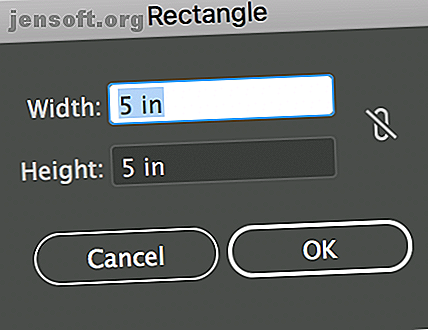
एडोब इलस्ट्रेटर में एक टेबल कैसे बनाएं
विज्ञापन
Infographics बनाते समय Adobe Illustrator एक लोकप्रिय डिज़ाइन विकल्प है। यदि आपको अपने डिज़ाइन में एक तालिका शामिल करने की आवश्यकता है, तो एक आसान सेटिंग है जो तालिकाओं को बहुत सरल बनाता है।
Adobe Illustrator में एक टेबल बनाने के लिए, एक नया दस्तावेज़ खोलें और निम्नलिखित कार्य करें:
- आयत उपकरण पर क्लिक करें या कीबोर्ड शॉर्टकट एम का उपयोग करें ।
- यदि आप अपनी तालिका के सटीक आयाम जानते हैं, तो कैनवास में कहीं भी क्लिक करें और अपनी आयत की चौड़ाई और ऊंचाई दर्ज करें। यदि आप चाहें तो आप आयत को केवल मुक्तहस्त भी कर सकते हैं।

- आपके द्वारा चयनित आयत के साथ, आप शीर्ष इलस्ट्रेटर मेनू के साथ भरण और स्ट्रोक रंग बदल सकते हैं।

- एक बार जब आप उन चयनों को बना लेते हैं, तो अभी भी चयनित आयत के साथ, ऑब्जेक्ट > पाथ > स्प्लिट इन ग्रिड पर जाएं
- खुलने वाले संवाद बॉक्स में, आप निम्नलिखित चुन सकते हैं: पंक्तियों की संख्या और पंक्ति की ऊंचाई; स्तंभों और स्तंभ की चौड़ाई की संख्या; आपकी पंक्तियों और स्तंभों के बीच नाली; और आपकी तालिका का कुल आकार। यदि आप यह देखना चाहते हैं कि आपकी सेटिंग करने से पहले आपकी तालिका कैसी दिखेगी, तो सुनिश्चित करें कि पूर्वावलोकन की जाँच की गई है।

- अपना चयन करने के बाद, ठीक पर क्लिक करें ।
परिणामस्वरूप तालिका वास्तव में आपके आयामों के आधार पर अलग-अलग वर्गों या आयतों की एक श्रृंखला होगी। यदि आप अपनी तालिका को स्थानांतरित या आकार देना चाहते हैं, तो Ctrl / Cmd + A का उपयोग करके और कीबोर्ड शॉर्टकट Ctrl / Cmd + G का उपयोग करके उन्हें एक साथ समूहीकृत करके सभी आकृतियों का चयन करना सुनिश्चित करें।
आप इस तथ्य के बाद अपनी तालिका में बदलाव कर सकते हैं। बस पूरी तालिका का चयन करें और पंक्तियों और स्तंभों की संख्या को बदलने के लिए या अपनी कोशिकाओं के भराव और स्ट्रोक को बदलने के लिए ऊपर समान चरणों से गुजरें।
संपूर्ण तालिका (या विशिष्ट पंक्तियों / स्तंभों) को संकरा या व्यापक बनाने के लिए आप सभी बिकने वाले और चुनिंदा एंकर पॉइंट्स को खींचकर तालिका के आयामों को मैन्युअल रूप से बदल सकते हैं।
यदि आप Adobe Illustrator 8 में डिज़ाइन करने के त्वरित तरीकों की तलाश कर रहे हैं तो Adobe Illustrator युक्तियाँ आपको डिज़ाइन करने में मदद करने के लिए तेज़ 8 Adobe Illustrator युक्तियाँ आपकी मदद करने के लिए तेज़ डिज़ाइनर यहाँ आवश्यक Adobe Illustrator युक्तियाँ और चालें हैं जो आपको पहले से कहीं अधिक तेज़ी से डिज़ाइन करने में मदद करेंगी। और पढ़ें, हमारे सुझावों की जाँच करें।
इसके बारे में अधिक जानें: Adobe Illustrator,

