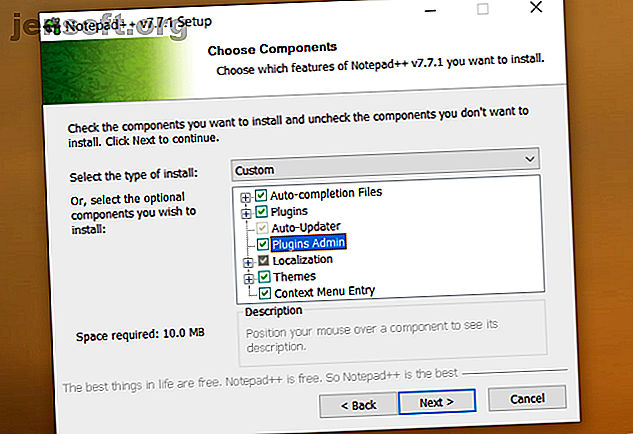
नोटपैड ++ कैसे बनाएं दो प्लगिन के साथ तुलना करें
विज्ञापन
नोटपैड ++ एक स्वतंत्र, ओपन-सोर्स, कोड और टेक्स्ट एडिटर है, जो आकस्मिक उपयोगकर्ताओं और प्रोग्रामर दोनों के लिए बहुत सारी सुविधाओं के साथ है। यह कस्टम सिंटैक्स हाइलाइटिंग, ऑटो-समापन और कोड फोल्डिंग के साथ विभिन्न प्रोग्रामिंग भाषाओं का समर्थन करता है।
परिष्कृत संपादन उपकरण, उपयोगकर्ता-परिभाषित शैली विकल्प, और प्लगइन्स के लिए समर्थन का समावेश केक पर टुकड़े करने जैसा है। ऐसा ही एक शक्तिशाली प्लगइन है नोटपैड ++ तुलना प्लगइन जो आपको दो फ़ाइलों के बीच दृश्य अंतर देखने देता है। हम आपको नोटपैड ++ में दो फ़ाइलों की तुलना करने के लिए इस प्लगइन का उपयोग करने का तरीका बताएंगे।
नोटपैड ++ में प्लगइन्स व्यवस्थापक की मूल बातें
प्लगइन व्यवस्थापक या प्रबंधक नोटपैड ++ की कार्यक्षमता का विस्तार करने के लिए दर्जनों या अधिक प्लगइन्स का भंडार है। इससे पहले कि आप उनका उपयोग करना शुरू करें, ऐप इंस्टॉल करते समय आपको कुछ सेटिंग्स देखनी चाहिए।
स्थापना के दौरान घटक स्क्रीन चुनें पर, ड्रॉपडाउन सूची से कस्टम विकल्प का चयन करना सुनिश्चित करें और प्लगइन्स व्यवस्थापक बॉक्स की जाँच करें। कई उपयोगकर्ता स्थापना चरणों को छोड़ देते हैं। यदि आप ऐसा करते हैं, तो प्लगइन प्रबंधक स्थापित नहीं होगा। नोटपैड ++ को इंस्टॉल करते समय धीरे-धीरे आगे बढ़ें।

नोटपैड ++ कॉन्फिगरेशन फाइल को \ Users [यूजर नेम] \ AppData \ Roaming \ Notepad ++ \ plugins फ़ोल्डर में रखता है।
यदि आप किसी अन्य कंप्यूटर पर इस ऐप का उपयोग करने या किसी USB ड्राइव में स्टोर करने की योजना बनाते हैं, तो % APPDATA बॉक्स का उपयोग न करें ।
आपकी कॉन्फ़िगरेशन फ़ाइलें प्रोग्राम फ़ाइल फ़ोल्डर में रहेंगी।

प्लगइन्स व्यवस्थापक सभी उपलब्ध और इंस्टॉल किए गए प्लगइन्स को सूचीबद्ध करता है। यहां से, आप इंस्टॉल किए गए प्लगइन्स को इंस्टॉल, अपडेट या हटा सकते हैं। एक नया संस्करण 7.6 और इसके बाद के संस्करण में प्रभावी हुआ। यदि आप प्लगइन्स का उपयोग करना चाहते हैं, तो नोटपैड ++ को अपग्रेड करें।
तुलना प्लगइन स्थापित करना
नोटपैड ++ खोलें। प्लगइन्स पर जाएं> प्लगइन्स व्यवस्थापक प्लगइन्स प्रबंधक खोलने के लिए। दिखाई देने वाली पॉपअप विंडो में, सर्च बार पर तुलना में टाइप करें । बॉक्स को चेक करें, फिर इंस्टॉल पर क्लिक करें । एक बार प्लगइन स्थापित हो जाने के बाद, ऐप पुनः आरंभ हो जाएगा।

प्लगिन मेनू से टूल की तुलना करें विकल्प पर क्लिक करें । अब तक, आप Github से इस प्लगइन (संस्करण 2.0.0) का नवीनतम चलना डाउनलोड कर सकते हैं। दोनों 32-बिट और 64-बिट संस्करण उपलब्ध हैं।

नोटपैड ++ में दो फाइलों की तुलना कैसे करें
तुलना प्लगइन मानता है कि आप अपने काम के पुराने संस्करण बनाम नए संस्करण की तुलना करना चाहते हैं। नोटपैड ++ में किसी भी दो फाइल (ए, बी) को खोलें जिसकी आप तुलना करना चाहते हैं। फ़ाइल A (पुराना) की तुलना में फ़ाइल B (नया) मिलता है।
फिर, प्लगइन्स पर जाएँ> मेनू की तुलना करें> तुलना करें ।

यह अंतर / तुलना पक्ष को साथ-साथ दिखाता है, जैसा कि स्क्रीनशॉट में दिखाया गया है। आप किसी भी खुली हुई फ़ाइल को पहले की तुलना में सेट के रूप में डिफ़ॉल्ट पर क्लिक करके सेट कर सकते हैं। फिर आप जो भी मोड तय करते हैं, उसमें अन्य लोगों के साथ तुलना करने के लिए आप इस चयनित फ़ाइल को चुन सकते हैं।
रंग और प्रतीक
तुलना प्लगइन आपकी फ़ाइल में परिवर्तनों को दर्शाने के लिए विभिन्न रंगों और प्रतीकों का उपयोग करता है। आप लाइन को जोड़ा, हटाया, स्थानांतरित या परिवर्तित कर सकते थे।
- (+) जोड़ा गया: लाइन केवल नई फ़ाइल में मौजूद है और पुरानी नहीं है। हाइलाइट का रंग हरा है।
- हटाए गए (-): नई फ़ाइल में लाइन मौजूद नहीं है और केवल पुरानी फ़ाइल में मौजूद है। हाइलाइट का रंग लाल है।
- ले जाया गया: दूसरी फ़ाइल में लाइन एक बार और एक अलग स्थान पर दिखाई देती है।
- परिवर्तित: अधिकांश पंक्ति दोनों फ़ाइलों में समान है। आप नारंगी में हाइलाइट किए गए परिवर्तन देखेंगे।
नोट: यदि आप प्लगइन्स में डिटेक्ट मूव्स विकल्प को अनचेक करते हैं > मेनू की तुलना करें प्रतीकों का अर्थ बदल जाता है। इसलिए, जब भी आप किसी सत्र में दो फ़ाइलों की तुलना कर रहे हों, हमेशा इस विकल्प की जाँच करें।

नेविगेशन बार
नोटपैड ++ के दाईं ओर नेविगेशन बार बड़ी फ़ाइलों की तुलना करते समय काम आता है। एक बड़ी फ़ाइल में, अंतर खोजने के लिए ऊपर और नीचे जाकर पूरी फ़ाइल को नेविगेट करना मुश्किल और समय लेने वाला है। नेविगेशन बार एक साइटमैप और बुकमार्क ब्राउज़र की तरह काम करता है।

अपनी फ़ाइल में स्क्रॉल करने के लिए चयनित क्षेत्र पर क्लिक करें। चूंकि यह रंगों और प्रतीकों के लिए एक ही सम्मेलन का उपयोग करता है, आपको पता चल जाएगा कि किस लाइन को एक नज़र के साथ जोड़ा गया, हटा दिया गया, और अधिक।
दृश्य मोड बदलना
डिफ़ॉल्ट रूप से, जब आप दो फ़ाइलों की तुलना करते हैं, तो ऐसा डबल-व्यू मोड में होता है। ग्रिपर को राइट-क्लिक करें और दाएँ या बाएँ घुमाएँ चुनें। यह या तो खिड़की को क्षैतिज या लंबवत रूप से विभाजित करता है।

और यदि आप घूमना जारी रखते हैं, तो आपकी पुरानी फ़ाइल बाईं ओर दिखाई देती है जबकि नई फ़ाइल दाएँ पैनल में दिखाई देती है। क्षैतिज से ऊर्ध्वाधर विभाजन या इसके विपरीत में स्थानांतरण के बाद नोटपैड ++ को फिर से शुरू करने की सिफारिश की गई है।
नोटपैड ++ के समय-बचत उपयोग प्लगिन की तुलना करें
हमें अक्सर दो फ़ाइलों की तुलना करने की आवश्यकता होती है। उपकरण आपको मूल और संशोधित फ़ाइलों की तुलना करने और आपके द्वारा परिवर्तित लाइनों को सूचीबद्ध करने में सक्षम बनाता है। इसके कई व्यावहारिक उपयोग हैं:
- यदि आप एक कोड पर काम कर रहे हैं और अन्य लोगों द्वारा किए गए परिवर्तनों को देखना चाहते हैं, तो एक तुलना टूल आसान तुलना कर सकता है।
- आप किसी भी कोड त्रुटियों के साथ लाइन को ठीक से जांच सकते हैं, दोष जो आपको याद नहीं है, और आपकी समस्या का स्रोत ढूंढते हैं।
- किसी भी अंतर को विभिन्न प्रकाश और गहरे रंग के रंगों में हाइलाइट किया जाता है ताकि आप परिवर्तनों को पहचान सकें।
- आप किसी फ़ोल्डर में फ़ाइलों की तुलना कर सकते हैं और यह जान सकते हैं कि कौन सी निर्देशिका क्या फ़ाइलों को याद कर रही है। यह उपयोगी है यदि आपके पास अपने कंप्यूटर पर संगीत या ईबुक का एक बड़ा संग्रह है।
जब आप तुलना मेनू पर क्लिक करते हैं, तो यह सभी कमांड और विकल्पों के साथ एक पॉपअप दिखाता है। यह उन कमांड के लिए कीबोर्ड शॉर्टकट को भी सूचीबद्ध करता है।
सेटिंग्स का अन्वेषण करें
तुलना प्लगइन में एक मानक डिफ टूल के सभी बुनियादी विशेषताएं हैं। उन विकल्पों की सूची देखने के लिए सेटिंग्स पर क्लिक करें जिन्हें आप ट्विक कर सकते हैं।
- रंग सेटिंग्स : यह विकल्प आपको जोड़ा गया, हटाए गए, स्थानांतरित और परिवर्तित लाइन के लिए रंग कोडिंग सेट करने की अनुमति देता है। प्रत्येक विकल्प के लिए, आप एक अलग रंग चुन सकते हैं, हाइलाइट रंग बदल सकते हैं, और इसकी पारदर्शिता।
- मेनू सेटिंग्स : यह विकल्प आपको फ़ाइल स्थितियों को अनुकूलित करने में सक्षम बनाता है। पहले यह निर्धारित करता है कि आप पुरानी या नई फ़ाइल की तुलना कर रहे हैं या नहीं। पुरानी फ़ाइल स्थिति आपको पुरानी फ़ाइल को बाईं या दाईं ओर देखने की अनुमति देती है (ऊर्ध्वाधर विभाजन में ऊपर / नीचे)। एकल-दृश्य डिफ़ॉल्ट की मदद से आप सक्रिय फ़ाइल की पिछली या अगली फ़ाइल के साथ एकल-दृश्य मोड में तुलना कर सकते हैं।
- एन्कोडिंग बेमेल के बारे में चेतावनी : आपको अलग-अलग एनकोडिंग के साथ दो फ़ाइलों की तुलना करने की कोशिश करने पर एक चेतावनी संदेश दिखाता है।
- चारों ओर अलग-अलग लपेटें : यह निर्धारित करता है कि क्या यह अगले आदेश को अंतिम अंतर पर पहुंचने में सक्षम बनाता है और पहले अंतर पर जाता है।
- री-तुलना के बाद पहले अलग हो जाएं : जब अनियंत्रित होता है, तो फिर से तुलना करने पर कैरेट की स्थिति नहीं बदलेगी।

Microsoft Office फ़ाइलों की तुलना करें
नोटपैड ++ एक लचीला कोड और टेक्स्ट एडिटर ऐप है। आप अपनी आवश्यकताओं के आधार पर इसे किसी भी स्तर पर अनुकूलित कर सकते हैं। तुलना प्लगइन एक ठोस उदाहरण है जो प्लगइन्स की शक्ति को दर्शाता है। आप एक पाठ, मार्कडाउन फ़ाइल या किसी भी प्रोग्रामिंग भाषा फ़ाइल की तुलना कर सकते हैं।
लचीले व्यू मोड और सेटिंग्स के साथ, यह प्लगइन डिफ टूल की तरह ही अच्छा है। लेकिन कुछ कारणों से, आप DOCX, XLSX, और अधिक जैसे मालिकाना फ़ाइल स्वरूपों की तुलना नहीं कर सकते। यदि आप प्रक्रिया जानना चाहते हैं, तो दो गाइड फ़ाइलों की तुलना कैसे करें, दो एक्सेल फ़ाइलों की तुलना कैसे करें, दो एक्सेल फाइलों की तुलना कैसे करें, दो Microsoft Excel फ़ाइलों की तुलना कैसे करें? हम आपको अपने स्प्रैडशीट की तुलना करने के दो आसान तरीके दिखाते हैं: मैन्युअल रूप से साइड और सशर्त स्वरूपण। और अधिक पढ़ें और Microsoft शब्द दस्तावेज़।
इसके बारे में अधिक जानें: नोट-टेकिंग ऐप्स, प्रोग्रामिंग, टेक्स्ट एडिटर।

