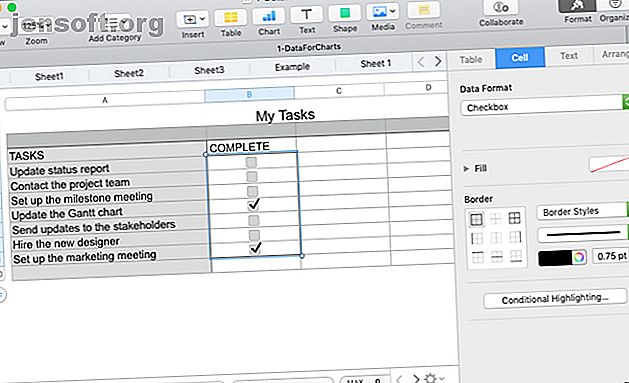
मैक के लिए नंबर में चेकबॉक्स, रेटिंग, स्लाइडर और पॉपअप मेनू कैसे जोड़ें
विज्ञापन
यदि आप अपने डेटा को ट्रैक करने, विश्लेषण और हेरफेर करने के लिए अपने मैक पर नंबर का उपयोग करते हैं, तो अंतर्निहित नियंत्रण का उपयोग करना बहुत आसान हो सकता है। इनमें चेकबॉक्स, स्लाइडर, स्टेपर, स्टार रेटिंग और पॉपअप मेनू जैसी चीजें शामिल हैं।
विभिन्न उद्देश्यों के लिए, इनमें से कम से कम एक नियंत्रण ठीक वही हो सकता है जिसकी आपको आवश्यकता है। यहां बताया गया है कि नंबरों में उन प्रकार के नियंत्रणों को अपने स्प्रेडशीट में कैसे जोड़ा जाए, साथ ही कुछ उदाहरणों के साथ कि वे कैसे सहायक हो सकते हैं।
नंबर में चेकबॉक्स जोड़ें
हम हर जगह चेकबॉक्स देखते हैं। प्रपत्रों से लेकर सर्वेक्षणों तक, इससे व्यक्ति को कुछ भी लिखे बिना दस्तावेज़ को पूरा करना आसान हो जाता है। चाहे आप दूसरों के लिए एक स्प्रेडशीट तैयार कर रहे हों या अपने लिए सूची बनाने के लिए चेकबॉक्स का उपयोग करना चाहते हों, यहां उन्हें संख्याओं में कैसे जोड़ा जाए।
इस उदाहरण के लिए, हम अपने स्वयं के उपयोग के लिए एक सहायक चेकलिस्ट बनाने जा रहे हैं। हमारे पास बाईं ओर कार्यों की हमारी सूची है और दाईं ओर चेकबॉक्स जोड़ने जा रहे हैं। इस तरह, हम जल्दी से सूची से हमारे डॉस को चिह्नित कर सकते हैं।
- नंबरों में अपनी स्प्रेडशीट खोलें और फिर उन कक्षों का चयन करें जहाँ आप चेकबॉक्स को दिखाना चाहते हैं। आप पहले सेल पर क्लिक करके और फिर बाकी के माध्यम से खींचकर आसानी से एक सीमा का चयन कर सकते हैं। वैकल्पिक रूप से, पहले सेल का चयन करें, Shift कुंजी दबाए रखें, और अंतिम सेल चुनें।
- स्वरूपण साइडबार खोलने के लिए शीर्ष दाईं ओर प्रारूप बटन पर क्लिक करें।
- सेल चुनें
- डेटा स्वरूप ड्रॉपडाउन बॉक्स में, चेकबॉक्स चुनें।
फिर आपको अपने चयनित कक्षों में खाली बॉक्स पॉप दिखाई देंगे, जो चेकमार्क की प्रतीक्षा कर रहे हैं!

नंबरों में स्टार रेटिंग जोड़ें
एक और अच्छा नियंत्रण जिसका आप नंबरों में उपयोग कर सकते हैं वह है स्टार रेटिंग। आप ग्राहक सर्वेक्षण और ग्राहक प्रपत्र बनाने के लिए स्टार रेटिंग का उपयोग कर सकते हैं। आप उन्हें अपने स्वयं के डेटा को प्राथमिकता देने के लिए एक आसान तरीके के रूप में भी उपयोग कर सकते हैं, जैसा कि हमने अभी बनाया चेकलिस्ट में है। और वह उदाहरण हम यहां दिखाएंगे।
- नंबरों में अपनी स्प्रेडशीट खोलें और फिर उन सेल का चयन करें जहाँ आप चाहते हैं कि स्टार रेटिंग दिखाई दे।
- स्वरूपण साइडबार खोलने के लिए शीर्ष दाईं ओर प्रारूप बटन पर क्लिक करें।
- सेल चुनें
- डेटा स्वरूप ड्रॉपडाउन बॉक्स में, स्टार रेटिंग चुनें ।
अब आपको अपने प्रत्येक चयनित सेल में पाँच डॉट्स दिखाई देंगे, जो प्रति आइटम आपके पास हो सकते हैं। एक से पांच तक, उस नंबर के तारों को लगाने के लिए एक डॉट पर क्लिक करें।

नंबर में स्लाइडर या स्टेपर जोड़ें
स्प्रेडशीट में स्लाइडर्स और स्टेपर आपको निर्दिष्ट कोशिकाओं में वृद्धिशील समायोजन करने की अनुमति देते हैं और फिर जल्दी से देखते हैं कि उन परिवर्तनों का आपके डेटा पर क्या प्रभाव पड़ता है। आप संख्याओं, मुद्राओं और प्रतिशत को समायोजित करने के लिए स्लाइडर्स या स्टेपर का उपयोग कर सकते हैं या उन चार्टों और ग्राफ़ के लिए मूल्यों को बदलने के लिए उनका उपयोग कर सकते हैं।
एक स्लाइडर और एक स्टेपर के बीच का अंतर यह है कि स्लाइडर के साथ, आप एक बटन का उपयोग करके आपके द्वारा सेट किए गए पैमाने को स्लाइड करते हैं लेकिन एक स्टेपर के साथ, आप वेतन वृद्धि में ऊपर और नीचे जाने के लिए तीर का उपयोग करते हैं।
इस उदाहरण के लिए, हमारे पास मासिक खर्च के साथ एक घरेलू बजट है। हमारा लक्ष्य हमारे खर्चों को कम करना है। स्लाइडर्स का उपयोग करके, हम प्रत्येक खर्च के लिए राशियों को बढ़ा या घटा सकते हैं यह देखने के लिए कि हम अपने लक्ष्य को कैसे पूरा कर सकते हैं।
- नंबरों में अपनी स्प्रेडशीट खोलें और फिर उन कोशिकाओं का चयन करें जहाँ आप स्लाइडर या स्टेपर को दिखाना चाहते हैं।
- स्वरूपण साइडबार खोलने के लिए शीर्ष दाईं ओर प्रारूप बटन पर क्लिक करें।
- सेल चुनें
- डेटा प्रारूप ड्रॉपडाउन बॉक्स में, अपनी पसंद के अनुसार स्लाइडर या स्टेपर चुनें।

नियंत्रण जोड़ने के बाद, आप सीधे डेटा स्वरूप ड्रॉपडाउन बॉक्स के नीचे मात्रा, वेतन वृद्धि और प्रारूप कॉन्फ़िगर कर सकते हैं।
- न्यूनतम, अधिकतम और वेतन वृद्धि : अंक रोकने के लिए उपयोग करने के लिए वेतन वृद्धि के साथ-साथ नियंत्रण के लिए सबसे कम और उच्चतम मात्रा निर्धारित करें। ध्यान रखें कि न्यूनतम कम से कम एक होना चाहिए।
- प्रारूप : अपने डेटा प्रकार के लिए संख्या, मुद्रा, प्रतिशत, अंश, वैज्ञानिक या संख्यात्मक प्रणाली में से चुनें।
- दशमलव और नकारात्मक संख्या : यदि आपके प्रारूप पर लागू होता है, तो आप उपयोग करने के लिए दशमलव बिंदुओं की संख्या का चयन कर सकते हैं। और उसके बाद, चुनें कि आप नकारात्मक संख्याओं को कैसे प्रदर्शित करना चाहते हैं।

नंबरों में पॉपअप मेनू जोड़ें
चेकबॉक्स की तरह, पॉपअप मेनू आपको या दस्तावेज़ को पूरा करने वाले व्यक्ति को डेटा दर्ज करने का एक सरल तरीका दे सकता है। आप इन उत्पादों की सूची, वर्ष के महीने, रंग विशेषताएँ, और कई अन्य प्रकार के डेटा के लिए उपयोग कर सकते हैं जहाँ आपको विशिष्ट विकल्पों की सूची में से केवल एक आइटम का चयन करना होगा।
नंबरों में पॉपअप मेनू सुविधा के बारे में अच्छी बात यह है कि आप उन कोशिकाओं का उपयोग कर सकते हैं जिनमें पहले से ही डेटा होता है और मेनू में स्वचालित रूप से पॉप्युलेट होता है या आप प्लेसहोल्डर सम्मिलित कर सकते हैं और बाद में विकल्पों को दर्ज कर सकते हैं जब आप उनके पास होते हैं।
मौजूदा डेटा के साथ एक पॉपअप मेनू जोड़ें
मौजूदा डेटा के साथ पॉपअप मेनू जोड़ने के लिए, हम वर्ष के महीनों का उपयोग करने जा रहे हैं।
- अपने स्प्रेडशीट को नंबरों में खोलें और फिर अपने मौजूदा डेटा के साथ उन कोशिकाओं का चयन करें जहाँ आप चाहते हैं कि पॉपअप मेन्यू दिखाई दे।
- स्वरूपण साइडबार खोलने के लिए शीर्ष दाईं ओर प्रारूप बटन पर क्लिक करें।
- सेल चुनें
- डेटा स्वरूप ड्रॉपडाउन बॉक्स में, पॉप-अप मेनू चुनें ।

एक बार जब आप ऐसा कर लेते हैं, तो आप डेटा पॉपअप ड्रॉपडाउन के नीचे साइडबार में अपने पॉपअप मेनू में शामिल आइटम देखेंगे।
किसी आइटम को पुन: क्रमबद्ध करने के लिए, एक का चयन करें और इसे सूची में इसके नए स्थान पर खींचें। और पॉपअप मेनू को रिक्त सेल या अपनी सूची के पहले आइटम से शुरू करने के लिए, आइटम सूची के ठीक नीचे ड्रॉपडाउन मेनू से एक विकल्प चुनें।
डेटा के बिना एक पॉपअप मेनू जोड़ें
पॉपअप मेनू प्लेसहोल्डर जोड़ने के लिए ताकि आप बाद में मेनू आइटम जोड़ सकें, बस ऊपर दिए गए चरणों का पालन करें। कोशिकाओं में, आपको "आइटम 1" दिखाई देगा और साइडबार में सूची में, आप "आइटम 1, " "आइटम 2, " और "आइटम 3." देखेंगे।
जब आप अपने मेनू आइटम जोड़ने के लिए तैयार हों, तो साइडबार में "आइटम 1, 2, और 3" पर डबल-क्लिक करें और अपने स्वयं के आइटम टाइप करें। सूची में और जोड़ने के लिए, सूची के नीचे प्लस चिह्न पर क्लिक करें और अगला आइटम दर्ज करें।

और जैसा कि ऊपर उल्लेख किया गया है, आप दाईं ओर उस ड्रॉपडाउन मेनू में अपना चयन करके सेल में एक रिक्त या सूची में पहले आइटम के साथ शुरू कर सकते हैं।
अपनी स्प्रेडशीट के लिए सही नियंत्रण चुनें
इनमें से प्रत्येक नियंत्रण इस ट्यूटोरियल के लिए हमारे द्वारा उपयोग किए जाने वाले उदाहरणों के प्रकारों के लिए काम आ सकता है। वे डेटा प्रविष्टि को आसान बना सकते हैं, त्रुटियों को कम कर सकते हैं, और एक नेत्रहीन मनभावन दस्तावेज़ बना सकते हैं।
अपने मैक पर नंबरों की अतिरिक्त सहायता के लिए, सशर्त स्वरूपण का उपयोग करने के तरीके पर एक नज़र डालें। मैक पर संख्याओं में सशर्त स्वरूपण का उपयोग कैसे करें। मैक सशर्त स्वरूपण पर संख्याओं में सशर्त स्वरूपण का उपयोग कैसे करें, आपके स्प्रेडशीट को बाहर खड़ा करता है। मैक पर संख्याओं में सशर्त स्वरूपण का उपयोग कैसे करें। इंटरेक्टिव चार्ट कैसे बनाएं या कैसे बनाएं मैक का उपयोग करके इंटरएक्टिव चार्ट और ग्राफ कैसे बनाएं? मैक के लिए नंबर इंटरेक्टिव चार्ट और ग्राफ बनाने के लिए एक सुविधा प्रदान करता है और यहां बताया गया है कि इसका उपयोग कैसे किया जाए। अधिक पढ़ें ।

