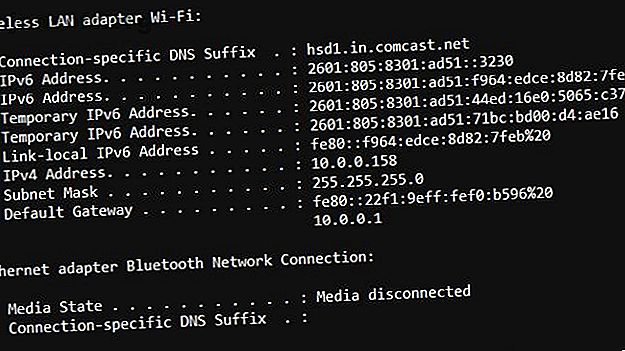
कोई इंटरनेट कनेक्शन नहीं? 5 त्वरित समस्या निवारण युक्तियाँ आप आज़मा सकते हैं
विज्ञापन
वहाँ कुछ चीजें हैं जो इंटरनेट का उपयोग करने की कोशिश के रूप में काफी परेशान हैं, और अचानक देखते हैं कि आपका इंटरनेट कनेक्शन काम नहीं करता है।
समस्या यह है कि विफलता के बहुत सारे बिंदु हैं, यह जानना मुश्किल है कि कनेक्शन समस्या कहां है। यह आपका कंप्यूटर हो सकता है। यह राउटर हो सकता है। या यह आपके इंटरनेट सेवा प्रदाता (ISP) के साथ ही एक समस्या हो सकती है।
इन सभी विफलताओं के माध्यम से चलने के लिए और अपने इंटरनेट कनेक्शन को तुरंत ठीक करने के लिए निम्नलिखित एक त्वरित और सरल मार्गदर्शिका है।
1. आपके कंप्यूटर का समस्या निवारण
जिस समय आप पहली बार अपने ब्रॉडबैंड इंटरनेट कनेक्शन के साथ किसी समस्या का अनुभव करते हैं, पहली चीज जिसे आपको जांचना चाहिए वह है आपका कंप्यूटर।
कई समस्या निवारण आइटम हैं जिन्हें आपको पहले जांचना चाहिए।
आप अपने रूटर तक पहुँच सकते हैं?
जब आप इंटरनेट सेवा के लिए साइन अप करते हैं तो आपका ISP आपको देता है जिसे मॉडेम कहा जाता है। हालाँकि, नवीनतम मोडेम ISPs प्रदान एक मॉडेम का संयोजन है (जो ISP से जुड़ता है और आपके घर की इंटरनेट सेवा स्थापित करता है), और एक राउटर (जो आपके घर में सभी उपकरणों के लिए एक आंतरिक नेटवर्क बनाता है)। राउटर्स कैसे काम करते हैं, इसके बारे में और पढ़ें राउटर कैसे काम करता है? एक सरल स्पष्टीकरण एक राउटर कैसे काम करता है? एक साधारण स्पष्टीकरण राउटर जटिल लग सकता है, लेकिन वे वास्तव में काफी सरल हैं। यहां राउटर्स के लिए एक त्वरित गाइड है, वे क्या करते हैं, और वे कैसे काम करते हैं। और पढ़ें, यदि आप चाहें।
राउटर का डिफ़ॉल्ट नेटवर्क पता (IP पता) आमतौर पर 192.168.1.1 पर डिफॉल्ट करता है। हालाँकि अलग-अलग राउटर अलग-अलग आईपी एड्रेस के साथ सेट किए जा सकते हैं। आप कमांड प्रॉम्प्ट खोलकर (स्टार्ट पर क्लिक करें, cmd टाइप करें, और एंटर दबाएं ) द्वारा अपने राउटर का आईपी पता देख सकते हैं। कमांड प्रॉम्प्ट पर ipconfig टाइप करें ।

डिफ़ॉल्ट गेटवे के आगे दिखाया गया IP पता आपके राउटर का IP पता है। उपरोक्त उदाहरण में, राउटर आईपी 10.0.0.1 है।
यदि यहां कोई IP पता सूचीबद्ध नहीं है, तो हो सकता है कि आपके पीसी और आपके राउटर के बीच अच्छा संबंध न हो, और यही आपकी समस्या का स्रोत है। यदि यह एक आईपी प्रदर्शित करता है, तो "पिंग टेस्ट" नामक प्रदर्शन करके कनेक्शन की पुष्टि करें।
कमांड विंडो में, डिफ़ॉल्ट गेटवे के आईपी पते के बाद पिंग टाइप करें। यदि कनेक्शन अच्छा है, तो आपको एक प्रतिक्रिया दिखाई देनी चाहिए जैसे नीचे दिखाया गया है।

यदि आप इसके बजाय अनुरोध टाइम आउट देखते हैं, तो आप अपने पीसी और राउटर के बीच एक कनेक्शन विफलता है।
यदि आपके कंप्यूटर और राउटर के बीच कोई संबंध विफलता नहीं है, तो यहां कुछ अतिरिक्त नेटवर्क जांच नेटवर्क समस्याएं हैं? 7 डायग्नोस्टिक ट्रिक्स और सरल फिक्स नेटवर्क समस्याएं? 7 डायग्नोस्टिक ट्रिक्स और सरल फिक्स नेटवर्क समस्याओं का निदान किया जाना चाहिए, इससे पहले कि वे हल हो सकें। यह आलेख आपके नेटवर्क को ठीक करने के लिए सात सरल ट्रिक्स को कवर करता है। और पढ़ें आप यह सत्यापित कर सकते हैं कि समस्या केवल आपके कंप्यूटर के साथ है।
अपना नेटवर्क कार्ड जांचें
यदि आपको कोई समस्या है, तो यह सुनिश्चित करने के लिए आपके नेटवर्क कार्ड के समस्या निवारण का समय है कि इसके साथ कोई समस्या नहीं है।
ऐसा करने के लिए, स्टार्ट पर क्लिक करें, रन टाइप करें, और एंटर दबाएं ।
रन विंडो में, कमांड devmgmt.msc टाइप करें और एंटर दबाएं ।

इससे डिवाइस मैनेजर खुल जाएगा।
डिवाइस मैनेजर में, नेटवर्क एडेप्टर अनुभाग का विस्तार करें, और आपके द्वारा उपयोग किए जा रहे नेटवर्क एडेप्टर के पास किसी भी पीले विस्मयादिबोधक चिह्न की तलाश करें।

यदि आपके सक्रिय नेटवर्क एडाप्टर के पास कोई विस्मयादिबोधक चिह्न नहीं है, तो आपका नेटवर्क कार्ड ठीक काम कर रहा है। यदि आपको विस्मयादिबोधक चिह्न दिखाई देता है, तो उस पर राइट-क्लिक करें और अक्षम डिवाइस पर क्लिक करें ।

एक या दो मिनट प्रतीक्षा करें, फिर नेटवर्क एडेप्टर पर फिर से राइट क्लिक करें और सक्षम डिवाइस पर क्लिक करें।
एक बार जब कार्ड फिर से सक्रिय हो जाता है, तो यह देखने के लिए जांचें कि क्या पीला विस्मयादिबोधक आइकन चला गया है। अगर ऐसा है, तो अपने इंटरनेट कनेक्शन को फिर से जांचें। यदि यह नहीं चला है, तो आपके पास अपने नेटवर्क कार्ड के साथ एक हार्डवेयर समस्या हो सकती है। अपने कंप्यूटर को रिबूट करने का प्रयास करें।
यदि यह आपके नेटवर्क कनेक्शन के मुद्दे को हल नहीं करता है, तो अपने कंप्यूटर को नेटवर्क कार्ड की जांच और मरम्मत या आवश्यक होने पर प्रतिस्थापित करने के लिए एक तकनीशियन के पास ले जाएं।
यदि कोई विस्मयादिबोधक चिह्न नहीं है और आपका इंटरनेट कनेक्शन अभी भी काम नहीं करता है, तो अगले अनुभाग पर जाएं। या आप हमारे उन्नत विंडोज नेटवर्क समस्या निवारण गाइड का पालन करके अपने नेटवर्क की समस्याओं में आगे खुदाई कर सकते हैं। पूर्ण विंडोज नेटवर्क समस्या निवारण गाइड पूर्ण विंडोज नेटवर्क समस्या निवारण गाइड एक इंटरनेट या नेटवर्क मुद्दों पर मिल गया? हम आपके नेटवर्क सेटअप के माध्यम से आपका मार्गदर्शन करेंगे और समस्या को खोजने और ठीक करने के लिए आपको सरल समस्या निवारण तकनीक दिखाएंगे। अधिक पढ़ें ।
2. समस्या को कम करें



आप अपने घरेलू नेटवर्क पर अन्य उपकरणों की जांच करके अपनी इंटरनेट कनेक्शन समस्याओं को कम कर सकते हैं।
जांचने के लिए सबसे आसान उपकरणों में से एक आपका अपना स्मार्टफोन है। एक Android या iPhone पर, बस सेटिंग्स और वाई-फाई में जाएं ।
आपका फोन पहले से ही वाई-फाई नेटवर्क से जुड़ा हो सकता है, जिस स्थिति में आप कनेक्टेड स्थिति देखेंगे। यदि यह कनेक्टेड के अलावा कुछ भी है, तो आपके फोन को इंटरनेट से कनेक्ट करने में समस्या हो सकती है।
यदि आपके घर में कोई अन्य कंप्यूटर है, तो इस लेख के पहले भाग में समान परीक्षण चलाएं। यदि उनमें से किसी का भी इंटरनेट कनेक्शन नहीं है, तो आपने अपनी समस्या को राउटर तक सीमित कर दिया है।
3. एक वायर्ड कनेक्शन पर स्विच करें
कभी-कभी, राउटर द्वारा प्रबंधित वायरलेस नेटवर्क में विफलता होती है। आप यह जांच कर पुष्टि कर सकते हैं कि वायर्ड कनेक्शन में इंटरनेट एक्सेस है या नहीं।
यदि ऐसा होता है, तो आप जानते हैं कि आपके घर और आपके ISP के बीच, या ISP के इंटरनेट कनेक्शन के साथ कोई समस्या नहीं है।
एक लैपटॉप और एक ईथरनेट केबल लें, और अपने लैपटॉप से तार को वायर्ड राउटर से कनेक्ट करें। इसे राउटर के पीछे एक नंबर नेटवर्क कनेक्शन में प्लग करें।

एक बार जब आपका लैपटॉप वायर्ड नेटवर्क एडाप्टर राउटर के साथ एक कनेक्शन स्थापित करता है, तो आपके राउटर के साथ इंटरनेट एक्सेस करने का प्रयास करें।
यदि यह काम करता है, तो आप जानते हैं कि समस्या केवल राउटर के वायरलेस नेटवर्क के साथ है। यह एक दोषपूर्ण राउटर का संकेत दे सकता है। यदि यह स्थिति है, तो राउटर को पुनरारंभ करने पर इस लेख के अंतिम भाग पर जाएं।
यदि यह काम नहीं करता है, तो पूरे राउटर के पास इंटरनेट कनेक्शन नहीं है। अपनी समस्या का निवारण करने के लिए अगले भाग पर जाएँ।
4. अपने रूटर रोशनी की जाँच करें
समस्याओं के लिए अपने राउटर की जांच करने का समय आ गया है।
यह देखने का सबसे आसान तरीका है कि कोई समस्या है या नहीं, अपने राउटर के सामने की स्थिति की रोशनी की जाँच करके।
अपने ISP द्वारा प्रदान किए गए राउटर के सामने देखें। राउटर के मॉडल के आधार पर, रोशनी में अलग-अलग लेबल होंगे। लेकिन आम तौर पर वे एक ही मूल पैटर्न का पालन करते हैं।
- ईथरनेट : आपके घर के वायर्ड नेटवर्क की स्थिति पर ईथरनेट प्रकाश रिपोर्ट (यदि आपके पास एक है)
- वायरलेस : वायरलेस लाइट आपको अपने घर के वायरलेस नेटवर्क की स्थिति दिखाती है
- भेजें और प्राप्त करें : यदि भेजें और प्राप्त करें रोशनी मौजूद हैं, तो वे आमतौर पर तेजी से झपकी लेते हैं, सक्रिय नेटवर्क यातायात दिखाते हैं
- तैयार / सेवा / कनेक्ट : अंतिम प्रकाश आमतौर पर आपके आईएसपी से कनेक्शन होता है, और कनेक्शन अच्छा होने पर ठोस रहना चाहिए
यदि सर्विस लाइट ब्लिंकिंग या बाहर है, तो राउटर और आपके आईएसपी के बीच एक कनेक्शन मुद्दा है। यदि यह मामला है, तो अगले अनुभाग पर जाएं।
यदि सेवा प्रकाश ठोस है, तो आपके घर और आपके आईएसपी के बीच संबंध ठीक है। यदि यह मामला है और कोई इंटरनेट उपलब्ध नहीं है, तो यह आपके ISP की ग्राहक सहायता लाइन पर कॉल करने का समय है, यह पूछने के लिए कि आपके क्षेत्र में इंटरनेट आउटेज है या नहीं।
तूफानों के दौरान या जब तेज़ हवाएं होती हैं तो इस तरह के दौरे बहुत आम हैं।
5. अपने राउटर को पुनरारंभ करें
आखिरी उपाय, इससे पहले कि आप राउटर पर छोड़ दें और मरम्मत या प्रतिस्थापन के लिए निकटतम आईएसपी स्टोर में ले जाएं, राउटर को पुनरारंभ करना है। दुर्भाग्य से, कई आईएसपी ग्राहकों को कम गुणवत्ता वाले हार्डवेयर प्रदान करते हैं। लंबे समय तक काम करने के बाद, वे खराबी शुरू कर सकते हैं। यह आंतरिक नेटवर्क, साथ ही बाहरी इंटरनेट कनेक्शन को प्रभावित कर सकता है।
अपने ISP राउटर को ठीक से पुनः आरंभ करने के लिए निम्नलिखित कदम उठाएं।
- आईएसपी के पीछे से पावर कॉर्ड को डिस्कनेक्ट करें
- ISP के समय समाप्त होने पर कनेक्शन के लिए कम से कम 30 सेकंड प्रतीक्षा करें
- राउटर में पावर कॉर्ड को वापस प्लग करें
- रोशनी देखो। आप ठोस मोड़ से पहले कई बार कनेक्शन लाइट ब्लिंक देखेंगे
- शेष रोशनी उत्तराधिकार में चालू हो जाएगी। एक बार जब वे सभी जले या झुलसने लगे, तो आप इंटरनेट कनेक्शन का परीक्षण करने के लिए तैयार हैं।
परीक्षण करने के लिए पिछले अनुभागों में वर्णित वायर्ड या वायरलेस परीक्षणों का उपयोग करें कि क्या आप इंटरनेट से कनेक्ट नहीं कर सकते हैं।
राउटर रीस्टार्ट 90% समय में समस्या को हल कर देगा। यदि पुनरारंभ आपकी इंटरनेट समस्याओं का समाधान नहीं करता है, तो आईएसपी ग्राहक सहायता लाइन को कॉल करने का समय है। यदि कोई इंटरनेट आउटेज नहीं है, तो ऑड्स अच्छे हैं, कि वे आपको एक प्रतिस्थापन राउटर देना चाहते हैं।
इंटरनेट कनेक्शन के मुद्दे, फिक्स्ड!
जब आप इंटरनेट का उपयोग नहीं कर सकते हैं, तो यह बहुत कष्टप्रद हो सकता है, खासकर यदि आप डिजिटल डिवाइड के दाईं ओर हैं तो डिजिटल डिवाइड क्या है, और आप किस तरफ हैं? डिजिटल डिवाइड क्या है, और आप किस तरफ हैं? एक ऐसी उम्र में जब हर किसी को प्रौद्योगिकी से लाभ उठाने में सक्षम होना चाहिए, हम डिजिटल डिवाइड से बाधित हैं। लेकिन यह वास्तव में है क्या? अधिक पढ़ें । सौभाग्य से, शक्ति आपके हाथों में है कि मुद्दों का निवारण करें और कनेक्शन वापस पाएं, या कम से कम यह निर्धारित करें कि क्या यह एक आउटेज के कारण है।
यदि आपका इंटरनेट कनेक्शन ठीक है, लेकिन यह बहुत धीमा है, तो धीमे नेटवर्क 9 की समस्या का निवारण करने के लिए आप कई चीजें कर सकते हैं 9 चीजें जो आपके घर के वाई-फाई नेटवर्क 9 को धीमा कर सकती हैं Fi नेटवर्क धीमा या धब्बेदार इंटरनेट से थक गया है? इन चीजों को जांचें जो आपके घर के वाई-फाई नेटवर्क को धीमा कर सकती हैं। आगे भी पढ़ें जब आप इसे ठीक करने के लिए बहुत कुछ कर सकते हैं तो नेटवर्क के मुद्दों को बर्दाश्त करने की कोई आवश्यकता नहीं है।
इसके बारे में अधिक जानें: कंप्यूटर नेटवर्क, नेटवर्क समस्याएँ, समस्या निवारण।

