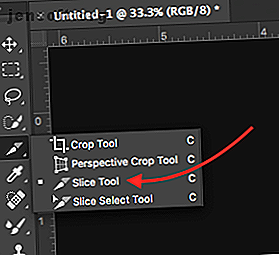
एडोब इलस्ट्रेटर या फ़ोटोशॉप में हाइपरलिंक कैसे जोड़ें
विज्ञापन
एडोब फोटोशॉप या इलस्ट्रेटर में हाइपरलिंक जोड़ना पाठ को चुनने या किसी छवि पर राइट क्लिक करने और आसानी से उपलब्ध विकल्प खोजने के रूप में सरल नहीं है। इसका मतलब यह नहीं है कि पाठ, चित्र और वस्तुओं के लिंक जोड़ने के लिए दोनों कार्यक्रमों में उपलब्ध काम नहीं हैं।
हमारे मुफ़्त "एडोब फोटोशॉप कीबोर्ड शॉर्टकट" डाउनलोड करें शीट को आज हर फोटोशॉप कीबोर्ड कमांड को खोजने के लिए आपको पूरी तरह से जानना होगा!एडोब फोटोशॉप में हाइपरलिंक कैसे जोड़ें
फ़ोटोशॉप से लिंक जोड़ने का सबसे आसान विकल्प स्लाइस सुविधा का उपयोग करना है। यहां पकड़ यह है कि आपको अपने दस्तावेज़ को HTML फ़ाइल के रूप में सहेजना और साझा करना होगा।
- फ़ोटोशॉप या हाइपरलिंक को जोड़ने के लिए, फ़ोटोशॉप में स्लाइस टूल का चयन करने के बाद, जिसे आप टूल मेनू में क्रॉप टूल पर क्लिक करके और तब तक दबाए रखेंगे, जब तक आप चाकू के आइकन के साथ सूची नहीं देख लेते। (या उपयोगी फ़ोटोशॉप कीबोर्ड शॉर्टकट एडोब फोटोशॉप कीबोर्ड शॉर्टकट 101 एडोब फोटोशॉप कीबोर्ड शॉर्टकट 101 आज़माएं, चाहे आप शुरुआती या समर्थक हों, ये एडोब फ़ोटोशॉप कीबोर्ड शॉर्टकट आपको घंटों का समय बचाएंगे। और अधिक पढ़ें।)

- अपने नए सम्मिलित स्लाइस को राइट-क्लिक करें और स्लाइस विकल्पों को संपादित करें पर क्लिक करें ।

- खुलने वाले संवाद बॉक्स में, URL फ़ील्ड में अपना लिंक डालें और ठीक पर क्लिक करें। यदि आप एक नई विंडो में लिंक खोलना चाहते हैं, तो लक्ष्य के लिए ड्रॉपडाउन मेनू से " _blank " चुनें। ओके पर क्लिक करें।

- अपनी फ़ाइल सहेजने के लिए तैयार होने के बाद, फ़ाइल > निर्यात > वेब के लिए सहेजें (विरासत) पर क्लिक करें
- खुलने वाले संवाद बॉक्स में, केवल एक चीज जिसे आपको चुनना है, वह है प्रीसेट । आप JPG या PNG में से कोई भी विकल्प चुन सकते हैं और सेव पर क्लिक करें ।

- खुलने वाले संवाद बॉक्स में, अपने फ़ाइल नाम में टाइप करें और फ़ाइल प्रारूप ड्रॉपडाउन पर क्लिक करें और HTML और छवियाँ चुनें । सहेजें पर क्लिक करें ।

एडोब इलस्ट्रेटर में हाइपरलिंक कैसे जोड़ें
इलस्ट्रेटर में एक छवि के लिए लिंक जोड़ना थोड़ा सरल है, लेकिन एक पकड़ भी है: आपको पीडीएफ के रूप में फ़ाइल को सहेजना होगा।
- टेक्स्ट टूल (कीबोर्ड शॉर्टकट T ) का चयन करें और जिस लिंक या चित्र को आप जोड़ना चाहते हैं, उसके ऊपर अपना लिंक डालें। जब आप http: // डालने के लिए लिंक डालें तो सुनिश्चित करें।
- आपको लिंक के पाठ को छिपाने का एक तरीका खोजने की आवश्यकता है। आप इसे ऑब्जेक्ट पर राइट-क्लिक करके और अरेंज > सेंड टू बैक का चयन करके रख सकते हैं। आप अपनी पृष्ठभूमि या ऑब्जेक्ट को उसी रंग में बदल सकते हैं जिसे आप ठोस रंग से जोड़ रहे हैं।

- फ़ाइल > इस रूप में सहेजें पर क्लिक करें।
- खुलने वाले संवाद बॉक्स में, अपना फ़ाइल नाम दर्ज करें और प्रारूप के लिए पीडीएफ का चयन करें।

यह विधि टेक्स्ट बॉक्स के साथ काम नहीं करती है। यदि आप पाठ के लिए एक लिंक जोड़ना चाहते हैं, तो आप ऊपर दिए गए चरणों का पालन कर सकते हैं, लेकिन आपको पहले अपने पाठ को रूपरेखाओं में बदलना होगा। ऐसा करने के लिए, टेक्स्ट बॉक्स पर राइट-क्लिक करें और क्रिएट आउटलाइन चुनें। लेकिन चेतावनी दी है, एक बार जब आप यह किया है, तो आप पाठ को संपादित नहीं कर सकते।

यदि आप एक Adobe क्रिएटिव क्लाउड सदस्य हैं, तो Adobe क्रिएटिव क्लाउड 5 कारण खरीदने के लिए Adobe क्रिएटिव क्लाउड 5 कारण खरीदें Adobe क्रिएटिव Cloud एडोब के क्रिएटिव क्लाउड बहुत सारे फायदे हैं। हमने Adobe क्रिएटिव क्लाउड में निवेश करने के कारणों की एक सूची तैयार की है, जबकि आप अभी भी कर सकते हैं। और पढ़ें, आप पीडीएफ फाइल में अपने टेक्स्ट में एडोब एक्रोबेट इंसर्ट लिंक का उपयोग कर सकते हैं।
इसके बारे में अधिक जानें: Adobe Illustrator, Adobe Photoshop,

