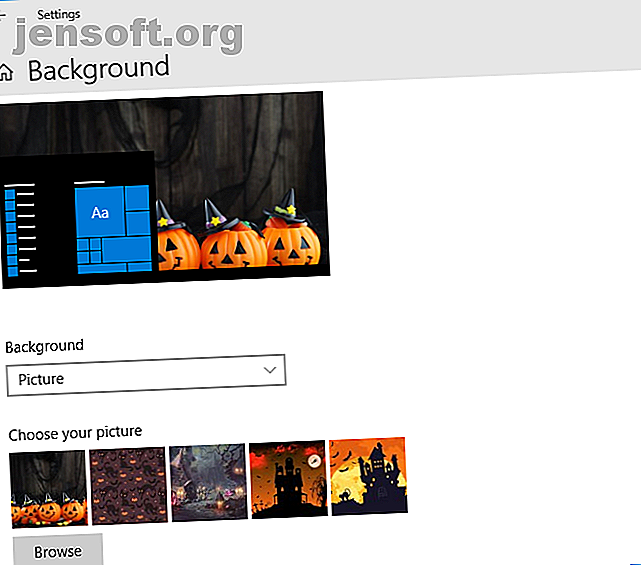
हैलोवीन के लिए आपका कंप्यूटर तैयार करने के 6 तरीके
विज्ञापन
बू! हैलोवीन के लिए यह लगभग समय है, वर्ष का सबसे डरावना समय जहां हम ड्रेस अप करते हैं, कद्दू पहनते हैं, और एक-दूसरे को डराते हैं इन 10 मिलाप-मुक्त परियोजनाओं के साथ अपने हेलोवीन को पूरा करें इन 10 मिलाप-मुक्त परियोजनाओं के साथ अपने हेलोवीन को हेलोवीन के साथ एक बार फिर से संपर्क करें, यहां भययोग्य DIY परियोजनाएं हैं जिन्हें आप घर पर बना सकते हैं, जिसमें कोई टांका लगाने की आवश्यकता नहीं है! अधिक पढ़ें । अपने कंप्यूटर को मस्ती से बाहर न छोड़ें- वहाँ उन तरीकों का भार है जिनसे आप अपने विंडोज 10 कंप्यूटर को हैलोवीन के लिए अनुकूलित कर सकते हैं।
चाहे वह आपके वॉलपेपर को बदल रहा हो, ध्वनियों को लागू कर रहा हो, या अपने कर्सर को बदल रहा हो, हमने आपको यह सुनिश्चित करने के लिए कवर किया है कि आपके पास सबसे पुराना कंप्यूटर होगा। बाद में टिप्पणियों में अपने स्वयं के विंडोज 10 हेलोवीन सुझावों को साझा करना सुनिश्चित करें!
1. अपने वॉलपेपर बदलें

Windows कुंजी + I को सेटिंग खोलने और निजीकरण> पृष्ठभूमि पर जाने के लिए दबाएँ।
चित्र का चयन करने के लिए पृष्ठभूमि ड्रॉपडाउन का उपयोग करें। किसी सहेजे गए चित्र पर नेविगेट करने के लिए ब्राउज़ पर क्लिक करें और इसे सेट करने के लिए डबल क्लिक करें । यदि आवश्यक हो तो आयामों को समायोजित करने के लिए एक फिट ड्रॉपडाउन चुनें ।
आप छवियों के चयन के बीच साइकिल चलाने के लिए पहली ड्रॉपडाउन पर स्लाइड शो का चयन कर सकते हैं। ब्राउज़ करें पर क्लिक करें और छवियों के भीतर उपयोग करने के लिए एक फ़ोल्डर पर डबल क्लिक करें । हर ड्रॉपडाउन और फेरबदल के विकल्प को बदलें तस्वीर आपको इस पर अधिक नियंत्रण देती है।

यदि आप अपनी लॉक स्क्रीन पर छवि बदलना चाहते हैं, तो लॉक स्क्रीन पर क्लिक करने के लिए बाएं हाथ के मेनू का उपयोग करें। यहां आप चित्र को सेट करने के लिए पृष्ठभूमि ड्रॉपडाउन का उपयोग कर सकते हैं और छवि को अनुकूलित कर सकते हैं जैसा आपने ऊपर किया था।
कुछ शानदार हेलोवीन वॉलपेपर पाने के लिए, वॉलपेपर एबिस, वॉलपेपर स्टॉक और एचडी वॉलपेपर जैसी वेबसाइट देखें। और भी अधिक के लिए, हमारे डरावना हेलोवीन वॉलपेपर छवियों का चयन देखें अपने डेस्कटॉप के लिए 10 डरावना हेलोवीन वॉलपेपर छवियां और अपने डेस्कटॉप और प्रारंभ स्क्रीन के लिए स्क्रीन 10 डरावना हेलोवीन वॉलपेपर छवियां देखें! ये साल का फिर वही समय है। यहां 10 हेलोवीन डेस्कटॉप वॉलपेपर का चयन किया गया है, जिसमें अधिक खोजने के लिए निर्देश और संसाधन शामिल हैं। अधिक पढ़ें ।
2. हैलोवीन रंगों के साथ एक थीम सेट करें
उस हेलोवीन भावना में आने का एक त्वरित तरीका आपके कंप्यूटर की रंग योजना को बदलना है। शुरू करने के लिए, विंडोज़ कुंजी + I को सेटिंग्स खोलने और निजीकरण> रंग पर जाने के लिए दबाएं।

एक विकल्प यह है कि मेरी पृष्ठभूमि से स्वचालित रूप से एक उच्चारण रंग चुनें । यह एक अच्छा विचार है यदि आपके पास एक रोटेशन पर अपना वॉलपेपर है, क्योंकि यह लगातार रंग को ताज़ा रखेगा।
वैकल्पिक रूप से, विंडोज रंगों के नीचे, इच्छित रंग पर क्लिक करें। शायद एक कद्दू नारंगी, एक रक्त लाल, या एक राक्षसी हरे रंग के लिए चुनते हैं। यदि कोई भी डिफ़ॉल्ट विकल्प सूट नहीं करता है, तो विशिष्ट प्राप्त करने के लिए कस्टम रंग पर क्लिक करें।

नीचे स्क्रॉल करें और आप रंग को स्टार्ट, टास्कबार और एक्शन सेंटर और टाइटल बार पर लागू करना चुन सकते हैं।
इसे एक कदम आगे ले जाने के लिए, आधुनिक विंडोज ऐप्स के रंग को बदलने के लिए अपने डिफ़ॉल्ट ऐप मोड को डार्क में स्विच करें। यह आपके ब्राउज़र या फ़ाइल प्रबंधक की तरह सब कुछ नहीं बदलता है, लेकिन Microsoft भविष्य के अपडेट के लिए इस पर काम कर रहा है।
3. एक हेलोवीन स्क्रीनसेवर लागू करें
स्क्रीनसेवर अतीत से कुछ की तरह लग सकता है क्या स्क्रीनसेवर अभी भी प्रासंगिक हैं? जब उनका उपयोग करने के लिए (और जब नहीं) स्क्रीनसेवर अभी भी प्रासंगिक हैं? उनका उपयोग कब करें (और जब नहीं) अब स्क्रीनसेवर आवश्यक नहीं हो सकते हैं, लेकिन कुछ वास्तव में अच्छे हैं जो आज भी उपयोग कर रहे हैं। आगे पढ़ें, लेकिन वे अभी भी एक मजेदार तरीका है जब आप इसका उपयोग नहीं कर रहे हैं तो अपने कंप्यूटर में कुछ हेलोवीन डरावनी जगह जोड़ें।
स्क्रीनसेवर ग्रह पर ज्यादातर मुफ्त हेलोवीन स्क्रीनसेवर का एक अच्छा स्रोत पाया जा सकता है। उनकी साइट से डाउनलोड करें, EXE चलाएं, और त्वरित इंस्टॉलेशन विज़ार्ड के माध्यम से जाएं।

आपको विंडोज स्क्रीनसेवर सेटिंग्स विंडो पर ले जाया जाएगा। आप Windows कुंजी + I दबाकर सेटिंग्स खोलने और निजीकरण> लॉक स्क्रीन> स्क्रीन सेवर सेटिंग्स पर जाकर किसी भी समय इस तक पहुंच सकते हैं ।
यहां आप प्रतीक्षा समय सेट कर सकते हैं, जो स्क्रीनसेवर प्रदर्शित करने से पहले निष्क्रियता को पारित करना होगा। स्क्रीनसेवर की बारीकियों को समायोजित करने और इसका परीक्षण करने के लिए पूर्वावलोकन करने के लिए सेटिंग्स पर क्लिक करें।
4. कुछ डरावना लगता सेट करें
शट डाउन या त्रुटियों जैसे कुछ कार्यों के लिए आपके द्वारा की जाने वाली आवाज़ को बदलने के लिए आप WAV फ़ाइलों का उपयोग कर सकते हैं। मुफ्त हेलोवीन ध्वनियों का एक अच्छा स्रोत साउंड बाइबल है।
इच्छित ध्वनियों को डाउनलोड करें, फिर सेटिंग्स को खोलने के लिए विंडोज कुंजी + I दबाएं और प्रवेश में आसानी> ऑडियो> अन्य ध्वनि सेटिंग्स पर जाएं ।

उस प्रोग्राम ईवेंट का चयन करें जिसके लिए आप ध्वनि बदलना चाहते हैं। ब्राउज़ क्लिक करें .., अपने कंप्यूटर पर हेलोवीन ध्वनि पर नेविगेट करें, और इसे डबल क्लिक करें ।
एक बार जब आप चाहते हैं कि सभी घटनाएँ बदल जाएं, तो ध्वनि योजना के तहत सहेजें के रूप में ... पर क्लिक करें । एक नाम दर्ज करें और ठीक पर क्लिक करें। यह थीम को बचाएगा ताकि आप इसे और विंडोज के बीच आसानी से बदल सकें।
5. हेलोवीन आइकनों के साथ इसे किक करें
प्रोग्राम, ड्राइव, फोल्डर और बहुत कुछ का प्रतिनिधित्व करते हुए प्रतीक विंडोज 10 पर दिखाई देते हैं। यहाँ हम डेस्कटॉप आइकन बदलते हुए देखेंगे, लेकिन विंडोज 10 में किसी भी आइकन को कैसे अनुकूलित करें, विंडोज 10 में किसी भी आइकन को कैसे अनुकूलित करें, विंडोज 10 में किसी भी आइकन को कैसे अनुकूलित किया जाए, इसके बारे में हमारा गाइड देखें। यहां प्रोग्राम सहित विंडोज 10 पर आइकन कैसे बदलें शॉर्टकट, फ़ोल्डर, फ़ाइल प्रकार, और बहुत कुछ। आगे पढ़ें अगर आप इसे और आगे ले जाना चाहते हैं
आरंभ करने के लिए, आपको ICO प्रारूप में कुछ उपयुक्त हेलोवीन छवियों की आवश्यकता है। खुशी से, खोजें प्रतीक आप एक महान चयन के साथ हल किया है। जो आप चाहते हैं उसे डाउनलोड करें।

अपने डेस्कटॉप पर एक आइकन पर राइट क्लिक करें और गुण पर क्लिक करें। आपको शॉर्टकट टैब पर होना चाहिए। बदलें आइकन पर क्लिक करें ... और फिर ब्राउज़ करें ...। ICO फ़ाइल कहां है और इसे चुनने के लिए इसे डबल क्लिक करें पर नेविगेट करें। अपने परिवर्तनों को सहेजने के लिए ठीक पर क्लिक करें।
6. एक हेलोवीन कर्सर में बदलें
चलो उस उबाऊ सफेद कर्सर से छुटकारा पाएं और इसे हैलोवीन के लिए अधिक उपयुक्त चीज़ में बदल दें।
आपको अपने कर्सर को समायोजित करने के लिए CUR (स्थिर) या ANI (एनिमेटेड) फ़ाइलों की आवश्यकता है। RW डिज़ाइनर और Cursors 4U दोनों मुफ्त हेलोवीन कर्सर का एक बड़ा चयन प्रदान करते हैं। जो आप अपनी वेबसाइट से चाहते हैं उसे डाउनलोड करें।
सेटिंग्स खोलने के लिए विंडोज की + दबाएं। डिवाइस> माउस> अतिरिक्त माउस विकल्प पर जाएं । पॉइंटर्स टैब पर जाएँ।

यह आपके द्वारा उपयोग किए जाने वाले सभी विभिन्न कर्सरों को सूचीबद्ध करता है, जैसे कि सामान्य चयन या व्यस्त । जिसे आप बदलना चाहते हैं उसे क्लिक करें और अपने डाउनलोड किए गए कर्सर पर नेविगेट करने के लिए ब्राउज़ करें ... पर क्लिक करें । इसे चुनने के लिए इसे डबल क्लिक करें।
अपने सभी परिवर्तन लागू करने के बाद, स्कीम के नीचे सहेजें के रूप में ... पर क्लिक करें । एक नाम दर्ज करें और ठीक पर क्लिक करें। यह आपको अपने नए हेलोवीन कर्सर सेट और विंडोज डिफॉल्ट्स के बीच स्विच करने के लिए स्कीम ड्रॉपडाउन का उपयोग करने देगा।
विंडोज 10 में अपने माउस को अनुकूलित करने के लिए हमारे गाइड को पढ़ें विंडोज 10 में अपने माउस को कैसे अनुकूलित करें विंडोज 10 में अपने माउस को कैसे अनुकूलित करें आपका माउस कर्सर आखिरी चीज हो सकती है जिसे आपने अपने विंडोज 10 कंप्यूटर पर अनुकूलित करने पर विचार किया था। हम आपको इसके रूप, गति और कार्यों को बदलने का तरीका दिखाएंगे। अधिक सुझावों के लिए और पढ़ें।
चाल या दावत? और भी अधिक हेलोवीन प्रभाव
उम्मीद है कि अब आपके विंडोज कंप्यूटर में पूर्ण हेलोवीन मेकओवर है, जिसमें कद्दू, चुड़ैलों और घोल की प्रचुरता है। सावधानी बरतें जब आप ट्रिक या ट्रीटमेंट करने के बाद लॉग इन करें तो खुद को डराएं नहीं।
यदि आप अपने अनुकूलन के साथ एक कदम आगे जाना चाहते हैं, तो रेनमीटर 3 के साथ डरावना हेलोवीन प्रभाव लागू करने के लिए हमारे गाइड की जांच करें हैलोवीन के लिए 3 डरावना रेनमीटर प्रभाव हैलोवीन के लिए स्पूकी रेनमीटर प्रभाव हैलोवीन के लिए किसी को मूड में लाना चाहते हैं? अपने डेस्कटॉप पर डरावना रेनमीटर प्रभाव जोड़ें। हम आपको दिखाते हैं कि अपने डेस्कटॉप को प्रेतवाधित स्थान में कैसे बदलना है। अधिक पढ़ें ।
के बारे में अधिक जानें: हैलोवीन, विंडोज अनुकूलन, विंडोज टिप्स।

