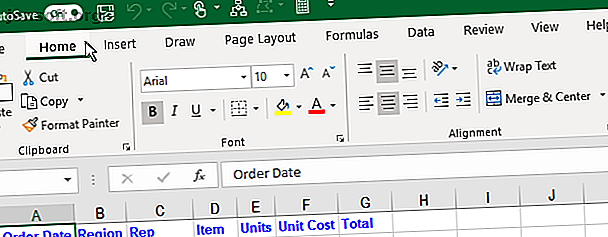
एक्सेल रिबन कैसे प्रबंधित करें: 4 मुख्य टिप्स जो आपको जानना चाहिए
विज्ञापन
Microsoft Excel रिबन को Office 2007 में पेश किया गया था, रिबन को कस्टमाइज़ करने की क्षमता Office 2010 में आई।
आप रिबन छिपा सकते हैं और दिखा सकते हैं, रिबन पर टैब में कमांड जोड़ सकते हैं और यहां तक कि अपना खुद का टैब भी बना सकते हैं। जानने के लिए आगे पढ़ें।
एक्सेल रिबन क्या है?
एक्सेल रिबन वर्कशीट क्षेत्र के ऊपर माउस की पट्टी है। यह एक जटिल टूलबार की तरह दिखता है, जो अनिवार्य रूप से है। यह Excel 2003 और उससे पहले के मेनू और टूलबार को बदल देता है।
रिबन के ऊपर होम, इंसर्ट और पेज लेआउट जैसे टैब होते हैं। एक टैब पर क्लिक करने से यह सक्रिय हो जाता है कि "टूलबार" में विभिन्न कमांड के लिए आइकन के समूह हैं। उदाहरण के लिए, जब एक्सेल खुलता है, तो होम टैब, फ़ंक्शन द्वारा समूहीकृत सामान्य कमांड के साथ प्रदर्शित होता है, जैसे क्लिपबोर्ड उपकरण और फ़ॉन्ट स्वरूपण।

कुछ बटन अतिरिक्त विकल्पों के साथ एक मेनू खोलते हैं। उदाहरण के लिए, क्लिपबोर्ड समूह में पेस्ट बटन के नीचे का आधा, अतिरिक्त चिपकाने के विकल्प के साथ एक मेनू खोलता है।

प्रत्येक समूह में समूह के निचले-दाएं कोने में एक बटन होता है जो उस समूह से संबंधित अतिरिक्त विकल्पों वाले संवाद बॉक्स को खोलता है। उदाहरण के लिए, फ़ॉन्ट समूह पर संवाद बॉक्स बटन फ़ॉन्ट सेटिंग्स संवाद बॉक्स खोलता है।

1. एक्सेल में रिबन को कैसे छिपाएं और दिखाएं
आप अपने कार्यपत्रक के लिए उपलब्ध स्थान को अधिकतम करने के लिए एक्सेल रिबन (जिसे रिबन को ढहना भी कहा जाता है) को छिपा और दिखा सकते हैं। यह विशेष रूप से उपयोगी है यदि आपके पास एक छोटी स्क्रीन वाला लैपटॉप है।
एक्सेल रिबन को छिपाएं
रिबन को छिपाने के लिए, रिबन के निचले-दाएं कोने पर ऊपर तीर बटन पर क्लिक करें।
आप रिबन पर किसी एक टैब को डबल-क्लिक कर सकते हैं या रिबन छिपाने के लिए Ctrl + F1 दबा सकते हैं।

रिबन को ढहाने या छुपाने का दूसरा तरीका रिबन पर राइट-क्लिक करना है और रिबन को संक्षिप्त करना चुनें। जब आप इसका उपयोग नहीं कर रहे हों तो रिबन को संकुचित करें विकल्प के बगल में एक चेक मार्क रिबन को ढहने का संकेत देता है।

जब रिबन छिपा होता है, तो केवल टैब दिखाई देते हैं।
रिबन को अस्थायी रूप से दिखाने के लिए एक टैब पर क्लिक करें। एक बार जब आप एक टैब पर एक बटन या कमांड पर क्लिक करते हैं, तो रिबन फिर से छिपा होता है।

एक्सेल रिबन दिखाएं
रिबन को फिर से स्थायी रूप से दिखाने के लिए, टैब पर डबल-क्लिक करें या फिर से Ctrl + F1 दबाएं ।
आप अस्थायी रूप से रिबन दिखाने के लिए एक टैब पर भी क्लिक कर सकते हैं। फिर, रिबन के निचले-दाएं कोने में थंबटैक आइकन पर क्लिक करें।
रिबन को स्थायी रूप से दिखाने का दूसरा तरीका टैब बार पर राइट-क्लिक करना है और विकल्प को अनचेक करने के लिए रिबन को फिर से सिकोड़ना है।

स्वचालित रूप से रिबन छिपाएँ
यदि आप स्क्रीन स्पेस पर कम हैं, तो आप टैब सहित पूरे रिबन को अपने आप छिपा सकते हैं।
रिबन और टैब को स्वचालित रूप से छिपाने के लिए, एक्सेल विंडो के ऊपरी-दाएं कोने में रिबन डिस्प्ले विकल्प बटन पर क्लिक करें और ऑटो-रिब रिबन का चयन करें।
शो टैब विकल्प रिबन को छुपाता है लेकिन टैब दिखाता है।
टैब और रिबन को फिर से दिखाने के लिए, Show Tabs और Commands चुनें ।

रिबन को दिखाने के लिए जब वह स्वचालित रूप से छिपा हुआ होता है, तो अपने माउस को एक्सेल विंडो के शीर्ष पर ले जाएं, जब तक कि आप एक हरे रंग की पट्टी न देखें और बार पर क्लिक करें।

रिबन कार्यपत्रक पर गिरता है। टैब पर क्लिक करें और फिर कमांड पर क्लिक करें।
रिबन अपने आप फिर से छिप जाता है।
फिर से, रिबन और टैब को स्थायी रूप से दिखाने के लिए, रिबन डिस्प्ले विकल्प बटन से Show Tabs और Commands चुनें।

2. अगर एक्सेल रिबन मिस हो रहा है तो क्या करें
यदि आपका एक्सेल रिबन गायब हो जाता है, तो यह सबसे अधिक संभावना है कि केवल छिपा हुआ है।
यदि आप केवल टैब नाम देखते हैं, तो ऊपर दिए गए Excel रिबन सेक्शन में बताए अनुसार आप रिबन को Excel में अनहाइड कर सकते हैं।
यदि आपकी कार्यपत्रक पूरी स्क्रीन को लेती है और आपको रिबन या टैब दिखाई नहीं देते हैं, तो रिबन ऑटो-हाइड मोड में है। रिबन को वापस लाने के बारे में जानने के लिए ऊपर दिए गए रिबन सेक्शन को स्वचालित रूप से छिपाएँ।
3. एक्सेल रिबन को कस्टमाइज़ करना
Microsoft ने Excel 2010 में रिबन को कस्टमाइज़ करने की क्षमता जोड़ी। आप निम्न कार्य कर सकते हैं:
- टैब पर समूहों का नाम बदलें और पुन: व्यवस्थित करें
- टैब छिपाएं
- मौजूदा टैब पर समूह जोड़ें और निकालें
- उन कस्टम टैब और समूहों को जोड़ें, जिन्हें आप आसानी से एक्सेस करना चाहते हैं
लेकिन आप डिफ़ॉल्ट कमांड्स में बदलाव नहीं कर सकते हैं, जैसे उनके नाम या आइकन बदलना, डिफ़ॉल्ट कमांड हटाना या डिफॉल्ट कमांड का क्रम बदलना।
रिबन को कस्टमाइज़ करने के लिए, रिबन पर राइट-क्लिक करें और रिबन को कस्टमाइज़ करें चुनें। आप फ़ाइल> विकल्प> कस्टमाइज़ रिबन पर भी जा सकते हैं।

रिबन पर एक टैब में एक नया समूह जोड़ें
रिबन पर सभी कमांड एक समूह में होनी चाहिए। मौजूदा, अंतर्निहित टैब में कमांड जोड़ने के लिए, आपको पहले उस टैब पर एक नया समूह बनाना होगा। आप अपने स्वयं के कस्टम टैब पर समूहों को कमांड भी जोड़ सकते हैं और हम आपको दिखाएंगे कि यह कैसे करना है।
Excel विकल्प संवाद बॉक्स में रिबन स्क्रीन को कस्टमाइज़ करने पर, ड्रॉपडाउन सूची में से कमांड को चुनें चुनें से रिबन में नहीं । इस सूची में कुछ आदेश हो सकते हैं जिन्हें आप रिबन पर उपलब्ध करना चाहते हैं।

सुनिश्चित करें कि दाईं ओर रिबन ड्रॉपडाउन सूची को अनुकूलित करने में मुख्य टैब का चयन किया गया है।
मौजूदा टैब में एक कमांड जोड़ने के लिए, आपको पहले उस टैब पर एक नया समूह बनाना होगा। आप मुख्य टैब पर मौजूदा समूहों के लिए कमांड नहीं जोड़ सकते। उदाहरण के लिए, हम होम टैब में एक कमांड जोड़ने जा रहे हैं। इसलिए, हम दाईं ओर सूची में होम टैब का चयन करते हैं और फिर सूची के नीचे नए समूह पर क्लिक करते हैं।

नए समूह को डिफ़ॉल्ट नाम न्यू ग्रुप के साथ होम टैब पर समूहों की सूची के नीचे जोड़ा गया है। आपके द्वारा बनाए गए कस्टम समूहों पर नज़र रखने में मदद करने के लिए कस्टम शब्द नए समूह के नाम के अंत में जोड़ा गया है। लेकिन कस्टम टैब पर प्रदर्शित नहीं होगा।
नए समूह का नाम बदलने के लिए, इसे चुनें और नाम बदलें पर क्लिक करें।

नाम समूह में नए नाम के लिए एक नाम दर्ज करें नाम बदलें संवाद बॉक्स में।
जब रिबन पर रिबन के समूहों का नाम प्रदर्शित करने के लिए एक्सेल विंडो बहुत संकीर्ण है, तो केवल प्रतीक प्रदर्शित किए जाते हैं। आप उस प्रतीक को चुन सकते हैं जो प्रतीक बॉक्स से आपके नए समूह के लिए प्रदर्शित होता है।
ओके पर क्लिक करें।

एक नए समूह में एक कमांड जोड़ें
अब आप अपने नए समूह में कमांड जोड़ सकते हैं।
सुनिश्चित करें कि आपका नया समूह दाईं ओर चुना गया है। फिर, उस कमांड पर क्लिक करें जिसे आप बाईं ओर कमांड की सूची में जोड़ना चाहते हैं।
जोड़ें पर क्लिक करें।

आपके द्वारा बनाए गए नए समूह में कमांड को टैब में जोड़ा गया है।
Excel विकल्प संवाद बॉक्स को बंद करने के लिए ठीक क्लिक करें।

क्योंकि हमने होम टैब पर समूहों की सूची में सबसे नीचे अपना नया समूह जोड़ा है, यह टैब के सबसे दाईं ओर प्रदर्शित होता है।
आप एक टैब पर कहीं भी नए समूह जोड़ सकते हैं और हम आपको दिखाएंगे कि कैसे। लेकिन सबसे पहले, हम आपको दिखाएंगे कि रिबन में एक नया, कस्टम टैब कैसे जोड़ा जाए।

अपनी खुद की कस्टम टैब जोड़ें
मौजूदा, अंतर्निहित टैब में समूहों और आदेशों को जोड़ने के अलावा, आप अपने स्वयं के कस्टम टैब बना सकते हैं। उदाहरण के लिए, यदि आपने कुछ मैक्रोज़ बनाए हैं, जिनका आप अक्सर उपयोग करते हैं, तो आप अपने मैक्रोज़ के लिए एक कस्टम टैब बना सकते हैं, जिससे वे आसानी से सुलभ हो सकें।
VBA मैक्रोज़ के कस्टम एक्सेल टूलबार के निर्माण के बारे में हमारा लेख देखें VBA मैक्रोज़ का कस्टम एक्सेल टूलबार कैसे बनाएं VBA मैक्रोज़ का कस्टम एक्सेल टूलबार कैसे तैयार करें अपनी Microsoft एक्सेल उत्पादकता को सुपरचार्ज करने के लिए तैयार? एक कस्टम टूलबार बस यही कर सकता है। हम आपको दिखाएंगे कि कैसे अपने सभी एक्सेल मैक्रोज़ को पहुंच के भीतर रखा जाए। कुछ उपयोगी मैक्रोज़ बनाने के अलावा एक्सेल रिबन में एक नया टैब जोड़ने का तरीका जानने के लिए और पढ़ें।

आप एक जगह में अक्सर उपयोग किए जाने वाले आदेशों को इकट्ठा करने के लिए एक कस्टम टैब का उपयोग भी कर सकते हैं।

टैब, समूह और कमानों को पुनर्व्यवस्थित करें
आप किसी भी क्रम में टैब और समूहों को व्यवस्थित कर सकते हैं। अंतर्निहित टैब पर पहले से मौजूद कमांड को फिर से व्यवस्थित नहीं किया जा सकता है। लेकिन आप अपने द्वारा निर्मित या कस्टम टैब पर कस्टम समूहों में जोड़े गए किसी भी आदेश को पुनर्व्यवस्थित कर सकते हैं।
टैब, समूह या कमांड को स्थानांतरित करने के लिए, Excel विकल्प संवाद बॉक्स पर रिबन स्क्रीन को कस्टमाइज़ करें ।
दाईं ओर की सूची में, इच्छित समूह में टैब, समूह या कमांड का चयन करें जिसे आप स्थानांतरित करना चाहते हैं। फिर, सूची के दाईं ओर ऊपर तीर या नीचे तीर पर क्लिक करें इसे किसी भी तरह से स्थानांतरित करने के लिए। सूची के शीर्ष पर स्थित टैब रिबन के सबसे बाईं ओर प्रदर्शित होता है, और सबसे नीचे दाईं ओर स्थित टैब।

आप अपने कस्टम टैब को रिबन पर आपके लिए सबसे सुविधाजनक जगह पर रख सकते हैं।

Excel रिबन पर टैब छिपाएं
यदि कुछ टैब हैं जिनका आप उपयोग नहीं करते हैं, तो आप उन्हें छिपा सकते हैं।
रिबन पर राइट-क्लिक करें और रिबन कस्टमाइज़ करें चुनें।
दाईं ओर, आप जिस भी टैब को छिपाना चाहते हैं, उसके लिए बॉक्स अनचेक करें। फिर, ठीक पर क्लिक करें।

रिबन पर आइटम का नाम बदलें
कस्टम टैब और समूहों को अपने नाम देने के अलावा, आप अंतर्निहित टैब पर मौजूदा समूहों का नाम भी बदल सकते हैं। आप रिबन पर मौजूदा कमांड का नाम नहीं बदल सकते।
Excel विकल्प संवाद बॉक्स पर रिबन स्क्रीन को कस्टमाइज़ करने के दाईं ओर, उस समूह का चयन करें जिसे आप नाम बदलना चाहते हैं और सूची के नीचे स्थित नाम पर क्लिक करें।
नाम बदलें संवाद बॉक्स में, इच्छित नाम दर्ज करें और ठीक पर क्लिक करें।

अब समूह आपके द्वारा चुने गए नाम के साथ प्रदर्शित होता है।

रिबन पर पाठ के बजाय प्रतीक का उपयोग करें
यदि आप एक छोटी स्क्रीन के साथ लैपटॉप का उपयोग कर रहे हैं, तो आप कस्टम समूहों में जोड़े जाने वाले आदेशों से पाठ हटाकर और केवल आइकन का उपयोग करके रिबन टैब पर कुछ कमरा बचा सकते हैं। आप मुख्य टैब पर अंतर्निहित कमांड से टेक्स्ट को हटा नहीं सकते हैं। साथ ही, आपको किसी कस्टम समूह के सभी आइकन से टेक्स्ट को हटाना होगा, न कि उनमें से कुछ को।
Excel विकल्प संवाद बॉक्स में रिबन स्क्रीन को कस्टमाइज़ करने पर, उस समूह पर राइट-क्लिक करें जिसे आप बदलना चाहते हैं और Hide Command Labels चुनें ।

आपके कस्टम समूह के कमांड अब बिना पाठ के प्रदर्शित होते हैं।

4. एक्सेल में अनुकूलन अनुकूलन
यदि आपने Excel रिबन में बहुत सारे अनुकूलन किए हैं, और आप डिफ़ॉल्ट सेटअप पर वापस जाना चाहते हैं, तो आप अपने अनुकूलन को रीसेट कर सकते हैं।
एक टैब को रीसेट करने के लिए, Excel विकल्प संवाद बॉक्स पर रिबन स्क्रीन को कस्टमाइज़ करें दाईं ओर सूची में उस टैब का चयन करें। फिर, रीसेट पर क्लिक करें और केवल चयनित रिबन टैब रीसेट करें चुनें ।
रिबन पर सभी टैब रीसेट करने के लिए, रीसेट पर क्लिक करें और सभी अनुकूलन रीसेट करें चुनें। ध्यान दें कि यह विकल्प त्वरित पहुँच टूलबार को भी रीसेट करता है कि कैसे Microsoft Office 2016 को अपनी आवश्यकताओं के लिए अनुकूलित करें Microsoft Office 2016 को आपकी आवश्यकताओं के लिए कैसे अनुकूलित करें डिफ़ॉल्ट सेटिंग्स शायद ही कभी हर उपयोगकर्ता की आवश्यकताओं को पूरा करती हैं। यहां हम पांच आसान ट्विस्ट पेश करते हैं जो आपको Microsoft Office 2016 को अपनी प्राथमिकताओं में बदलने की अनुमति देते हैं। अधिक पढ़ें ।

पुष्टिकरण संवाद बॉक्स पर हाँ पर क्लिक करें।

अनुकूलित एक्सेल रिबन के साथ समय बचाएं
एक्सेल रिबन को कस्टमाइज़ करना समय बचाने और आपको अधिक उत्पादक बनाने में मदद करता है। लेकिन यह उत्पादकता के लिए सरल मार्गों में से एक है। Microsoft Excel में समय बचाने के लिए Excel 14 युक्तियों का उपयोग करते समय आपके पास समय बचाने के लिए हमारे पास और भी युक्तियां हैं। Microsoft Excel में समय बचाने के लिए 14 युक्तियाँ यदि Microsoft Excel में आपका बहुत समय व्यतीत हो गया है, तो आइए हम आपको दिखाते हैं कि कैसे कुछ प्राप्त करें इसके पीछे। ये आसान टिप्स याद रखने में आसान हैं। अधिक पढ़ें ।
इसके बारे में और जानें: Microsoft Excel, Microsoft Office 2016, Microsoft Office 2019, Microsoft Office 365, Microsoft Office टिप्स, स्प्रेडशीट।

