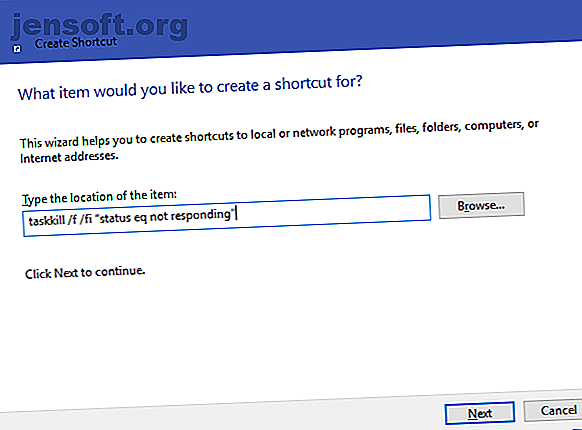
बिना टास्क मैनेजर के किसी प्रोग्राम को कैसे बंद करें
विज्ञापन
कैसे एक कार्यक्रम के लिए मजबूर करने के लिए सीखना चाहते हैं? यह आलेख सबसे अच्छे विंडोज प्रोग्राम हत्यारों को शामिल करता है, सबसे आसान से सबसे प्रभावी तक।
अब "100+ आवश्यक विंडोज सीएमडी कमांड" धोखा पत्रक को अनलॉक करें!
यह आपको हमारे समाचार पत्र पर हस्ताक्षर करेगा
अपना ईमेल अनलॉक दर्ज करें हमारी गोपनीयता नीति पढ़ेंविंडोज प्रोग्राम क्रैश होने पर निराशा होती है। हर किसी ने किसी न किसी ऐप पर क्लिक किया है जिसमें केवल विंडो ग्लॉस ओवर है और खूंखार नॉट रिस्पॉन्स टेक्स्ट दिखा रहा है।
फोर्स-क्लोज्ड प्रोग्राम को बलपूर्वक बंद करने का आपका पहला कदम टास्क मैनेजर को खोलना हो सकता है, जो ठीक है। हालाँकि, यदि आप विंडोज में और भी तेजी से बंद करना चाहते हैं, तो आप किसी भी गैर-जिम्मेदार प्रोग्राम को तुरंत मारने के लिए एक शॉर्टकट बना सकते हैं। हम आपको यह और अन्य तरीके आसानी से मजबूर करने के लिए दिखाएंगे।
कैसे फोर्स बंद करें एक कार्यक्रम आसान तरीका
टास्क मैनेजर के बिना किसी प्रोग्राम को बंद करने के लिए, आप टास्ककिल कमांड का उपयोग कर सकते हैं। आमतौर पर, आप एक विशेष प्रक्रिया को मारने के लिए कमांड प्रॉम्प्ट पर इस कमांड को दर्ज करेंगे। हालाँकि, यह कमांड लाइन विंडो खोलने के लिए हर बार अनाड़ी है जब कोई प्रोग्राम प्रतिक्रिया देना बंद कर देता है, और हर बार कमांड टाइप करना एक बेकार है। आप शॉर्टकट के साथ बहुत आसान विंडो बंद कर सकते हैं।
- अपने डेस्कटॉप पर खाली जगह पर राइट-क्लिक करें और नया> शॉर्टकट चुनें ।
- आपको शॉर्टकट के लिए एक स्थान दर्ज करने के लिए कहा जाएगा। उस बॉक्स में, निम्न कमांड पेस्ट करें:
taskkill /f /fi "status eq not responding"
जब आप इसे तोड़ते हैं तो यह कमांड समझना आसान है:
- टास्ककिल एक प्रक्रिया को मारने का आदेश है, जिसे आपको कुछ जमे हुए होने पर करना चाहिए।
- / f प्रोग्राम को बलपूर्वक बंद करने के लिए कमांड को बताता है। इसके बिना, विंडोज बस प्रक्रिया को समाप्त करने के लिए कहता है, जो अटक जाने पर काम नहीं करेगा।
- / Fi कमांड को केवल उन प्रक्रियाओं पर चलने के लिए कहता है जो निम्नलिखित फ़िल्टर मानदंडों को पूरा करती हैं।
- अंत में, उद्धरणों में पाठ कमांड मानदंड है। आप चाहते हैं कि यह केवल प्रतिक्रिया नहीं के बराबर स्थिति वाली प्रक्रियाओं को मार दे ।
- शॉर्टकट निर्माण बॉक्स तब आपको अपने नए शॉर्टकट का नाम देने के लिए कहेगा। आपको जो भी पसंद हो उसे कॉल करें, फिर फिनिश दबाएं।
- अब आप किसी भी समय इस शॉर्टकट को डबल क्लिक करके प्रोग्राम को बंद कर सकते हैं। यह किसी भी खिड़की को मार देगा जो अटक गई है।
कीबोर्ड शॉर्टकट के साथ विंडोज पर फोर्स-क्लोज कैसे करें
इस बल-पास प्रक्रिया को और भी तेज करने के लिए, हम कार्य हत्यारा कमांड को चलाने के लिए एक कस्टम कीबोर्ड शॉर्टकट बना सकते हैं।
- अपने नए शॉर्टकट पर राइट-क्लिक करें और गुण चुनें।
- शॉर्टकट टैब के तहत, कस्टम कीबोर्ड शॉर्टकट सेट करने के लिए शॉर्टकट कुंजी बॉक्स में क्लिक करें।
- Windows स्वचालित रूप से आपके द्वारा दबाए गए किसी भी पत्र में Ctrl + Alt जोड़ देगा, लेकिन यदि आप चाहें तो आप इसे Ctrl + Shift में बदल सकते हैं।
नोट: क्योंकि यह शॉर्टकट क्षण-समय पर कमांड प्रॉम्प्ट विंडो लॉन्च करेगा, आप रन टू मिनीमाइज्ड सेट कर सकते हैं। ऐसा करने का मतलब है कि जब आप शॉर्टकट दबाते हैं तो आपको एक संक्षिप्त संक्षिप्त फ़्लैश दिखाई नहीं देगा।

विंडोज में फोर्स-क्लोज करने के लिए वैकल्पिक तरीके
उपरोक्त विधि उन कार्यक्रमों को बलपूर्वक बंद करने का सबसे सीधा तरीका है जब वे लॉक अप करते हैं। हालाँकि, कुछ अन्य तरीके और उपकरण हैं जिन्हें आप ऐसा करने के लिए जानना चाहते हैं।
Alt + F4 सबसे पहले बंद करने का प्रयास करें
जब प्रोग्राम फ्रीज हो जाता है तो एक मूल समस्या निवारण चरण Alt + F4 दबा रहा है। यह वर्तमान विंडो को बंद करने के लिए विंडोज कीबोर्ड शॉर्टकट है, जो विंडो के ऊपरी-दाएं कोने में X आइकन पर क्लिक करने के बराबर है।
इस प्रकार, यह वास्तव में अटक जाने वाले प्रोग्राम को बंद नहीं करेगा, लेकिन आप इसे एक कोशिश दे सकते हैं यदि ऐप में बस मामूली हिचकी थी।
कैसे SuperF4 के साथ बंद करने के लिए एक कार्यक्रम को मजबूर करने के लिए

SuperF4 एक सरल प्रोग्राम है जो आपको किसी भी विंडो को बलपूर्वक मारने की सुविधा देता है, भले ही वह जवाब न दे रहा हो। ऊपर चर्चा की गई टास्ककिल कमांड की तरह, यह प्रोग्रामों को अच्छी तरह से पूछने के बजाय तुरंत रोकने के लिए मजबूर करता है।
इस वजह से, प्रोग्राम यह सुनिश्चित करने के लिए जाँच नहीं करेगा कि आपने अपना काम बंद करने से पहले बचा लिया है, इसलिए इस ऐप का उपयोग करते समय ध्यान रखें। SuperF4 आपको अपने कर्सर को किसी भी विंडो पर ले जाना चाहता है जिसे आप मारना चाहते हैं।
टास्क मैनेजर वैकल्पिक के साथ फोर्स-क्लोज प्रोग्राम
तकनीकी रूप से, टास्क मैनेजर के बिना कार्यक्रमों को बंद करने का एक और तरीका है, टास्क मैनेजर वैकल्पिक 5 का उपयोग करना। विंडोज टास्क मैनेजर के लिए शक्तिशाली 5 वैकल्पिक विकल्प विंडोज टास्क मैनेजर के लिए शक्तिशाली विकल्प टास्क किलर, मूल विंडोज टास्क मैनेजर के लिए एक बेहतर नाम होगा क्योंकि हम केवल अनुत्तरदायी प्रक्रियाओं को मारने के लिए इसे लाएं। वैकल्पिक कार्य प्रबंधक आपको वास्तव में अपनी प्रक्रियाओं का प्रबंधन करने की अनुमति देते हैं। अधिक पढ़ें । उदाहरण के लिए, यदि आप अधिक शक्ति के साथ कुछ खोज रहे हैं, तो प्रोसेस एक्सप्लोरर निश्चित रूप से उस आवश्यकता को पूरा करेगा।
AutoHotkey के साथ फोर्स-क्लोज प्रोग्राम कैसे करें
आप विंडो को बलपूर्वक बंद करने के लिए एक बेसिक AutoHotkey स्क्रिप्ट भी बना सकते हैं। आपको AutoHotkey डाउनलोड करना होगा, फिर इस लाइन के साथ एक स्क्रिप्ट बनाएं:
#!Q::WinKill, A तैयार फ़ाइल को अपने स्टार्टअप फ़ोल्डर में ले जाएं ( शेल दर्ज करें : वहां पहुंचने के लिए फाइल एक्सप्लोरर एड्रेस बार में स्टार्टअप ) ताकि वह हर बार आपके द्वारा लॉग ऑन करने पर चले। फिर बस वर्तमान विंडो को मारने के लिए Win + Alt + Q दबाएं।
फोर्स-क्लोजिंग प्रोग्राम्स के लिए अन्य थर्ड-पार्टी ऐप्स
यदि उपरोक्त विकल्पों में से कोई भी आपके लिए काम नहीं करता है, तो आपको अन्य तृतीय-पक्ष टूल मिलेंगे जो विंडोज़ कार्यक्रमों को बंद कर सकते हैं। ProcessKO उन्नत उपयोगकर्ताओं के लिए एक अच्छा विकल्प है, क्योंकि यह एक निर्धारित समय अंतराल के बाद एक विशिष्ट प्रक्रिया को मारने की क्षमता की तरह अतिरिक्त प्रदान करता है।
अधिकांश अन्य विकल्प उपर्युक्त के समान हैं, इसलिए हम आपको विकल्प की तलाश करने से पहले सभी की जाँच करने की सलाह देते हैं।
फोर्स-क्लोजिंग विंडोज ने कभी आसान नहीं किया
उम्मीद है, आप अक्सर बहुत अधिक ठंड से निपटने के कार्यक्रमों के साथ नहीं है। यदि आपके पास सॉफ़्टवेयर के एक विशिष्ट टुकड़े के साथ एक नियमित समस्या है, तो यह अद्यतनों की जांच करने या प्रतिस्थापन की तलाश में लायक हो सकता है। जैसे जब विंडोज क्रैश होता है, लगभग हमेशा एक कारण होता है कि एक प्रोग्राम में समस्या हो रही है।
इसके बावजूद, सामयिक दुर्घटना एक दुर्भाग्यपूर्ण वास्तविकता है जिसका सामना हर कंप्यूटर उपयोगकर्ता करता है। समानता, एक और सामान्य समस्या जो आपको आ सकती है वह है फाइल एक्सप्लोरर में फाइलें बंद कर देना। यह ठीक है! किसी अन्य प्रोग्राम द्वारा उपयोग की जाने वाली फ़ाइल को हटाने का तरीका जानें किसी अन्य प्रोग्राम द्वारा उपयोग की गई फ़ाइल को कैसे हटाएं किसी अन्य प्रोग्राम द्वारा उपयोग की गई फ़ाइल को कैसे हटाएं Windows का कहना है कि आपकी फ़ाइल उपयोग में है क्योंकि यह किसी अन्य प्रोग्राम में खुली है? हम आपको फ़ाइल का नाम बदलने, हटाने या स्थानांतरित करने का तरीका दिखाते हैं। अधिक पढ़ें ।
इसके बारे में अधिक जानें: कमांड प्रॉम्प्ट, कीबोर्ड शॉर्टकट, टास्क मैनेजमेंट, समस्या निवारण, विंडोज ट्रिक्स।

