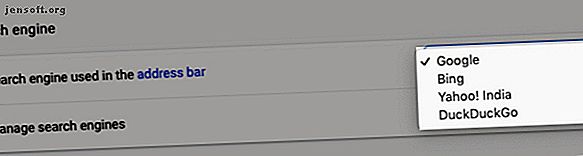
Google Chrome में कस्टम खोज इंजन: आवश्यक सुझाव और ट्रिक्स
विज्ञापन
Chrome का सर्वग्राही एक पता बार और खोज बॉक्स एक में लुढ़का हुआ है। बॉक्स में वेबसाइट URL के बजाय एक खोज क्वेरी टाइप करें और आपको Google में प्रासंगिक खोज परिणाम दिखाई देंगे क्योंकि यह Chrome का डिफ़ॉल्ट खोज इंजन है।
लेकिन जब आप एक अलग खोज इंजन का उपयोग करना चाहते हैं, तो क्या होता है, कहते हैं, एक गोपनीयता-केंद्रित डकडकगो की तरह? या कैसे के बारे में जब आप लेख के लिए MakeUseOf या फ़ाइलों के लिए अपने Google ड्राइव को खोजना चाहते हैं? आपको इसकी खोज सुविधाओं तक पहुंचने के लिए प्रत्येक वेबसाइट पर जाने के थकाऊ मार्ग पर जाने की आवश्यकता नहीं है।
इसके बजाय, आप इन वेबसाइटों को सीधे क्रोम एड्रेस बार से खोजने के लिए कस्टम सर्च इंजन बना सकते हैं। आइए देखें कि आप ऐसा कैसे कर सकते हैं!
क्रोम में एक अलग खोज इंजन पर कैसे स्विच करें

यदि आप Google Chrome खोज इंजन का उपयोग नहीं करना चाहते हैं, तो आप Bing, Yahoo, और DuckDuckGo जैसे विकल्पों से चुन सकते हैं। इनमें से किसी एक पर स्विच करने के लिए, अधिक टूलबार बटन पर क्लिक करें (तीन बिंदु लंबवत रखे गए)। Chrome के सेटिंग पृष्ठ पर जो दिखाता है, खोज इंजन अनुभाग पर स्क्रॉल करें और पता बार ड्रॉपडाउन मेनू में उपयोग किए गए खोज इंजन से अपनी पसंद का एक खोज इंजन चुनें।
अगली बार जब आप पता बार में एक खोज क्वेरी दर्ज करते हैं और Enter दबाते हैं, तो Chrome आपके द्वारा कॉन्फ़िगर किए गए खोज इंजन में परिणाम दिखाता है।
Chrome में खोज इंजन का प्रबंधन करना

चलिए सीधे क्रोम के एड्रेस बार से makeuseof.com सर्च करने के लिए एक कस्टम सर्च इंजन बनाते हैं।
आपको एक बार फिर से क्रोम के सेटिंग पेज पर जाना है, और इस बार, सर्च इंजन सेक्शन के तहत सर्च इंजन प्रबंधित करें विकल्प पर क्लिक करें । वैकल्पिक रूप से, पता बार में राइट-क्लिक करें और फिर संदर्भ मेनू से संपादन खोज इंजन पर क्लिक करें । आप दोनों मामलों में एक ही स्क्रीन पर समाप्त होंगे; दूसरी विधि जल्दी है, ज़ाहिर है।
विचाराधीन स्क्रीन पर, आपको डिफ़ॉल्ट रूप से Chrome में एम्बेड किए गए खोज इंजनों की एक सूची दिखाई देगी, साथ ही Chrome में एक खोज इंजन जोड़ने का विकल्प भी दिखाई देगा।
यहाँ खोज इंजन देखकर आश्चर्य हुआ कि आपने जोड़ा नहीं है? वह काम पर क्रोम है। किसी साइट से खोज करने के बाद क्रोम स्वचालित रूप से खोज इंजन को सूची में जोड़ता है। इसलिए यदि आपने पहले ही MakeUseOf को खोज लिया है, तो आपको इसके लिए एक सूची देखनी चाहिए। यदि आप इसे नहीं देखते हैं, तो इसे जोड़ने के लिए मैन्युअल रूप से जोड़ें बटन पर क्लिक करें।

कस्टम खोज इंजन कैसे जोड़ें
ऐड बटन पर क्लिक करने के बाद पॉप अप होने वाले डायलॉग बॉक्स में, आपको बस निम्नलिखित फ़ील्ड भरना है:
- खोज इंजन: आपके संदर्भ के लिए खोज इंजन का एक नाम। हमारे उदाहरण के लिए MakeUseOf के साथ चलते हैं।
- कीवर्ड: याद रखने के लिए कुछ छोटा और आसान चुनें, क्योंकि आपको इस कीवर्ड के साथ अपने खोज प्रश्नों को उपसर्ग करना होगा। आइए हमारे कीवर्ड के रूप में एमओयू का उपयोग करें आप YouTube के लिए yt, Facebook के लिए fb, Instagram के लिए इंस्टा, इत्यादि का उपयोग कर सकते हैं।
- क्वेरी के स्थान पर% s वाला URL: इस URL के साथ, आप क्रोम को यह बता रहे हैं कि खोज स्ट्रिंग को कहाँ रखा जाए।
तीसरे फ़ील्ड के लिए सही URL खोजने के लिए, साइट पर एक खोज चलाएँ- इस मामले में, makeuseof.com। अब, एड्रेस बार में अपनी खोज क्वेरी को % s से बदलें और फिर क्रोम में अपेक्षित क्षेत्र में URL को कॉपी-पेस्ट करें। बेहतर अभी तक, साइट को % s के लिए खोजें और फिर पूरे URL को कॉपी-पेस्ट करें जैसा कि यह दिखाई देता है। (यदि आपकी खोज क्वेरी URL में अतिरिक्त वर्णों का परिचय देती है, तो % s का उपयोग करते हुए आपको पहली विधि पर वापस आना पड़ सकता है।)

Chrome द्वारा स्वचालित रूप से जोड़े गए खोज इंजनों के लिए, आप देखेंगे कि साइट का डोमेन नाम और विस्तार- उदाहरण के लिए: makeuseof.com — कीवर्ड के रूप में दोगुना है।
जैसा कि हमने ऊपर उल्लेख किया है, इस डिफ़ॉल्ट कीवर्ड को कुछ संक्षिप्त और यादगार के साथ बदलना एक अच्छा विचार है। ऐसा करने के लिए, सूची में खोज इंजन के नाम के आगे मोर बटन के पीछे छिपे हुए संपादन मेनू आइटम पर क्लिक करें और उपयुक्त क्षेत्र में अपनी पसंद का एक नया कीवर्ड दर्ज करें।
इस छिपे हुए मेनू में, आपको वर्तमान खोज इंजन को क्रोम खोजों के लिए डिफ़ॉल्ट के रूप में सेट करने के लिए एक डिफ़ॉल्ट विकल्प भी मिलेगा। एक नए डिफ़ॉल्ट पर स्विच किया गया और अब Google वापस चाहिए? जब आप Google को एक बार फिर से क्रोम में अपना डिफ़ॉल्ट खोज इंजन बनाना चाहते हैं तो वही सेटिंग काम आती है।
आपका नया खोज इंजन एक्शन में
एक बार जब कस्टम सर्च इंजन चालू हो जाता है, तो यह वही होता है, जब आपकी खोज क्वेरी ऐसी दिखनी चाहिए, जब आप सीधे क्रोम एड्रेस बार से साइट खोजना चाहते हैं:
हमारे उदाहरण में, यह कुछ इस तरह दिखाई देगा:
muo android problems यहाँ कुछ और उदाहरण दिए गए हैं:
- YouTube: yt गैंगनाम शैली
- शब्दकोश: तानाशाह floccinaucinihilipilification
- Imgur: img क्रोधी बिल्ली
- जीमेल: ग्राम चालान
- Google संपर्क: Addr ben stegner
कस्टम खोज इंजन विचार
खोज इंजन विचारों के अलावा जो आपके सिर में अभी बुदबुदा रहे हैं, वेब पर हमें निम्नलिखित सुझाव भी काम में आएंगे। आप एक कस्टम खोज इंजन बना सकते हैं:
- अपने ट्वीट खोजें।
- अगर वेबसाइट डाउन है तो चेक करें।
- विशिष्ट वेबसाइटों पर जाएं।
- Google के क्षेत्र-विशिष्ट संस्करण खोलें।
- वॉलपेपर के लिए अनस्प्लैश खोजें।
- Google Play Store या Apple के ऐप स्टोर में ऐप्स देखें।
- वेबपृष्ठों का कैश्ड संस्करण देखें।
तेज़ ब्राउजिंग का एक तेज़ तरीका
जैसा कि आपने अनुमान लगाया है, क्रोम में कस्टम खोज इंजन का उपयोग करने से आपके ब्राउज़िंग अनुभव में जबरदस्त सुधार हो सकता है। बेशक, यह केवल क्रोम क्या कर सकता है की सतह खरोंच है। क्रोम के लिए हमारे पावर टिप्स क्रोम के लिए 31 पावर टिप्स जो क्रोम के लिए आपके ब्राउजिंग को तुरंत बेहतर बनाएंगे क्रोम के लिए 31 पावर टिप्स जो आपके ब्राउजिंग को तुरंत बेहतर बनाएंगे यह गाइड क्रोम की अधिकांश विशेषताओं को बनाने के लिए पावर यूजर टिप्स को कवर करता है और कुछ एक्सटेंशन जो क्रोम की कार्यक्षमता का विस्तार करेंगे। Read More आपको दिखाएगा ऐसा और भी बहुत कुछ! यदि आप एक क्रोम नौसिखिया हैं, तो Google Chrome के लिए हमारा आसान मार्गदर्शक Google Chrome के लिए आसान मार्गदर्शिका Google Chrome के लिए आसान मार्गदर्शिका यह Chrome उपयोगकर्ता मार्गदर्शिका वह सब कुछ दिखाती है, जो आपको Google Chrome ब्राउज़र के बारे में जानने की आवश्यकता है। इसमें Google Chrome का उपयोग करने की मूल बातें शामिल हैं जो किसी भी शुरुआत के लिए महत्वपूर्ण है। अधिक पढ़ें आप अपने बीयरिंग खोजने में मदद कर सकते हैं।
इसके बारे में अधिक जानें: Google Chrome, Google खोज, खोज ट्रिक्स, वेब खोज।

