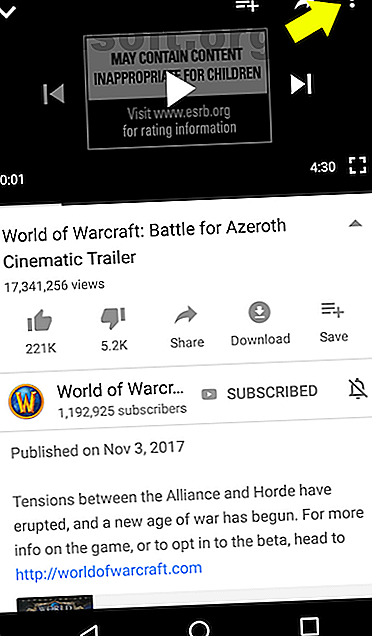
तड़का हुआ क्रोमकास्ट स्ट्रीम? 5 युक्तियाँ आपके मुद्दों को ठीक करने में मदद करने के लिए
विज्ञापन
क्रोमकास्ट ने हमारे टेलीविजन के उपयोग के किसी भी तरीके को बदल दिया है। अपने व्यापक ऐप संगतता और क्रोम ब्राउज़र एकीकरण के साथ, इसमें कोई आश्चर्य नहीं है कि कई उपयोगकर्ता अपने टीवी पर मीडिया स्ट्रीमिंग के लिए गैजेट के लिए जाते हैं।
फिर भी, यदि आप उच्च गुणवत्ता वाली सामग्री को स्ट्रीम कर रहे हैं - या खराब इंटरनेट कनेक्शन से पीड़ित हैं - तो आपका Chromecast बफर को रोककर आपकी सामग्री को स्ट्रीम करने में सक्षम नहीं होगा। फिल्म प्रशंसकों के लिए, कुछ भी बुरा नहीं है।
झल्लाहट मत करो! निम्नलिखित लेख में, हम उन तकनीकों को कवर करेंगे जिनका उपयोग आप अपने Chromecast की भाप को बेहतर बनाने और बफरिंग पर रोक लगाने के लिए कर सकते हैं। ध्यान रखें, यह मान लिया गया है कि आपने अपने पीसी के साथ काम करने के लिए अपने Chromecast को पहले ही सेट कर लिया है। यदि आपको अभी भी अपने Chromecast को सेट अप करने की आवश्यकता है और अपने Chromecast को कैसे सेट अप करें और अपने Chromecast का उपयोग कैसे करें, यदि आपको अभी-अभी Chromecast मिला है, तो इसे सेट करने के लिए यह सब कुछ है। और पढ़ें, लौटने से पहले पहले उस लिंक पर क्लिक करें।
1. गुणवत्ता सेटिंग्स कम करें
आपके Chromecast के माध्यम से वीडियो सामग्री को स्ट्रीम करते समय गुणवत्ता सेटिंग्स अक्सर मुख्य मुद्दा होती हैं। जबकि Chromecast एक शक्तिशाली छोटा उपकरण है, यह केवल आपके इंटरनेट कनेक्शन की अनुमति देता है।
जब आप 4K या HD सामग्री स्ट्रीम करते हैं तो 4K और अल्ट्रा एचडी के बीच अंतर क्या है? 4K और अल्ट्रा एचडी में क्या अंतर है? एक नया टीवी खरीदने या मॉनिटर करने की सोच रहा था लेकिन 4K और अल्ट्रा एचडी जैसी शब्दावली के साथ खो जाने का एहसास हुआ? यहां पर आपको इसके बारे में जानने की जरूरत है। अधिक पढ़ें, विशेष रूप से इंटरनेट से, आपके पीसी को न केवल सामग्री को डाउनलोड करने के लिए डेटा की आवश्यकता होगी। यह सामग्री को स्ट्रीम करने के लिए डेटा की भी आवश्यकता होती है, अन्यथा चिकनी धारा को बर्बाद कर देता है।
विभिन्न स्ट्रीमिंग प्लेटफार्मों में प्लेबैक गुणवत्ता को कम करने और बढ़ाने के विभिन्न तरीके हैं। Chromecast पर स्ट्रीम करने के दो मुख्य तरीके YouTube और Plex हैं।
YouTube मोबाइल की गुणवत्ता कम करने के लिए, बस एप्लिकेशन खोलें, एक वीडियो चुनें, और विकल्प आइकन पर क्लिक करें। फिर, गुणवत्ता बदलने के लिए गुणवत्ता विकल्प पर टैप करें।



फिर, Chromecast आइकन पर टैप करें और अपने उपलब्ध विकल्प पर स्ट्रीम करें।


अपने Plex सर्वर पर डेटा सेटिंग्स को ठीक करने के लिए, अपने प्रारंभ मेनू पर क्लिक करें और Plex टाइप करें। Plex Media Server विकल्प पर क्लिक करें। फिर, अपने Plex आइकन पर क्लिक करें (अपने टास्कबार ट्रे में) और Open Plex चुनें। फिर, एक फ़ाइल खेलते समय, सेटिंग्स आइकन पर क्लिक करें।

स्थिति जानें और प्लेबैक सेटिंग्स के तहत गुणवत्ता विकल्प पर क्लिक करें।

आपको विकल्पों के चयन के साथ प्रस्तुत किया जाएगा।

कम गुणवत्ता में चिकनी वीडियो स्ट्रीम करने के लिए कम एमबीपीएस के साथ एक का चयन करें। ध्यान रखें, यदि आप मूल गुणवत्ता की तुलना में Plex पर उच्च गुणवत्ता का चयन करते हैं तो स्ट्रीमिंग करते समय आपका वीडियो परिवर्तित हो जाएगा। इससे और अधिक हकलाना हो सकता है।
2. स्थानीय वीडियो स्ट्रीम करें
जब आप इंटरनेट से किसी फ़ाइल को स्ट्रीम करते हैं, तो आपको फ़ाइल को देखने से पहले डाउनलोड करना होगा। क्रोमकास्ट पर इसे स्ट्रीमिंग करें और आप अपनी स्ट्रीमिंग क्षमता पर एक चोक होल्ड लगा रहे हैं।
खराब इंटरनेट कनेक्शन वाले लोगों के लिए, यह दो-चरण प्रक्रिया आपकी इंटरनेट सेवा को अनुपयोगी बना सकती है। इसलिए स्थानीय वीडियो और अन्य सामग्री डालना अधिक सुविधाजनक है। विंडोज से क्रोमकास्ट में लोकल मीडिया कास्ट कैसे करें, विंडोज से क्रोमकास्ट में लोकल मीडिया कैसे कास्ट करें, इसके लिए आपको कंप्यूटर से क्रोमकास्ट में मूवी, म्यूजिक और फोटो स्ट्रीमिंग करने के बारे में जानने की जरूरत है। अधिक पढ़ें ।
Chromecast पर आपकी सामग्री को स्ट्रीम करने के कई तरीके हैं। चूंकि वे हाल के वर्षों में इतने लोकप्रिय हो गए हैं, इसलिए डिफ़ॉल्ट रूप से क्रोमकास्ट के साथ संगत सॉफ्टवेयर को खोजना आसान है।
Plex और VLC दोनों ही उपयोगकर्ताओं को एक स्थानीय फ़ाइल को Chromecast पर स्ट्रीम करने की अनुमति देते हैं, हालाँकि Plex एक बेहतर देशी कनेक्शन की अनुमति देता है।
ओह, आपको नहीं पता था कि VLC एक क्रोमकास्ट में डिफ़ॉल्ट रूप से सामग्री प्रवाहित कर सकता है? बस VLC खोलें और प्लेबैक> रेंडरर> पर जाएँ ।

आपकी सूची में सक्रिय Chromecast प्रविष्टियां दिखाई देंगी। इसे चुनें, और अब आप अपने स्थानीय वीडियो को अपने Chromecast पर स्ट्रीम कर पाएंगे। चूंकि आप तकनीकी रूप से अपने Chromecast का उपयोग करके एक वीडियो प्रदान कर रहे हैं, इसलिए स्ट्रीमिंग करते समय गुणवत्ता और बफ़रिंग दोनों पीड़ित हो सकते हैं।
3. एक ईथरनेट एडाप्टर का उपयोग करें
यह क्या करता है और इसके लिए अनुमति देता है, Chromecast एक बहुत छोटा उपकरण है। तथ्य यह है कि यह एक कंप्यूटर नहीं है, हालांकि, इसका मतलब है कि ईथरनेट पोर्ट जैसी आवश्यक वृद्धि का अभाव है।
कुछ Chromecast के मालिक इस तथ्य से परिचित हैं कि Google Chromecast के लिए आधिकारिक ईथरनेट एडाप्टर बनाता है।

जबकि Chromecast का कोई संस्करण बिल्ट-इन ईथरनेट पोर्ट के साथ नहीं आता है, Chromecast अल्ट्रा कैसे सेट अप करें और अपने Chromecast अल्ट्रा का उपयोग कैसे करें और अपने Chromecast अल्ट्रा का उपयोग कैसे करें, इस व्यापक मार्गदर्शिका के साथ अपने Chromecast अल्ट्रा को सेट करना सीखें। Read More इसकी पैकेजिंग में ईथरनेट एडेप्टर के साथ आता है। क्रोमकास्ट 1.0 और 2.0 संस्करण के लिए, आपको एडॉप्टर को अलग से खरीदना होगा।
Chromecast पर ईथरनेट पोर्ट काम नहीं करेगा, इसके कई कारण हैं, लेकिन यह जानना अच्छा है कि आपके Chromecast कनेक्शन को यथासंभव सरल बनाने के लिए एक आधिकारिक, उपयोग में आसान एडाप्टर उपलब्ध है।
4. Chromecast- समर्थित ऐप्स का उपयोग करें
यह कोई आश्चर्य की बात नहीं है कि Chromecast समर्थित एप्लिकेशन अनौपचारिक या असमर्थित ऐप्स की तुलना में बहुत बेहतर गुणवत्ता और सुरक्षित स्ट्रीम प्रदान करते हैं।

सौभाग्य से, सबसे प्रमुख स्ट्रीमिंग सेवाएं क्या कई स्ट्रीमिंग टीवी सेवाएं हैं? क्या कई स्ट्रीमिंग टीवी सेवाएँ हैं? तो, आपने केबल को डंप किया और कॉर्ड कटिंग की दुनिया में खुद को लॉन्च किया। लेकिन अब क्या? क्या यह संभव है कि इन दिनों से चुनने के लिए बहुत सारी टीवी स्ट्रीमिंग सेवाएं हैं? और पढ़ें अब डिफ़ॉल्ट रूप से क्रोमकास्ट देखने का समर्थन करें। हालांकि अनौपचारिक अनुप्रयोग हैं जो उपयोगकर्ताओं को आपके Chromecast पर ऑनलाइन और स्थानीय दोनों सामग्री को स्ट्रीम करने की अनुमति देते हैं, आप यह आश्वासन दे सकते हैं कि आधिकारिक ऐप्स उच्चतम गुणवत्ता और सबसे आसान स्ट्रीम प्रदान करेंगे।
उदाहरण के लिए, धाराएँ बहुत बेहतर चलेंगी अगर उन्हें आपके टैब को मिरर करके YouTube की आधिकारिक सेवा का उपयोग करके देखा जाए।
5. वाई-फाई चैनल बदलें
हालांकि, एक और अधिक तेजी से इंटरनेट कनेक्शन प्राप्त करने के लिए महंगा तरीके हैं, कुछ तरीकों ने वाई-फाई चैनलों को बदलने में आसानी और प्रभावशीलता को हराया। आपका वाई-फाई कनेक्शन चैनलों के माध्यम से होता है, जिनमें से कुछ समय के साथ कई कनेक्शनों से टकरा जाते हैं।
यह देखने के लिए कि मेरा क्या मतलब है, Microsoft स्टोर से WiFi विश्लेषक डाउनलोड करें। इसे स्थापित करने के बाद, अपने स्टार्ट मेनू पर क्लिक करके और "वाईफाई" टाइप करके प्रोग्राम खोलें। वाईफाई एनालाइजर विकल्प चुनें।
कार्यक्रम स्वचालित रूप से आपके नेटवर्क को खोजेगा। फिर, विश्लेषण टैब पर क्लिक करें।

आपको एक ग्राफ के साथ प्रस्तुत किया जाएगा जो आपके वाई-फाई नेटवर्क पर व्यक्तिगत चैनलों की ताकत और उनके डेटा उपयोग को प्रदर्शित करता है। यह विचार है कि कम से कम सक्रिय कनेक्शन वाला चैनल चुनना है, क्योंकि यह कम अव्यवस्थित होगा और इसलिए अधिक प्रदर्शन प्रदान करेगा।

यदि ग्राफ़ पढ़ना बहुत मुश्किल है, तो अनुशंसित लेबल वाले मेनू पर क्लिक करें। यह प्रत्येक व्यक्तिगत चैनल को एक से 10 तक रेट करेगा, यह सुनिश्चित करने के लिए कि आपने कनेक्ट करने के लिए सबसे अच्छा और कम से कम बरबाद चैनल उठाया है।

एक बार जब आप अपना चैनल चुन लेते हैं, तो अपने राउटर के विकल्प पृष्ठ पर जाएँ। आपको राउटर विकल्पों को बदलने के लिए अपने राउटर के डिफॉल्ट गेटवे को ब्राउजर के एड्रेस बार में दर्ज करना होगा। इस नंबर अनुक्रम को खोजने के लिए, अपने प्रारंभ मेनू पर क्लिक करें, cmd टाइप करें, और कमांड प्रॉम्प्ट का चयन करें। Ipconfig शब्द में टाइप करें, अपने कीबोर्ड पर Enter दबाएं, और अपने डिफ़ॉल्ट गेटवे का पता लगाएं।

उस अनुक्रम को ब्राउज़र के एड्रेस बार में दर्ज करें और एंटर दबाएं । आपको अपने राउटर के विकल्प पृष्ठ पर पुनः निर्देशित किया जाएगा। इसके बाद, अपने राउटर के वायरलेस विकल्पों तक पहुंचने के लिए एक विकल्प चुनें। मेरा लैंडिंग पृष्ठ में आसानी से रखा गया है, लेकिन आपका अलग हो सकता है।

नीचे स्क्रॉल करें जब तक कि आप वायरलेस चैनल चिह्नित एक विकल्प न देखें। यह आपके द्वारा पहले चेक किए गए वाई-फाई चैनलों को संदर्भित करता है।

एक विकल्प चुनें और अपनी प्रविष्टि सहेजें । आपको अपने राउटर के उपयोगकर्ता नाम और पासवर्ड को दर्ज करने की आवश्यकता हो सकती है, जो राउटर पर ही स्थित हैं। बस! न केवल आपको एक बेहतर Chromecast कनेक्शन देखना चाहिए, बल्कि एक आम तौर पर तेजी से इंटरनेट कनेक्शन चौतरफा होना चाहिए।
उन स्ट्रेचिंग क्रोमकास्ट धाराओं को ठीक करें
क्रोमकास्ट स्ट्रीमिंग परिदृश्य पर हावी है। एक एकल डिवाइस के साथ एक अन्यथा बासी टीवी को स्मार्ट टीवी में बदलने की क्षमता के साथ, क्या पसंद नहीं है? फिर भी, उप-मानक इंटरनेट कनेक्शन वाले हमारे पास अभी भी बफर मुद्दों से पीड़ित हो सकते हैं।
कुछ प्रोग्राम बंद करें। स्ट्रीम अभी भी तड़का हुआ? डाउनलोड बंद करें। फिर भी तड़का हुआ? उपरोक्त युक्तियों को आज़माएं, और आप अभी तक अपने Chromecast से प्राप्त सबसे बेहतर स्ट्रीमिंग अनुभव का अनुभव कर सकते हैं। और अगर आपके पास गंभीर इंटरनेट कनेक्शन के मुद्दे हैं तो 7 विंडोज ट्विक के साथ अपने इंटरनेट को कैसे स्पीड अप करें 7 विंडोज के साथ अपने इंटरनेट को कैसे तेज करें विंडोज सरल टिप्स के साथ विंडोज में अपने इंटरनेट कनेक्शन की गति को बेहतर बनाने का तरीका यहां बताया गया है और कोई भी इसका उपयोग कर सकता है। इसके बजाय इस लेख को और अधिक पढ़ें।
Chromecast, मीडिया स्ट्रीमिंग, समस्या निवारण के बारे में अधिक जानकारी प्राप्त करें।

