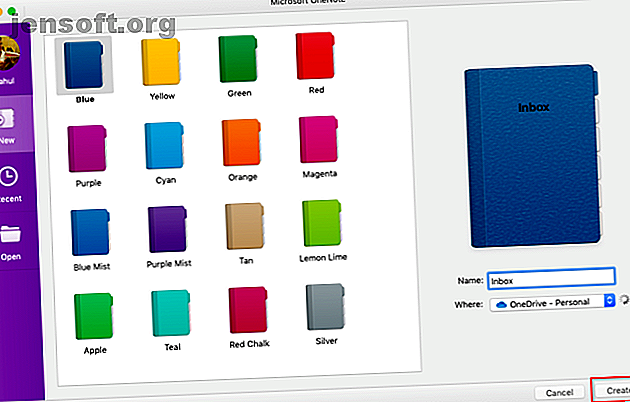
मैक गाइड के लिए आवश्यक OneNote
विज्ञापन
OneNote एक क्रॉस-प्लेटफ़ॉर्म डिजिटल नोट-लेने वाला ऐप है जो आपके सभी नोट्स, योजनाओं और अनुसंधान से संबंधित जानकारी रखने के लिए एक ही स्थान प्रदान करता है। जब OneNote for Mac लॉन्च हुआ, तो इसमें कुछ विशेषताएं थीं। लेकिन पिछले कुछ महीनों में, Microsoft ने OneNote ऐप को पूरी तरह से नया कर दिया है।
नेविगेशन इंटरफ़ेस नया है। यह विंडोज 10 में OneNote के डिज़ाइन सौंदर्यशास्त्र और कार्यक्षमता से मेल खाता है। इस गाइड में, हम आपको कुछ आवश्यक सुविधाओं के माध्यम से चलेंगे और आपको दिखाएंगे कि मैक पर OneNote का उपयोग कैसे करें।
नोट: नवीनतम सुविधाओं का लाभ उठाने के लिए न्यूनतम सिस्टम आवश्यकताएँ macOS 10.10 योसेमाइट या बाद की हैं।
एक नोटबुक बनाना
अपने नोटों को व्यवस्थित करने का प्राथमिक तरीका नोटबुक के माध्यम से है। आप एक नोटबुक में अपनी इच्छित सभी चीज़ों को एकत्र कर सकते हैं और फिर खोज फ़ंक्शन पर भरोसा कर सकते हैं। या, आप हर प्रोजेक्ट के लिए एक अलग नोटबुक बना सकते हैं। यह आपके ऊपर है कि आप अपनी OneNote सामग्री को कैसे व्यवस्थित और व्यवस्थित करना चाहते हैं।
नोटबुक बनाने के लिए, फ़ाइल> नई नोटबुक (Ctrl + Cmd + N) पर क्लिक करें । नाम में टाइप करें, एक रंग चुनें और क्रिएट पर क्लिक करें ।

नेविगेशन लेआउट
नया नेविगेशन लेआउट आपको अधिक नोट लेने की जगह प्रदान करता है। नेविगेशन फलक का विस्तार या पतन करने के लिए नेविगेशन बटन पर क्लिक करें। विस्तारित स्थिति में, आप नोटबुक पदानुक्रम देख सकते हैं और पृष्ठों, अनुभाग, या नोटबुक के बीच स्विच कर सकते हैं। फलक को संक्षिप्त करने के लिए फिर से बटन पर क्लिक करें।

अनुभागों की सूची बाईं ओर है जबकि पृष्ठ दाईं ओर हैं। पृष्ठों के बीच नेविगेट करने के लिए, शीर्षक पर क्लिक करें या पृष्ठ सूची पर अपना ध्यान केंद्रित करने के लिए Cmd + Ctrl + G दबाएं । फिर ऊपर या नीचे तीर कुंजी का उपयोग करें।
किसी अन्य नोटबुक में जाने के लिए, नोटबुक ड्रॉपडाउन तीर बटन पर क्लिक करें और एक नोटबुक चुनें। यदि आप अपनी इच्छित नोटबुक नहीं देखते हैं, तो अधिक नोटबुक क्लिक करें और इसे OneDrive से खोलें।

नेविगेशन फलक का आकार बदलें
यदि आपका अनुभाग और पृष्ठ शीर्षक छोटा दिखाई देता है या आप नेविगेशन फलक को ध्वस्त किए बिना नोट लेने की जगह को अधिकतम करना चाहते हैं, तो यह सुविधा उपयोगी है। अपने पॉइंटर को फलक के किनारे पर ले जाएँ और इसे बाएँ या दाएँ पर खींचें।

रिबन दिखाएं या छिपाएँ
रिबन ऐप विंडो के शीर्ष पर फैला हुआ है। यदि आप रिबन को विचलित करते हुए पाते हैं, तो आप इसे छिपा सकते हैं। रिबन को छिपाने या दिखाने के लिए किसी भी रिबन टैब (उदाहरण के लिए, होम ) पर डबल-क्लिक करें या Alt + Cmd + R दबाएँ।

अनुभाग और पृष्ठ
संबंधित पृष्ठों को एक साथ रखने के लिए अनुभाग शानदार आयोजन उपकरण बनाते हैं। आप किसी भी संख्या में अनुभाग जोड़ सकते हैं, उन्हें इधर-उधर कर सकते हैं, टैब का नाम बदल सकते हैं या हटा सकते हैं और उन्हें हटा सकते हैं।
एक नया अनुभाग बनाने के लिए, नीचे अनुभाग जोड़ें बटन ( Cmd + T ) पर क्लिक करें। जब आप किसी अनुभाग को हटाते हैं, तो वे कूड़ेदान में चले जाते हैं। आप किसी भी हटाए गए डेटा को 60 दिनों के भीतर पुनर्प्राप्त कर सकते हैं।

आप नोटबुक अव्यवस्था को कम करने के लिए संबंधित अनुभागों को भी समूह बना सकते हैं। फ़ाइल> नया अनुभाग समूह चुनें या एक अनुभाग पर राइट-क्लिक करें और नया अनुभाग समूह चुनें । सेक्शन ग्रुप बनाने के दो फायदे हैं। एक नए अनुभाग के लिए जगह बनाने के लिए समूह को संक्षिप्त करें, और आप बड़ी नोटबुक आसानी से नेविगेट करने में सक्षम होंगे।

एक नया पृष्ठ बनाने के लिए, नीचे पृष्ठ जोड़ें बटन ( Cmd + N ) पर क्लिक करें। अनुभागों की तरह, आप सबपेज बनाकर संबंधित पृष्ठों को व्यवस्थित कर सकते हैं। किसी भी पृष्ठ पर राइट-क्लिक करें और मेक सबपेज ( Alt + Cmd +] ) चुनें। आप दो स्तरों तक उप-भाग बना सकते हैं और उन्हें सामान्य स्तर तक डिमोट कर सकते हैं।

मैक में OneNote में टैग जोड़ना
OneNote कई टैग (या विज़ुअल मार्कर) प्रदान करता है जिन्हें आप अपने नोट्स में आवश्यक वस्तुओं को चिह्नित करने के लिए लागू कर सकते हैं। उदाहरण के लिए, अपने शोध प्रोजेक्ट में, आपको जिस कार्य को पूरा करने की आवश्यकता है, उसे याद रखने के लिए आप टू-डू टैग का उपयोग कर सकते हैं।
टैग जोड़ने के लिए, उस पाठ पर क्लिक या चयन करें जिसे आप टैग करना चाहते हैं। होम टैब में टैग गैलरी से, टैग आइकन पर क्लिक करें। तुम भी एक टैग बनाने के लिए एक शॉर्टकट का उपयोग कर सकते हैं।
उदाहरण के लिए, एक टैग करने के लिए Cmd + 1 दबाएं, एक प्रश्न के लिए एक स्टार, Cmd + 3 जोड़ने के लिए Cmd + 2 दबाएं, और इसी तरह। शॉर्टकट की सूची देखने के लिए प्रारूप> टैग पर जाएं।

आप एक कस्टम टैग भी बना सकते हैं। ऐसा करने के लिए, होम टैब में टैग ड्रॉपडाउन पर क्लिक करें और क्रिएट न्यू टैग चुनें । दाईं ओर से एक नया पैनल दिखाई देता है। नाम में टाइप करें, एक आइकन चुनें और क्रिएट पर क्लिक करें । आपके द्वारा बनाए गए टैग Windows 10 के लिए OneNote ऐप के साथ भी सिंक होते हैं।

मैक के लिए OneNote में नोट्स खोजें
अपने नोटों के माध्यम से खोजना आसान है, चाहे आप उन्हें स्टोर करें। Cmd + F दबाएं या नेविगेशन टॉगल बटन के पास आवर्धक ग्लास आइकन पर क्लिक करें। दिखाई देने वाले खोज बॉक्स में, एक खोज शब्द या वाक्यांश दर्ज करें और Enter दबाएं ।

खोज बॉक्स के नीचे, अपने नोट्स के पाठ में पाए गए परिणाम देखने के लिए पृष्ठ पर क्लिक करें। या नोट टैग से खोज करने के लिए टैग पर क्लिक करें।
अपने खोज परिणामों के दायरे को समायोजित करने के लिए, फ़नल बटन पर क्लिक करें, और से एक विकल्प चुनें- सभी नोटबुक, करंट नोटबुक, करंट सेक्शन और करंट पेज ।

यदि OneNote आपके खोज पाठ को ढूँढता है, तो यह परिणाम सूची में दिखाई देगा। याद रखें कि OneNote पासवर्ड-सुरक्षित अनुभागों की सामग्री को नहीं खोजेगा।
नोट्स लेना
OneNote एक फ़्री-फ़ॉर्म कैनवास की तरह है। आप पाठ, चित्र, ऑडियो, लिखावट नोट, स्क्रीन क्लिपिंग, और अधिक जैसी सामग्री जोड़ सकते हैं। अपने नोट्स को प्रारूपित करने के लिए, आपको होम टैब में सभी सामान्य स्वरूपण टूल विकल्प मिलेंगे।

लिंक किए गए नोट्स बनाना
यदि आप कई अनुभागों और पृष्ठों के साथ एक बड़े प्रोजेक्ट पर काम कर रहे हैं, तो OneNote आपको अपने नोट्स के बीच लिंक बनाने देता है कि Microsoft OneNote का उपयोग करके व्यक्तिगत विकी कैसे बनाएं, Microsoft OneNote का उपयोग करके विकी का उपयोग कैसे करें एक विकी स्टोर करने का एक शानदार तरीका है और बड़ी मात्रा में जानकारी साझा करें। यहां OneNote के साथ विकी बनाना कितना आसान है। अधिक पढ़ें । अंतर्निहित सरल विकी सिस्टम के साथ, आप जो भी नोटबुक, अनुभाग, और पेज के लिए कनेक्शन बना सकते हैं।

आरंभ करने के लिए, किसी भी अनुभाग या पृष्ठों को उसके लिंक को कॉपी करने के लिए राइट-क्लिक करें। फिर अपने पेज पर जाएं, टेक्स्ट हाइलाइट करें, और इन्सर्ट> लिंक चुनें । लिंक डायलॉग बॉक्स से, आपके द्वारा कॉपी किए गए लिंक को पेस्ट करें।

वेब क्लिपर
क्लिपर के साथ, आप वेब से उपयोगी जानकारी निकाल सकते हैं। इसके चार विकल्प हैं- एक पूर्ण वेब पेज, पृष्ठ का एक क्षेत्र (जैसे स्क्रीनशॉट), स्वरूपण विकल्पों के साथ पाठ या एक बुकमार्क सहेजें।
स्थान के अंतर्गत ड्रॉपडाउन मेनू पर क्लिक करें और अपनी नोटबुक चुनें।

Download: Chrome के लिए OneNote पर क्लिप | फ़ायरफ़ॉक्स | सफारी
OneNote में सामग्री डालें
एक परियोजना पर काम करते समय, चीजों का ट्रैक खोना आसान है। OneNote for Mac आपको सीधे अपने नोट्स में फाइल डालने देता है। प्राथमिकताएँ पर जाएं > OneDrive में सामान्य और स्टोर फ़ाइल संलग्नक जांचें।

जैसे ही आप फ़ाइल संलग्न करते हैं, यह OneNote अपलोड फ़ोल्डर के तहत OneDrive पर फ़ाइल अपलोड करता है और उस फ़ाइल का लिंक सम्मिलित करता है। कार्यालय दस्तावेज़ों के लिए, आप अपनी फ़ाइल में किए गए परिवर्तनों को वास्तविक समय में देख सकते हैं। पीडीएफ के मामले में, अनुलग्नक एक लिंक प्रदर्शित करेगा। आप दस्तावेज़ का एक प्रिंटआउट भी संलग्न कर सकते हैं।

अपनी सामग्री एम्बेड करें
आप दस्तावेज़, वीडियो, ऑडियो क्लिप, और बहुत कुछ सहित OneNote में कई प्रकार की सामग्री एम्बेड कर सकते हैं। सेवाओं और साइटों की जाँच करें OneNote सामग्री एम्बेड करने के लिए समर्थन करता है।
ऑप्टिकल कैरेक्टर पहचान
OneNote मैक के लिए OCR का समर्थन करता है। यह चित्रों से पाठ को निकाल सकता है ताकि आप इसे नोट में कहीं और पेस्ट कर सकें। पाठ की एक तस्वीर को स्कैन या स्नैप करें। छवि सम्मिलित करने के लिए सम्मिलित करें> चित्र पर क्लिक करें, फिर राइट-क्लिक करें और चित्र से कॉपी पाठ चुनें।

एक तालिका सम्मिलित करें
टेबल्स सूचना की प्रस्तुति के लिए उत्कृष्ट वाहन हैं। वे दृश्य रुचि पैदा करते हैं और सूचियों को अनजाने में क्रम में लाते हैं। तालिका बनाने के लिए, सम्मिलित करें टैब पर क्लिक करें और तालिकाएँ चुनें।
कितने पंक्तियों और स्तंभों का चयन करने के लिए माउस को बक्से पर खींचें। फिर, तालिका को पाठ, संख्याओं, फ़ाइलों और अन्य के साथ भरें।

मैक के लिए OneNote में टेम्पलेट बनाएँ
OneNote में टेम्पलेट बनाने के कई लाभ हैं। वे आपके पृष्ठों को एक सुसंगत रूप देते हैं, विभिन्न प्रकार के दस्तावेजों की संरचना में लचीलापन देते हैं, और समय की बचत करते हैं। लेकिन क्या मैक के लिए OneNote में पेज टेम्प्लेट का समर्थन है? हाँ वहाँ है।
एक खाका तैयार करें जिसे आप टेम्पलेट के लिए उपयोग करना चाहते हैं। पृष्ठ पर राइट-क्लिक करें और डिफ़ॉल्ट टेम्पलेट के रूप में सेट चुनें। पुष्टि के लिए एक संवाद बॉक्स पॉप अप होगा।

डिफ़ॉल्ट टेम्पलेट को निकालने के लिए, अनुभाग पर राइट-क्लिक करें और डिफ़ॉल्ट टेम्पलेट निकालें चुनें। यदि आप एक सरल टेम्पलेट बनाना चाहते हैं, तो आगे बढ़ें और इस सुविधा का उपयोग करना शुरू करें।

इमर्सिव रीडर
एक इमर्सिव रीडर माइक्रोसॉफ्ट का एक मुफ्त टूल है जो लोगों की उम्र, पेशे और क्षमता के बावजूद पढ़ने और लिखने में सुधार करने के लिए सिद्ध तकनीकों को लागू करता है। इमर्सिव रीडर खोलने के लिए, व्यूअर> इमर्सिव रीडर चुनें । आपके OneNote दस्तावेज़ के साथ एक पूर्ण-स्क्रीन विंडो खुलेगी।

पाठ में ज़ोर से पाठ पढ़ने के लिए एक अंतर्निहित टूल है। आपके पढ़ने की समझ बढ़ाने के लिए, यह आपको विभिन्न पाठ और पढ़ने के विकल्प प्रदान करता है। आप टेक्स्ट साइज, फॉन्ट, बैकग्राउंड कलर और लाइन स्पेसिंग को बदल सकते हैं।

स्पीच के कुछ भाग व्याकरण पर प्रकाश डालते हैं और आपको जटिल वाक्यों को समझने में मदद करते हैं। पढ़ने के विकल्पों में, रेखा फोकस को फोकस्ड रीडिंग के लिए लाइनों के एक विशेष सेट को उजागर करने में सक्षम करें। अनुवाद से आप पाठ की भाषा बदल सकते हैं। यह नई भाषा सीखने वालों के लिए एक बड़ी विशेषता है।

निर्यात और आयात नोटबुक
OneNote आपको नोटबुक का बैकअप लेने देता है। OneNote ऑनलाइन पर जाएं और अपना Microsoft खाता क्रेडेंशियल दर्ज करें। मेरी नोटबुक के तहत, नोटबुक पर राइट-क्लिक करें और निर्यात नोटबुक चुनें ।

खुलने वाली स्क्रीन से, निर्यात करें पर क्लिक करें। डायलॉग प्रॉम्प्ट को फॉलो करें और अपनी फाइल को सेव करें। आपके द्वारा डाउनलोड की गई प्रत्येक नोटबुक ज़िप फ़ाइल प्रारूप में सहेजी जाती है।

PDF के रूप में नोट्स निर्यात करें
यदि आप किसी को पूर्ण एक्सेस दिए बिना किसी के साथ नोट्स साझा करना चाहते हैं, तो आप किसी भी पेज को पीडीएफ फाइल के रूप में निर्यात कर सकते हैं। किसी भी पेज पर जाएं और फ़ाइल> पीडीएफ के रूप में सहेजें पर क्लिक करें । एक फ़ाइल नाम टाइप करें और एक स्थान चुनें।
नोटबुक आयात करें
यदि आप नोटबुक आयात करना चाहते हैं, तो फ़ाइल को अनज़िप करें, OneNote नोटबुक आयातक पर जाएं और संपूर्ण फ़ोल्डर आयात करें। नोटबुक को निर्यात और आयात करने के लिए फ़ायरफ़ॉक्स या क्रोम का उपयोग करें।

साझा करना और सहयोग करना
OneNote for Mac आपको अपने नोट्स साझा करने के लिए कई विकल्प प्रदान करता है। आप अन्य लोगों को सहयोग करने के लिए आमंत्रित कर सकते हैं या उन्हें अपने नोट्स पढ़ने की अनुमति दे सकते हैं। फ़ाइल> साझा करें पर क्लिक करें और निम्न विकल्पों में से चुनें:
- नोटबुक के लिए लोगों को आमंत्रित करें- किसी परियोजना पर सहयोग करने के लिए विशिष्ट लोगों को एक आमंत्रण (ईमेल के माध्यम से) भेजें। यदि आप उन्हें परिवर्तन करना चाहते हैं तो संपादित करें का चयन करें ।
- नोटबुक में लिंक देखें और संपादित करें — एक साझाकरण लिंक बनाएं ताकि दूसरे आपके नोट्स देख सकें और संपादित कर सकें।
- नोटबुक में केवल देखने के लिए लिंक कॉपी करें - एक साझाकरण लिंक बनाएं ताकि अन्य आपके नोट्स देख सकें।

प्रोडक्टिव शेड्यूल रखें
अब जब आप जानते हैं कि मैक पर OneNote का उपयोग कैसे करें, इस आलेख में चर्चा की गई सुविधाओं का उपयोग करने के लिए अपने स्वयं के OneNote वर्कफ़्लो को जानें और विकसित करें।
OneNote का उपयोग करने के लिए OneNote का प्रबंधन करने के लिए OneNote का उपयोग करने के तरीके के बारे में हमारी मार्गदर्शिका पर एक नज़र डालें क्योंकि OneNote के रूप में OneNote का उपयोग करने के लिए आपकी युक्तियों की सूची के रूप में 6-युक्तियों का उपयोग कर रहे हैं सूची? बेहतर OneNote चेकलिस्ट के लिए हमारी युक्तियां लागू करें। अधिक पढ़ें और OneNote के साथ अपने सप्ताह की योजना बनाएं एक प्रोडक्टिव शेड्यूल विकसित करने के लिए 30 से कम समय में अपने पूरे सप्ताह की योजना कैसे बनाएं: 8 उत्पादकता टिप्स जो 30 मिनट के अंदर अपने पूरे सप्ताह की योजना कैसे बनाएं: 8 उत्पादकता युक्तियाँ जो इन युक्तियों के साथ काम करती हैं, आप आधे घंटे या उससे कम समय में उत्पादकता के एक सप्ताह के लिए अपनी खुद की योजना बना सकते हैं। अधिक पढ़ें ।
इसके बारे में और जानें: Microsoft OneNote, नोट-टेकिंग ऐप्स।

