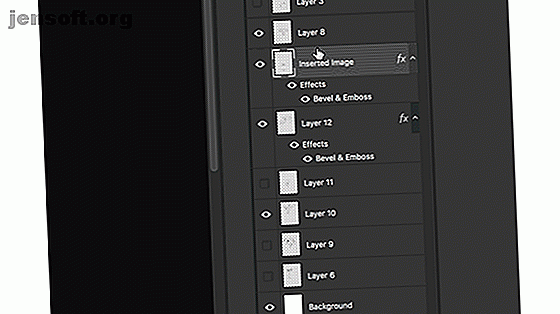
8 Adobe Photoshop वर्कफ़्लो युक्तियाँ आपकी छवि संपादन में सुधार करने के लिए
विज्ञापन
फ़ोटोशॉप में काम करना समय लेने वाला हो सकता है, लेकिन कुछ टिप्स और ट्रिक्स हैं जिनका उपयोग करके आप अपने वर्कफ़्लो को तेज़ कर सकते हैं। यह सुनिश्चित करेगा कि आप अपना समय रचनात्मक होने में व्यतीत करें, न कि समय बर्बाद करने के बजाय लंबे घुमावदार तरीके से।
हमारे मुफ़्त "एडोब फोटोशॉप कीबोर्ड शॉर्टकट" डाउनलोड करें शीट को आज हर फोटोशॉप कीबोर्ड कमांड को खोजने के लिए आपको पूरी तरह से जानना होगा!1. क्लोन फोटोशॉप लेयर स्टाइल्स
आपने फ़ोटोशॉप की परतों और शैलियों का उपयोग करके अपने डिज़ाइन को सही करने में एक टन का समय बिताया है। एक ही शैली को नई परत या डिज़ाइन पर पेंट करने के बजाय, आप शैलियों को "कॉपी और पेस्ट" कर सकते हैं।
लेयर स्टाइल्स तक पहुंचने के लिए, लेयर पर राइट-क्लिक करें और ब्लेंडिंग ऑप्शंस चुनें। आप अपने फ़ोटोशॉप डिज़ाइनों की रूपरेखाओं को जोड़ सकते हैं कि फ़ोटोशॉप में टेक्स्ट को कैसे रेखांकित करें फ़ोटोशॉप में टेक्स्ट को कैसे रेखांकित करें, इसे तैयार करने के लिए एडोब फोटोशॉप में किसी भी टेक्स्ट को रेखांकित करें। सबसे अच्छी बात यह है कि, यह करना आसान है और अगर आप एक फ़ोटोशॉप शुरुआत कर रहे हैं तो भी सीखना आसान है। और पढ़ें, ड्रॉप शैडो, बेवेल और स्ट्रोक के साथ।
एक परत शैली को दूसरे में जल्दी से कॉपी करने के लिए, लागू शैलियों के साथ परत को राइट-क्लिक करें और कॉपी लेयर स्टाइल पर क्लिक करें ।
उस परत पर क्लिक करें जहां आप शैलियों को लागू करना चाहते हैं। परत को राइट-क्लिक करें और पेस्ट लेयर स्टाइल का चयन करें ।

आप लेयर पैनल में लेयर स्टाइल को ड्रैग और ड्रॉप भी कर सकते हैं, लेकिन यह इसे ओरिजनल लेयर से हटा देगा।

2. बैच आकार छवियों
आप एक स्क्रिप्ट का उपयोग करके फ़ोटोशॉप में फ़ोटो के एक बड़े बैच को आसानी से आकार दे सकते हैं। (चिंता मत करो, यह उतना डरावना नहीं है जितना यह लगता है।)
फ़ाइल> लिपियों> छवि प्रोसेसर पर जाएं, और आपको कुछ विकल्प उपलब्ध होंगे। आप उन छवियों पर स्क्रिप्ट चला सकते हैं जो आपके पास वर्तमान में फ़ोटोशॉप में खुली हैं या अभी तक बेहतर हैं, आप सेटिंग्स को छवियों के संपूर्ण फ़ोल्डर में लागू कर सकते हैं।
आप आकार की छवियों, फ़ाइल प्रकार (जेपीईजी, पीएसडी, या टीआईएफएफ), और गुणवत्ता को बचाने के लिए अपने कंप्यूटर पर स्थान का चयन भी कर सकते हैं।
एक बार जब आप अपनी फ़ाइल प्रकार चुन लेते हैं, तो आप अब Resize to Fit की जाँच करके अपनी छवि का आकार चुन सकते हैं। आप अपनी आवश्यकताओं के आधार पर एक विशिष्ट चौड़ाई या ऊंचाई का चयन कर सकते हैं।
अपना चयन करने के बाद, चलाएँ क्लिक करें।

3. जल्दी से एक फ़ोटोशॉप लेयर का चयन करें
यदि आप एक टन परतों के साथ काम कर रहे हैं, तो यह आपके द्वारा खोजे जा रहे सटीक खोजने के लिए थकाऊ स्क्रॉल हो सकता है।
लेयर पैनल को टच किए बिना आप जिस लेयर (समायोजन) को एडजस्ट करना चाहते हैं, उसके लिए कुछ तेज़ तरीके हैं।
- टूल मेनू से मूव टूल का चयन करें या कीबोर्ड शॉर्टकट V का उपयोग करें
- स्क्रीन के शीर्ष पर स्थित मेनू में, सुनिश्चित करें कि ऑटो-सेलेक्ट की जाँच की गई है और ड्रॉप-डाउन मेनू से लेयर का चयन किया गया है।
- अपने कैनवास में उस आइटम पर क्लिक करें जिसे आप चुनना चाहते हैं और यह अब परत पैनल में चयनित, सक्रिय परत होना चाहिए।

आप ऑटो-सेलेक्ट ड्रॉप-डाउन मेनू से समूह चुनकर समूह का चयन करने के लिए इस सुविधा का उपयोग कर सकते हैं।
एक और विकल्प है। मूव टूल सेलेक्ट करने के साथ, अपने कीबोर्ड पर Ctrl / Cmd बटन दबाएं और फिर उस लेयर पर क्लिक करें जिसे आप सेलेक्ट करना चाहते हैं।
यदि आपके पास भीड़-भाड़ वाला कैनवास है, तो आप निम्नलिखित के साथ अधिक विशिष्ट प्राप्त कर सकते हैं:
- किसी भी टूल के चयन के साथ, मेनू पैनल लाने के लिए Ctrl + Cmd + राइट क्लिक संयोजन का उपयोग करें । (सुनिश्चित करें कि आप उस क्षेत्र में क्लिक कर रहे हैं, जहाँ आप जिस आइटम का चयन करना चाहते हैं वह कैनवास पर है।)
- उस लेयर के नाम पर क्लिक करें जिसे आप सेलेक्ट करना चाहते हैं।

यदि आप एक ही समय में सभी परतों का चयन करना चाहते हैं, तो विंडोज पर मैक या Ctrl + Alt + A पर कीबोर्ड शॉर्टकट कमांड + विकल्प + ए का उपयोग करें या चयन> सभी परतों पर जाएं ।
4. ज़ूम इन और आउट आउट साथ
यदि आप एक छवि पर काम कर रहे हैं, तो संपूर्ण छवि के समान समय में क्लोजअप देखने में मदद मिल सकती है। इसका मतलब है कि आप एक विस्तृत दृश्य में छोटे संपादन कर सकते हैं, और देखें कि वे एक ही समय में समग्र छवि को कैसे प्रभावित करते हैं।
जूम किए गए और छवि के 1: 1 संस्करण को एक साथ देखने के लिए, निम्नलिखित करें:
- [FileName.PSD] के लिए विंडो> व्यवस्था> नई विंडो पर जाएं। यह एक दूसरे टैब में आपकी छवि का दूसरा संस्करण खोलेगा।
- विंडो पर जाएँ > 2-अप वर्टिकल को दोनों कैनवस को एक साथ दिखाने के लिए।
- चयनित किसी भी कैनवस के साथ, ज़ूम इन करें (आप कीबोर्ड शॉर्टकट Cmd / Ctrl + और Cmd / Ctrl- का उपयोग करके आसानी से ज़ूम इन और आउट कर सकते हैं।)

5. स्वचालित क्रिया और लिपियों का उपयोग करना
फ़ोटोशॉप में कार्यों और लिपियों के संयोजन का उपयोग करके अपने काम को स्वचालित करने के बहुत सारे तरीके हैं।
फ़ोटोशॉप क्रियाओं ने आपके संपादन समय में कटौती की आपके संपादन समय में कटौती करने के लिए 6 फ़ोटोशॉप क्रियाएं (और उनका उपयोग कैसे करें) 6 फ़ोटोशॉप क्रियाएं आपका संपादन समय काटने के लिए (और उनका उपयोग कैसे करें) फ़ोटोशॉप का उपयोग करना मुश्किल है; इसमें कई साल लग सकते हैं। सौभाग्य से, फ़ोटोशॉप भी उपयोगी उपकरणों से लैस है जो कि कोई भी शुरुआती उपयोग करना सीख सकता है। फोटोशॉप का "एक्शन" फीचर ऐसा ही एक उपकरण है। एक बटन के क्लिक के साथ अपनी तस्वीरों या छवियों के लिए एक ही संपादन तकनीक को लागू करने की अनुमति देकर और पढ़ें।
आप फ़ोटोशॉप क्रियाएँ डाउनलोड कर सकते हैं या आप अपनी व्यक्तिगत संपादन शैली के लिए अपने स्वयं के कार्य बना सकते हैं। आप अपनी छवियों में वॉटरमार्क जोड़ने के लिए दोहराए जाने वाले कार्यों के लिए क्रियाओं का भी उपयोग कर सकते हैं। फ़ोटोशॉप का उपयोग करके वॉटरमार्क छवियां कैसे करें फ़ोटोशॉप का उपयोग करके वॉटरमार्क छवियां कैसे आपकी छवियों को ऑनलाइन वॉटरमार्क करने के कई विकल्प हैं, लेकिन वेब ऐप का उपयोग करने से इसकी कमियां हो सकती हैं। इसके बजाय, यहाँ वॉटरमार्क बनाने के लिए एडोब फोटोशॉप का उपयोग कैसे किया जाए। अधिक पढ़ें या डिप्टीच और ट्राइप्टिक्ल बनाएं आसानी से और स्वचालित रूप से कैसे बनाएं डिप्टीच और ट्रिप्टिच फोटोशॉप में -शर्ट्स, या यहां तक कि प्रसिद्ध कला पर, लेकिन कुछ को पता चलता है कि उनका वर्णन करने के लिए इस्तेमाल होने वाला एक छोटा सा स्टाइलिश शब्द है। डिप्टीच ... और पढ़ें
और जैसा कि हमने उल्लेख किया है, आप फ़ोटोशॉप लिपियों का उपयोग दोहराए जाने वाले कार्यों को स्वचालित करने के लिए कर सकते हैं कि फ़ोटोशॉप के साथ फ़ोटोशॉप को स्वचालित कैसे करें फ़ोटोशॉप के साथ फ़ोटोशॉप को स्वचालित करने के लिए कैसे करें आपने फ़ोटोशॉप के कार्यों के बारे में सुना होगा। ये आपके लिए कार्यों को स्वचालित करने का एक सरल तरीका प्रदान करते हैं। आज हम आपको दिखाएंगे कि फ़ोटोशॉप लिपियों का उपयोग कैसे करें। और पढ़ें जैसे बैच आकार छवियों।
Actions और Scripts के अलावा, आप क्विक वर्क के लिए फोटोशॉप फिल्टर का भी इस्तेमाल कर सकते हैं। उदाहरण के लिए, फ़िल्टर आपके फ़ोटोशॉप डिज़ाइन में यथार्थवादी पेड़ों को जल्दी से जोड़ना आसान बनाते हैं फ़ोटोशॉप में तस्वीरों के साथ यथार्थवादी पेड़ कैसे जोड़ें फ़ोटोशॉप के साथ एक क्लिक में फ़ोटो के साथ यथार्थवादी पेड़ कैसे जोड़ें फ़ोटोशॉप के साथ एक क्लिक में एडोब फोटोशॉप के कम ज्ञात फिल्टर में मदद कर सकते हैं। आप अपने खुद के पेड़ बनाते हैं। आइए देखें कि यह कैसे काम करता है और रचनात्मक उपयोग आप इसे डाल सकते हैं। अधिक पढ़ें ।
6. कस्टम फोटोशॉप शॉर्टकट बनाएं
आप कस्टम शॉर्टकट और वर्कस्पेस बना सकते हैं जो आपके वर्कफ़्लो के अनुरूप हों।
मान लें कि आप इस लेख में चौथे सिरे में इस्तेमाल किए गए 2-अप वर्टिकल व्यू को टॉगल करने के लिए एक कीबोर्ड शॉर्टकट सेट करना चाहते हैं:
- संपादन> कीबोर्ड शॉर्टकट पर जाएं या कीबोर्ड शॉर्टकट विकल्प + Shift + Cmd / Ctrl + K का उपयोग करें ।
- खुलने वाले पैनल में, आप एप्लिकेशन मेनू, पैनल मेनू और टूल के लिए मौजूदा कीबोर्ड शॉर्टकट सेट या बदल सकते हैं।
- शॉर्टकट के लिए ड्रॉप-डाउन मेनू में चुनिंदा एप्लिकेशन मेनू के लिए ।
- विंडो में नीचे स्क्रॉल करें और चयन का विस्तार करने के लिए तीर पर क्लिक करें और विंडो मेनू के तहत सभी आइटम देखें।
- इच्छित मेनू आइटम पर स्क्रॉल करें (इस स्थिति में 2-अप वर्टिकल) और चयन करने के लिए क्लिक करें।
- आप जिस कीबोर्ड शॉर्टकट का उपयोग करना चाहते हैं, उसे दर्ज करें। यदि कीबोर्ड शॉर्टकट पहले से ही किसी अन्य सुविधा के लिए उपयोग में है, तो फ़ोटोशॉप आपको बताएगा।
- ओके पर क्लिक करें।

एक कस्टम कार्यक्षेत्र बनाने के लिए, उन सभी पैनलों को खोलें जिनका आप अक्सर उपयोग करते हैं, और फिर अनुकूलित इंटरफ़ेस बनाने के लिए Windows> कार्यक्षेत्र> नए कार्यक्षेत्र पर जाएं।
7. एक को छोड़कर सभी फोटोशॉप लेयर्स को छुपाएं
जब हमने आपको उस लेयर पर जाने के लिए कुछ आसान तरीके दिखाए हैं जिसके साथ आप काम करना चाहते हैं, तो फ़ोटोशॉप एक को छोड़कर सभी लेयर्स को छिपाने का विकल्प भी प्रदान करता है। ऐसा करने के लिए, आपको परत पैनल खुला होना चाहिए:
- यदि आप इसे खोलने के लिए Windows> Layers पर जाने के लिए Layers पैनल नहीं देखते हैं।
- Alt / विकल्प कुंजी दबाए रखें और उस परत के आगे दृश्यता (आंख) आइकन पर क्लिक करें जिसे आप खुला रखना चाहते हैं।
- आपके द्वारा क्लिक किए जाने के अपवाद के साथ अन्य सभी परतें टॉगल की जाएंगी।

यह विधि आपकी पृष्ठभूमि को भी बंद कर देगी।
8. अपने फ़ोटोशॉप परतों को व्यवस्थित करें
अपनी परतों को व्यवस्थित रखना थोड़ा समय लेने वाला हो सकता है, लेकिन लंबे समय में, यह आपको समय बचा सकता है।
अपनी परतों का सही नामकरण करने से लेयर्स पैनल को नेविगेट करना आसान हो जाता है और एक परत का चयन करने के तरीके पर युक्तियों का उपयोग करके अपनी परतों का चयन करना आसान हो जाता है।
एक लेयर का नाम बदलने के लिए, Layers पैनल खोलें और उस लेयर को खोजें जिसे आप नाम बदलना चाहते हैं और नाम के टेक्स्ट को डबल-क्लिक करें। फिर आप नए नाम में टाइप कर सकते हैं।
मेनू आइटम लेयर> नई> लेयर का उपयोग करके या कीबोर्ड शॉर्टकट Shift + Cmd / Ctrl + N का उपयोग करके आप अपनी परतों को भी नाम दे सकते हैं। आप इसे बनाने से पहले परत के नाम पर टाइप कर सकते हैं।

अपनी परतों को समूहों में जोड़ने के लिए, परत पैनल खोलें:
- कई परतों का चयन करने के लिए, Ctrl / Cmd कुंजी दबाए रखें और उन परतों पर क्लिक करें जिन्हें आप चुनना चाहते हैं।
- कीबोर्ड शॉर्टकट Ctrl / Cmd + G का उपयोग करें या परतों को राइट-क्लिक करें और Layers से Group पर क्लिक करें।
जब आपकी परतों को व्यवस्थित करने की बात आती है, तो आप अपने वर्कफ़्लो के लिए जो भी दृष्टिकोण उपयुक्त हो, का उपयोग कर सकते हैं, लेकिन यहाँ कुछ सुझाव दिए गए हैं, अगर आपको अपनी परतों को ध्यान में रखते हुए आरंभ करने की आवश्यकता है।
- अपनी परतों को प्रकार से समूहित करें। यदि आप एक बटन बना रहे हैं, उदाहरण के लिए, उस बटन को बनाने वाली सभी वस्तुओं को समूहित करें: एक फ़ोल्डर में आकार, पाठ आदि।
- पैनल में अपनी परतों को उसी तरह रखें जैसे वे आपके कैनवास पर दिखाई देते हैं। अपने लेयर्स पैनल के शीर्ष पर अपने डिज़ाइन के शीर्ष पर आइटम रखें।
परतों के बीच जल्दी से नेविगेट करने के लिए, आप निम्नलिखित कीबोर्ड शॉर्टकट का उपयोग कर सकते हैं:
- चयनित परत के नीचे की परत का चयन करें: Alt / Opt + [
- चयनित परत के ऊपर की परत चुनें: Alt / Opt +]
- लेयर को एक स्थिति में ले जाएँ: Cmd / Ctrl + [
- लेयर को एक स्थान पर ले जाएँ: Cmd / Ctrl +]
अपने फ़ोटोशॉप वर्कफ़्लो को गति देते रहें
जितना अधिक आप फ़ोटोशॉप का उपयोग करते हैं, उतना ही आप अपने वर्कफ़्लो को तेज करने के बारे में सीखेंगे। जैसा कि यह आपके लिए स्पष्ट हो जाता है कि आप किन विशेषताओं का सबसे अधिक उपयोग करते हैं, आप अपने वर्कफ़्लो को गति देने के लिए अधिक युक्तियों और ट्रिक्स की खोज कर सकते हैं।
यदि आप अभी भी फ़ोटोशॉप का हैंग कर रहे हैं, तो ये टिप्स काम आएंगे, लेकिन सबसे पहले फोटोशॉप के फोटो एडिटिंग फोटोशॉप में जानें फोटो की मूल बातें जानने के लिए आपको उन सभी बातों पर ध्यान देना होगा: मूल बातें नीचे पाएं 1 फोटोशॉप में घंटे सीखें फोटो एडिटिंग: 1 घंटे में मूल बातें नीचे पाएं फोटोशॉप एक डराने वाला प्रोग्राम है- लेकिन सिर्फ एक घंटे के साथ, आप सभी मूल बातें जान सकते हैं। एक तस्वीर पकड़ो जिसे आप संपादित करना चाहते हैं, और चलिए शुरू करते हैं! अधिक पढ़ें ।
इसके बारे में अधिक जानें: एडोब फोटोशॉप, इमेज एडिटिंग टिप्स, फोटोशॉप ट्यूटोरियल।

