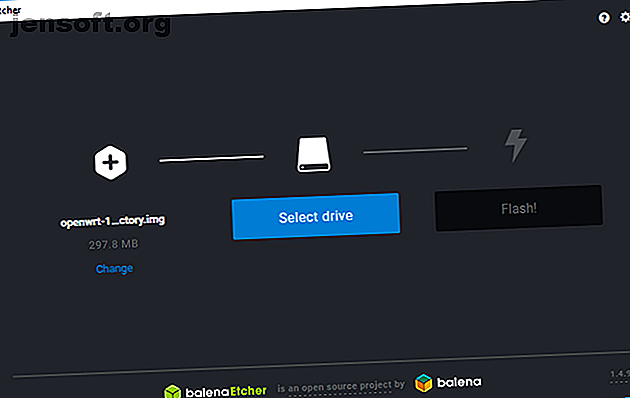
वीपीएन-सिक्योर ट्रैवल राउटर में रास्पबेरी पाई कैसे मोड़ें
विज्ञापन
क्या आप अपना पासवर्ड कागज़ के टुकड़े पर लिखेंगे और उसे अपने माथे से चिपका सकते हैं? शायद ऩही। फिर भी सार्वजनिक वाई-फाई नेटवर्क से जुड़ना लगभग मूर्खतापूर्ण है।
यदि आपके पास सड़क पर हैं और आप जुड़े रहना चाहते हैं, तो आपके पास कोई विकल्प नहीं हो सकता है। एक वीपीएन आपको सुरक्षित रख सकता है, लेकिन प्रत्येक डिवाइस को अलग से कनेक्ट करना होगा, जब तक कि आप एक यात्रा राउटर का उपयोग गो-बीच के रूप में नहीं कर रहे हैं।
एक काम नहीं है? चिंता न करें, आप एक रास्पबेरी पाई के साथ निर्माण कर सकते हैं। यह एक DIY वीपीएन यात्रा राउटर के लिए सही विकल्प है, तो चलिए आपको एक निर्माण कैसे करें के माध्यम से चलते हैं।
आपको किस चीज़ की ज़रूरत पड़ेगी
रास्पबेरी पाई वीपीएन ट्रैवल राउटर का निर्माण शुरू करने के लिए, आपको आवश्यकता होगी:
- केस के साथ रास्पबेरी पाई (पाई 3 या रास्पबेरी पाई जीरो डब्ल्यू पसंदीदा)
- एक एकल यूएसबी वाई-फाई अडैप्टर (दो, यदि आप एक पुराने रास्पबेरी पाई का उपयोग कर रहे हैं)
- कम से कम 8 जीबी स्टोरेज वाला माइक्रोएसडी कार्ड
- एक एसडी कार्ड रीडर
- एक उच्च गुणवत्ता वाली बिजली की आपूर्ति
- एक एसएसएच क्लाइंट के साथ पीसी स्थापित
- OpenVPN समर्थन के साथ एक वीपीएन सदस्यता
वाई-फाई में निर्मित बिना पीआई मॉडल का उपयोग करना संभव है, लेकिन आपको दो यूएसबी वाई-फाई एडेप्टर की आवश्यकता होगी, या एक प्रबंधित / एक्सेस प्वाइंट मोड और क्लाइंट मोड दोनों में चलने में सक्षम होगा।
एक मानक लिनक्स वितरण के बजाय, इसे पूरी तरह से राउटर में बदलने के लिए आपको अपने SD कार्ड पर OpenWRT इंस्टॉल करना होगा। यदि आप चाहें, तो आप एक और लिनक्स डिस्ट्रो का उपयोग कर सकते हैं, लेकिन OpenWRT घर से दूर होने पर कॉन्फ़िगरेशन के लिए एक आसान वेब इंटरफ़ेस प्रदान करता है।
यदि आप Windows का उपयोग कर रहे हैं, तो आपको Windows 4 के लिए PuTTY या किसी अन्य SSH क्लाइंट को स्थापित करने की आवश्यकता होगी। SSH का उपयोग करने के लिए Windows 4 आसान तरीके और अन्य यूनिक्स की तरह सिस्टम। यदि आपके पास एक दूरस्थ SSH सर्वर है जिसे आप एक्सेस करना चाहते हैं, तो आपको SSH क्लाइंट डाउनलोड करना होगा .... आरंभ करने से पहले और पढ़ें।
चरण 1: OpenWRT स्थापित करें

सबसे पहले, रास्पबेरी पाई के अपने मॉडल के लिए OpenWRT फर्मवेयर डाउनलोड करें। आप OpenWRT विकी से सबसे अद्यतित छवियां पा सकते हैं।
7zip या किसी अन्य उपयुक्त फ़ाइल संग्रह प्रबंधक का उपयोग करके डाउनलोड की गई फ़ाइल को अनज़िप करें, फिर IMG फ़ाइल को अपने कार्ड में Etcher के साथ फ्लैश करें।
इस उपकरण को अपने एसडी कार्ड को स्वचालित रूप से पता लगाना चाहिए; आपको केवल अपनी छवि फ़ाइल का चयन करने की आवश्यकता है, पत्र द्वारा सही ड्राइव का चयन करें, और फिर फ्लैश पर क्लिक करें ।
एक बार यह हो जाने के बाद, अपने माइक्रोएसडी कार्ड को वापस अपने रास्पबेरी पाई में रखें और इसे बूट होने दें।
चरण 2: प्रारंभिक कॉन्फ़िगरेशन
डिफ़ॉल्ट रूप से, OpenWRT 192.168.1.1 के स्थिर IP पते पर डिफॉल्ट करता है, जो कई राउटर के लिए डिफ़ॉल्ट गेटवे IP है। संघर्षों को रोकने के लिए आपको इसे बदलने की आवश्यकता होगी। ईथरनेट केबल का उपयोग करके अपने पीसी से अपने पीआई को कनेक्ट करें; आपको विंडोज 7, 8, और 10 में अपना आईपी पता देखने और बदलने के लिए एक स्थिर आईपी सेट करने की आवश्यकता हो सकती है और विंडोज 7, 8, और 10 में अपने आईपी पते को कैसे देखें और बदलें आप अपने कंप्यूटर को अपने स्वयं के बारे में जाने बिना भी उपयोग कर सकते हैं। आईपी पता, लेकिन क्या आप जानना चाहेंगे कि कैसे जांचना है? यहां विंडोज में अपना आईपी पता जल्दी से चेक या बदलने का तरीका बताया गया है। पहले अपने पीसी पर और पढ़ें।
LuCI, OpenWRT के वेब इंटरफ़ेस का उपयोग करके कॉन्फ़िगरेशन को संभालने के बजाय, आप यह सुनिश्चित करने के लिए मैन्युअल रूप से करने जा रहे हैं कि कॉन्फ़िगरेशन सही तरीके से सेट है। PuTTY या अपने SSH क्लाइंट को लोड करें और पहले उपयोगकर्ता नाम रूट के साथ 192.168.1.1 पर कनेक्ट करें ।
आपको अपने पहले कनेक्शन पर प्रारंभिक सुरक्षा चेतावनी मिलेगी; बस हाँ क्लिक करें और आगे बढ़ें। पासवर्ड सेट करने के लिए इस स्तर पर यह एक अच्छा विचार है; टर्मिनल विंडो में passwd टाइप करके।
नेटवर्क और फ़ायरवॉल सेटिंग्स कॉन्फ़िगर करें
आपको दो फ़ाइलों को संपादित करने की आवश्यकता है- /etc/config/network और /etc/config/firewall –before आप किसी भी आगे बढ़ सकते हैं। फ़ाइल को संपादित करने के लिए निम्नलिखित टाइप करके प्रारंभ करें:
vim /etc/config/network अगला, पाठ को संपादित करने के लिए टैप करें और निम्नलिखित को शामिल करें:
config interface 'loopback' option ifname 'lo' option proto 'static' option ipaddr '127.0.0.1' option netmask '255.0.0.0' config interface 'lan' option type 'bridge' option ifname 'eth0' option force_link '1' option proto 'static' option ipaddr '192.168.38.1' option netmask '255.255.255.0' option ip6assign '60' config interface 'wwan' option proto 'dhcp' option peerdns '0' option dns '8.8.8.8 8.8.4.4' ## Google DNS servers config interface 'vpnclient' option ifname 'tun0' option proto 'none' एक बार जब आप काम कर लेते हैं, तो Esc कुंजी दबाएं और उसे बचाने और छोड़ने के लिए लिखें। फिर फ़ायरवॉल कॉन्फ़िगरेशन फ़ाइल पर ध्यान दें:
vim /etc/config/firewall मुझे संपादित करने के लिए टैप करें, फिर वान अनुभाग के लिए एक ज़ोन ढूंढें (या जोड़ें), जो इस तरह दिखना चाहिए:
config zone option name wan option network 'wan wan6 wwan' option input ACCEPT option output ACCEPT option forward REJECT option masq 1 option mtu_fix 1 रिबूट टाइप करें और रास्पबेरी पाई के रूप में प्रतीक्षा करें एक नए आईपी पते के साथ रिबूट: 192.168.38.1 ।
चरण 3: संकुल को अद्यतन और स्थापित करें
इसके बाद, आपको OpenWRT को अपडेट करना होगा। ऐसा करने के लिए, आप Pi के आंतरिक वाई-फाई को उधार लेने जा रहे हैं और इसे अपने मौजूदा वाई-फाई नेटवर्क से कनेक्ट करने के लिए शुरू में सेट करें। आपको अपने स्थिर IP पते को 192.168.38.2 या उस सीमा में एक समान पता बदलने की आवश्यकता हो सकती है जिससे आप कनेक्ट कर सकें।
एक बार कनेक्ट होने के बाद, OpenWRT एडमिन डैशबोर्ड तक पहुंचने के लिए अपने रास्पबेरी पाई के आईपी पते को अपने ब्राउज़र में टाइप करें। पहुंच प्राप्त करने के लिए अपने उपयोगकर्ता नाम और पासवर्ड का उपयोग करें, फिर नेटवर्क> वायरलेस पर जाएं । आपको वर्तमान में केवल एक वाई-फाई डिवाइस देखना चाहिए, इसलिए अपने वाई-फाई नेटवर्क को खोजने के लिए स्कैन करें पर क्लिक करें, फिर नेटवर्क से जुड़ें जब आप इसे ढूंढ लें।
सबमिट करने से पहले आपको WPA Passphrase के तहत अपना वाई-फाई पासवर्ड डालना होगा ।
अब आपको अपने वाई-फाई कनेक्शन के लिए कनेक्शन सेटिंग्स देखनी चाहिए। उन्नत सेटिंग्स पर जाएं और अपने स्थान से मिलान करने के लिए अपना देश कोड सेट करें; आपका वाई-फाई अन्यथा काम नहीं कर सकता है।
SSH पर नया IP पता (RSA सुरक्षा कुंजी चेतावनी स्वीकार करते हुए) का उपयोग करके अपने Pi को फिर से कनेक्ट करें। आपको अपना डिवाइस पहले टाइप करके अपडेट करना होगा:
opkg update इस पर नज़र रखें, जब संकेत दिया जाए तो वाई टैप करें।
USB Wi-Fi ड्राइवर स्थापित करना
एक बार जब आप सभी अपडेट इंस्टॉल कर लेते हैं, तो आपको अपने USB Wi-Fi एडॉप्टर के लिए किसी भी ड्राइवर की आवश्यकता होती है। जब आप यात्रा पर हों तो वाई-फाई हॉटस्पॉट से कनेक्ट करना आवश्यक है। आप OpenVPN, साथ ही नैनो, एक आसान-से-उपयोग टर्मिनल फ़ाइल संपादक का उपयोग कर वीपीएन कनेक्शन के लिए आवश्यक उपकरण स्थापित करेंगे।
यह वह जगह है जहाँ आपकी विधि भिन्न हो सकती है; मेरे पास RT2870 चिपसेट वाई-फाई अडैप्टर था, इसलिए यदि आप भी निम्न कमांड काम करें, तो:
opkg install kmod-rt2800-lib kmod-rt2800-usb kmod-rt2x00-lib kmod-rt2x00-usb kmod-usb-core kmod-usb-uhci kmod-usb-ohci kmod-usb2 usbutils openvpn-openssl luci-app-openvpn nano ifconfig wlan1 up reboot यदि आपके पास RT2870 चिपसेट वाई-फाई अडैप्टर नहीं है, या आप अनिश्चित हैं, तो अपने वाई-फाई अडैप्टर में प्लग इन करें और एसएसएच टर्मिनल में निम्नलिखित टाइप करें:
opkg install kmod-usb-core kmod-usb-uhci kmod-usb-ohci kmod-usb2 usbutils lsusb फ़ाइलें स्थापित हो जाने के बाद, आपको कनेक्टेड डिवाइसों की एक सूची दिखाई देगी। वायरलेस एडाप्टर को देखें, और अपने डिवाइस के लिए प्रासंगिक इंस्टॉलेशन निर्देशों को खोजें।

चरण 4: वाई-फाई एक्सेस प्वाइंट सेट करें
यदि आपका USB वाई-फाई अडैप्टर जुड़ा हुआ है, तो अब आप दोनों वाई-फाई कनेक्शन सेट कर सकते हैं। वायरलेस के तहत LuCI डैशबोर्ड पर लौटें , और दोनों नेटवर्क कनेक्शन को हटा दें। डिवाइस रेडियो 0 आपका इन-बिल्ट वाई-फाई है, जबकि रेडियो 1 आपका यूएसबी वाई-फाई अडैप्टर है।
ऐड पर क्लिक करके अपना इन-बिल्ट वाई-फाई सेट करें । निम्नलिखित सुनिश्चित करें:
- मोड एक्सेस प्वाइंट पर सेट है
- ESSID आपके चयन के नेटवर्क नाम पर सेट है; डिफ़ॉल्ट OpenWRT है
- नेटवर्क को लैन पर सेट किया गया है
- वायरलेस सुरक्षा के तहत, एन्क्रिप्शन WPA2-PSK पर सेट है
- कुंजी एक उपयुक्त पासवर्ड पर सेट है
एक बार जब आप काम कर लेते हैं, तो सेव को हिट करें और फिर वायरलेस मेनू पर लौटें। अपने मौजूदा नेटवर्क पर Radio1 डिवाइस (आपका USB Wi-Fi अडैप्टर) सेट करने के लिए प्रारंभिक कनेक्शन के लिए पहले से दिए गए निर्देशों का पालन करें। यह वह जगह भी है जहां आपको नए स्थान पर नेटवर्क स्कैन और बदलने की आवश्यकता होगी।

अब आपके पास दो वाई-फाई कनेक्शन होने चाहिए, एक आपके वाई-फाई डिवाइसों के एक्सेस प्वाइंट के रूप में, और एक आपके मौजूदा वाई-फाई नेटवर्क के लिए आपके डिवाइस के इंटरनेट कनेक्शन के रूप में काम करने वाला। पुष्टि करने के लिए इस चरण में अपने स्मार्टफ़ोन या लैपटॉप के साथ अपने पाई के कनेक्शन की कोशिश करें।
यदि यह काम करता है, तो अपने पीसी के साथ ईथरनेट कनेक्शन से अपने पाई को डिस्कनेक्ट करें।
चरण 5: वीपीएन और अंतिम परिवर्तन से कनेक्ट करें
अपने पाई को अपने चुने हुए वीपीएन प्रदाता और सर्वर से जोड़ने के लिए आपको एक OpenVPN कॉन्फ़िगरेशन फ़ाइल (OVPN) की आवश्यकता होगी। यदि आपके पास एक है, तो WinSCP जैसे SCP क्लाइंट का उपयोग करके अपने Pi पर अपलोड करें जहां आप अपने व्यवस्थापक उपयोगकर्ता नाम और पासवर्ड के साथ जुड़ सकते हैं।
फ़ाइल को vpnclient.ovpn पर नाम बदलें और इसे /etc/openvpn फ़ोल्डर में अपलोड करें। वीपीएन कनेक्शन के लिए अपने पाई को सेट करने के लिए ओपनडब्ल्यूआरटी वेबसाइट पर मिले निर्देशों को पूरा करें। वीपीएन क्लाइंट प्रोफाइल सेटअप के लिए केवल मामूली परिवर्तन धारा 4 के तहत होगा, जहां आपको अपनी vpnclient.ovpn फ़ाइल डालने के लिए प्रारंभिक cat उपकरण का उपयोग करने की आवश्यकता नहीं होगी, क्योंकि यह पहले से ही है।
जैसे ही आप इसे पूरा करते हैं, आपका वीपीएन कनेक्शन स्वचालित रूप से सक्रिय हो जाना चाहिए। अपने निवर्तमान आईपी पते की जाँच करें बदल गया है; यदि यह नहीं है, तो अपने पाई को रिबूट करें और जांचें कि आपका कनेक्शन सक्रिय है।
डैशबोर्ड के शीर्ष पर सेवाओं के तहत सूचीबद्ध LuCI के OpenVPN अनुभाग पर जाकर इसे खोजें। यदि यह जुड़ा हुआ है, तो प्रारंभ कॉलम के तहत vpnclient को हां के रूप में सूचीबद्ध किया जाएगा।

चरण 6: सार्वजनिक वाई-फाई पर अपना डिवाइस पंजीकृत करें
इस चरण में आपका पाई लगभग तैयार है, लेकिन यदि आप कभी भी सार्वजनिक वाई-फाई नेटवर्क से जुड़े हैं, तो आपको पता होगा कि आपको आमतौर पर अपने डिवाइस का भुगतान करने या पंजीकरण करने के लिए कैप्टिव पोर्टल का उपयोग करके प्रमाणित करना होगा। क्योंकि आपका पाई अब वीपीएन के माध्यम से स्वचालित रूप से कनेक्ट करने के लिए सेट है (और अन्यथा कनेक्शन को रोकना चाहिए), ये पोर्ट आमतौर पर अवरुद्ध हो जाएंगे।
इसके आस-पास जाने के लिए, अपने USB Wi-Fi अडैप्टर को एक ऐसे डिवाइस के साथ मैक पते से मिलान करने के लिए सेट करें, जिसका उपयोग आप अपने स्मार्टफ़ोन जैसे सार्वजनिक वाई-फाई नेटवर्क से कनेक्ट करने और प्रमाणित करने के लिए कर सकते हैं। एक बार जब आपके पास यह हो, तो टाइप करें:
nano /etc/init.d/wan-changer संपादन विंडो में, निम्न जोड़ें (अपने मैक के लिए प्लेसहोल्डर XX को बदलना) और Ctrl + X को हिट करें , इसके बाद Y को सहेजें।
#!/bin/sh /etc/rc.common START=10 start() { uci set [1].macaddr='XX:XX:XX:XX:XX:XX' uci commit network } अंत में, अपने पाई शुरू होने पर स्क्रिप्ट को स्वचालित रूप से चलाने के लिए निम्नलिखित कमांड्स चलाएं:
chmod +x /etc/init.d/wan-changer /etc/init.d/wan-changer enable सब कुछ ठीक काम करता है की जाँच करने के लिए रिबूट। यह सुनिश्चित करने के लिए कि आपके वीपीएन कनेक्शन सही तरीके से काम कर रहे हैं, आपको किसी भी DNS लीक की जांच करनी चाहिए। अधिकांश वीपीएन प्रदाता एक उपकरण प्रदान करते हैं जो इसके साथ मदद करेगा।
आप जहां भी जाएं, सुरक्षित वाई-फाई की गारंटी दें
आपका रास्पबेरी पाई अब वीपीएन ट्रैवल राउटर के रूप में स्थापित और तैयार होना चाहिए, जिसका अर्थ है कि आप किसी भी होटल या कैफे की यात्रा में सर्फ करने के लिए सुरक्षित हैं। LuCI डैशबोर्ड के लिए धन्यवाद, आप अपने वेब ब्राउज़र के माध्यम से आसानी से किसी भी नए वाई-फाई नेटवर्क से जुड़ सकते हैं।
सर्वश्रेष्ठ वीपीएन सेवाओं की हमारी सूची देखें सर्वश्रेष्ठ वीपीएन सेवाएं सर्वश्रेष्ठ वीपीएन सेवाएं हमने एक सूची तैयार की है जिसे हम सबसे अच्छा वर्चुअल प्राइवेट नेटवर्क (वीपीएन) सेवा प्रदाता मानते हैं, जिसे प्रीमियम, मुफ्त और टोरेंट-फ्रेंडली द्वारा समूहीकृत किया गया है। वीपीएन सेवा को खोजने के लिए और पढ़ें जो आपकी आवश्यकताओं के अनुरूप हो, हॉटस्पॉट वीपीएन की समीक्षा करें: क्या यह आपकी गोपनीयता की रक्षा करने का सही विकल्प है? हॉटस्पॉट वीपीएन रिव्यू: क्या यह आपकी गोपनीयता की रक्षा करने का सही विकल्प है? अपने मोबाइल डिवाइस के लिए वीपीएन टूल की तलाश कर रहे हैं? पता करें कि क्या हॉटस्पॉट वीपीएन आपके लिए सही सेवा है। अधिक पढ़ें । अगर यह आपके लिए बहुत उन्नत था, तो आप घर पर वीपीएन सेट करने के अन्य तरीकों पर भी विचार कर सकते हैं। घर पर वीपीएन सेट करने के 4 तरीके। घर पर वीपीएन सेट करने के तरीके 4 यहां बताए गए हैं कि कैसे सेट अप करने के लिए कई अलग-अलग तरीके हैं। घर पर वीपीएन, सबसे आसान से सबसे जटिल तक। अधिक पढ़ें ।
इसके बारे में अधिक जानें: DIY प्रोजेक्ट ट्यूटोरियल, रास्पबेरी पाई, राउटर, यात्रा।

