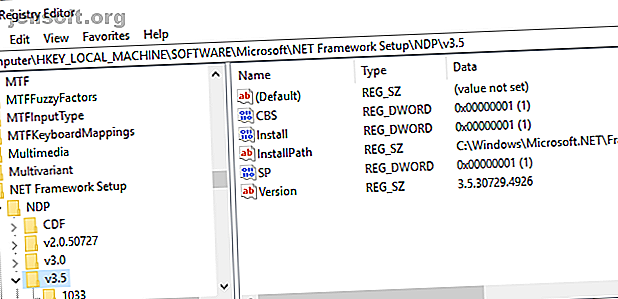
विंडोज रजिस्ट्री क्या है और मैं इसे कैसे संपादित करूं?
विज्ञापन
विंडोज रजिस्ट्री पहली नज़र में एक डरावनी जगह है। यह एक ऐसी जगह है जहां बिजली उपयोगकर्ता विंडोज सेटिंग्स को बदल सकते हैं जो कहीं और उजागर नहीं होते हैं। जब आप विंडोज में कुछ बदलने के तरीके के बारे में खोज करते हैं, तो आप अक्सर रजिस्ट्री को संपादित करने के लिए आपको लेख बताते हैं।
यदि आपको रजिस्ट्री को संपादित करने की आवश्यकता है, तो चिंता न करें। रजिस्ट्री ट्वीक बनाना इतना आसान है जब तक आप जानते हैं कि आप किस सेटिंग को संशोधित कर रहे हैं। हालाँकि, Windows रजिस्ट्री को संपादित करते समय आपको सावधान रहना चाहिए क्योंकि आप अनपेक्षित मुद्दे बना सकते हैं।
विंडोज रजिस्ट्री क्या है?
विंडोज रजिस्ट्री एक डेटाबेस है जो विभिन्न प्रकार की कॉन्फ़िगरेशन सेटिंग्स संग्रहीत करता है। विंडोज के साथ शामिल लगभग सभी कॉन्फ़िगरेशन सेटिंग्स यहां संग्रहीत हैं। थर्ड-पार्टी प्रोग्राम अपनी सेटिंग्स को स्टोर करने के लिए रजिस्ट्री का उपयोग भी कर सकते हैं, हालांकि वे कॉन्फ़िगरेशन फ़ाइलों में सेटिंग्स को भी स्टोर कर सकते हैं - पसंद प्रत्येक प्रोग्राम पर निर्भर है।

रजिस्ट्री में उजागर कई विकल्प विंडोज में कहीं और उपलब्ध नहीं हैं। उन्नत सेटिंग्स की एक विस्तृत विविधता है जिसे आप रजिस्ट्री को संपादित किए बिना नहीं बदल सकते हैं। इनमें से कुछ सेटिंग्स विंडोज ग्रुप पॉलिसी के माध्यम से उपलब्ध हैं- लेकिन विंडोज ग्रुप पॉलिसी एडिटर केवल विंडोज के व्यावसायिक संस्करणों के लिए उपलब्ध है। यदि आप विंडोज के गैर-पेशेवर संस्करण का उपयोग कर रहे हैं, तो विंडोज़ रजिस्ट्री को संपादित करना संभवत: इनमें से कुछ सेटिंग्स को संपादित करने का एकमात्र तरीका है।
Windows रजिस्ट्री संपादक, Windows रजिस्ट्री के लिए एक GUI है जो आपको इसकी सामग्री को देखने और संपादित करने की अनुमति देता है।
विंडोज रजिस्ट्री को कैसे खोलें
चेतावनी: मैं विंडोज़ रजिस्ट्री को संपादित करते समय अत्यधिक सावधानी बरतने की सलाह देता हूँ। रजिस्ट्री संपादक में मत कूदो और जो भी आप चाहते हैं उसे हटाना शुरू करें। आप जो भी संपादन करने वाले हैं, उसे जाने बिना किसी भी रजिस्ट्री प्रविष्टि को न बदलें। यदि आप जानते हैं कि आप क्या कर रहे हैं और ध्यान से केवल सही मूल्यों को संपादित करें, तो आपको कोई समस्या नहीं होनी चाहिए।
हालाँकि, यदि आप रजिस्ट्री कुंजियों को हटाना, संपादित करना और संरेखित करना शुरू करते हैं, तो आप मरम्मत से परे अपने विंडोज इंस्टॉलेशन को नुकसान पहुंचा सकते हैं। केवल एक पूर्ण पुनर्स्थापना आपके सिस्टम को उस बिंदु पर पुनर्प्राप्त करेगी, और आप प्रक्रिया में बहुत अधिक डेटा खो सकते हैं। (हालांकि आपकी विंडोज़ रजिस्ट्री को रीसेट करना संभव है। विंडोज रजिस्ट्री को डिफॉल्ट पर रीसेट कैसे करें। विंडोज रजिस्ट्री को डिफॉल्ट में कैसे रीसेट करें यदि आपने विंडोज रजिस्ट्री में गड़बड़ी की है, तो उम्मीद है कि आपके पास बैकअप है। यदि नहीं, तो आपके पास एक छोटी सूची है। समस्या को ठीक करने के लिए विकल्पों के विकल्प। और पढ़ें।)
रजिस्ट्री संपादक को खोलने के लिए, अपने प्रारंभ मेनू खोज बार में regedit टाइप करें, फिर सर्वश्रेष्ठ मिलान का चयन करें। 
विंडोज रजिस्ट्री को कैसे संपादित करें
यदि आप एक विशिष्ट मूल्य जानते हैं जिसे आप बदलना चाहते हैं, तो आप Windows रजिस्ट्री ट्री संरचना के माध्यम से नेविगेट कर सकते हैं।
फ़ोल्डरों की अगली शाखा को खोलने के लिए तीर पर क्लिक करें, जब तक आपको वह नहीं मिल जाता है जिसे आप खोज रहे हैं। उदाहरण के लिए, अगर मैं "Add to VLC Playlist" राइट-क्लिक करें संदर्भ मेनू विकल्प को संपादित करना चाहता हूं, तो मैं गंतव्य मूल्य तक पहुंचने तक प्रत्येक फ़ोल्डर को HKEY_CLASSES_ROOT \ Directory \ shell \ AddToPlaylistVLC पर ब्राउज़ करूंगा।

वैकल्पिक रूप से, आप रजिस्ट्री संपादक खोज फ़ंक्शन का उपयोग कर सकते हैं। खोजें खोजने के लिए CTRL + F दबाएं। फिर आप उस कुंजी, मान या डेटा स्ट्रिंग को टाइप कर सकते हैं जिसे आप खोज रहे हैं। रजिस्ट्री संपादक खोजें फ़ंक्शन हमेशा वह नहीं लौटाता है जो आप खोज रहे हैं। यदि यह कोई मान नहीं देता है, तो मैन्युअल खोज पर वापस जाएं। वैकल्पिक रूप से, बिना किसी कुंजी के विंडोज रजिस्ट्री कैसे खोलें, किसी भी कुंजी की खोज कैसे करें, किसी भी कुंजी के लिए विंडोज रजिस्ट्री को कैसे खोलें, किसी भी कुंजी का संपादन कैसे करें रजिस्ट्री को संपादित करने से आप विंडोज में सभी प्रकार के बदलाव कर सकते हैं। यदि आप अपने आप को रजिस्ट्री में कूदते हुए पाते हैं, तो यहां बताया गया है कि आप सेकंड में किसी भी कुंजी पर कैसे कूद सकते हैं। अधिक पढ़ें !
मान संपादित करने के लिए, नाम पर राइट-क्लिक करें और संशोधित करें चुनें। जो भी उचित हो उसे मान डेटा बदलें और ओके दबाएं।
कैसे एक नया विंडोज रजिस्ट्री मूल्य बनाने के लिए
कई बार, आपको एक नया रजिस्ट्री मान बनाने की आवश्यकता हो सकती है। उदाहरण के लिए, यदि आप जिस सेटिंग को संपादित करना चाहते हैं उसके लिए रजिस्ट्री मान मौजूद नहीं है, तो आप इसे बना सकते हैं। काम करने के लिए एक नए मूल्य के लिए, हालांकि, आपको यह सुनिश्चित करना होगा कि आप संबंधित रजिस्ट्री फ़ोल्डर में हैं। किसी भी पुराने फ़ोल्डर में एक नया रजिस्ट्री मान रखने का कोई फायदा नहीं है; यह नकारात्मक रूप से आपके सिस्टम को प्रभावित कर सकता है।
पहले, सुनिश्चित करें कि आप सही रजिस्ट्री संपादक स्थान पर हैं। फिर राइट पेन पर राइट क्लिक करें और न्यू> [रजिस्ट्री वैल्यू टाइप] चुनें । मान का नाम टाइप करें, इसे जो भी आवश्यक हो उसे असाइन करें और ओके पर हिट करें। अस्पष्ट लगता है? ऐसा इसलिए है क्योंकि आप केवल केस-दर-मामला आधार पर नए रजिस्ट्री मान बनाएंगे, और कई अलग-अलग रजिस्ट्री मान हैं। द्वारा और बड़े, आप एक DWORD (32-बिट) मान बनाएंगे। लेकिन ऐसा हमेशा नहीं होता है।

यदि एक कुंजी, या फ़ोल्डर, आपको मौजूद नहीं है, तो प्रत्येक फ़ोल्डर में नई उपकुंजी बनाकर सही फ़ोल्डर संरचना बनाएं। उदाहरण के लिए, यदि आपको फू \ बार में मान बदलने की आवश्यकता है, तो "फू" कुंजी बनाएं यदि यह मौजूद नहीं है, तो इसके अंदर "बार" कुंजी बनाएं।
विंडोज रजिस्ट्री फाइल्स को एक्सपोर्ट और इम्पोर्ट कैसे करें
रजिस्ट्री संपादक .reg फ़ाइलों के आयात और निर्यात का भी समर्थन करता है।
निर्यात
आप विशिष्ट रजिस्ट्री कुंजी का बैकअप लेने के लिए अपनी .reg फ़ाइलें बना सकते हैं। यदि आप रजिस्ट्री को संपादित करने के बारे में हैं, तो बैकअप लेना एक शानदार विचार है। विंडोज स्वचालित रूप से रजिस्ट्री को क्यों बचाता है? Windows स्वचालित रूप से रजिस्ट्री को क्यों बचाता है? सुनिश्चित नहीं है कि विंडोज रजिस्ट्री क्या करती है? आश्चर्य है कि इसे कैसे बचाएं, पुनर्स्थापित करें या इसे वापस करें? ढूंढने के लिए इस लेख को पढ़ें। यह जितना आप सोच सकते हैं उससे कहीं ज्यादा सरल है। अधिक पढ़ें । आप व्यक्तिगत कुंजी और मान, या पूरी रजिस्ट्री का बैकअप ले सकते हैं। हालांकि पूरी रजिस्ट्री का बैकअप लेने में समय लगता है, यह नहीं है। ज्यादातर लोगों के लिए, रजिस्ट्री सैकड़ों मेगाबाइट की राशि होगी। उदाहरण के लिए, मेरी पूरी विंडोज़ रजिस्ट्री का वजन 167MB है, जैसा कि आप नीचे देख सकते हैं:

वैसे भी, निर्यात पर वापस। रजिस्ट्री कुंजी (बाएं पैनल में) पर राइट-क्लिक करें, निर्यात करें चुनें । कुंजी की सामग्री आपके कंप्यूटर पर एक .reg फ़ाइल में सहेजेगी।
आयात
एक .reg फ़ाइल को डबल-क्लिक करना इसकी सामग्री को आपकी रजिस्ट्री में जोड़ देगा। अपनी रजिस्ट्री में एक .reg फ़ाइल जोड़ने से रजिस्ट्री हैक करने की प्रक्रिया सरल हो जाती है। प्रत्येक मान को मैन्युअल रूप से बनाने या संपादित करने के बजाय, .reg हर मूल्य को डबल-क्लिक करता है, उन्हें आपकी रजिस्ट्री में त्रुटि के बिना रखता है। कई रजिस्ट्री हैक या परिवर्तन के लिए, आपको परिवर्तन प्रभावी होने से पहले अपने सिस्टम को पुनरारंभ करना होगा।

आप ऑनलाइन .reg फ़ाइलें भर में आएंगे। हालाँकि, आपको किसी भी .reg फ़ाइल को डाउनलोड और चलाना नहीं चाहिए। एक दुर्भावनापूर्ण रजिस्ट्री फ़ाइल एक फ़ाइल के साथ आपकी सिस्टम सेटिंग्स को मिटा सकती है। .Reg फ़ाइल चलाने से पहले, इसे राइट-क्लिक करें और संपादन चुनें। नोटपैड (या एक वैकल्पिक पाठ संपादक) में रजिस्ट्री फ़ाइल की सामग्री खुल जाएगी, जो आपको दिखाती है कि आपको क्या स्थापित करना चाहिए, आपको डबल-क्लिक करना चाहिए।
जाहिर है, आप यह पता नहीं लगाएंगे कि प्रत्येक प्रविष्टि किस लिए है। मैं भी नहीं कर सकता। जब आप अनिश्चित होते हैं, तो यह पता लगाने के लिए रजिस्ट्री कुंजी के लिए एक इंटरनेट खोज को पूरा करें कि क्या यह सौम्य है।
कोशिश करने के लिए तीन उपयोगी रजिस्ट्री भाड़े
वहाँ आसान रजिस्ट्री हैक और आप कर सकते हैं tweaks के भार हैं। आपको शुरू करने के लिए यहां तीन हैं।
1. टास्कबार से अंतिम सक्रिय विंडो खोलें
कभी अपने टास्कबार पर एक आइकन पर क्लिक करें और चाहते हैं कि यह उस प्रोग्राम की अंतिम सक्रिय विंडो खोले? मैंने किया था, इसलिए इस रजिस्ट्री को देखा कि समस्या को "ठीक" कर दिया।
रजिस्ट्री संपादक खोलें और इसके लिए नेविगेट करें:
HKEY_CURRENT_USER\SOFTWARE\Microsoft\Windows\Current\Version\Explorer\Advanced फिर राइट पैनल में राइट-क्लिक करें, न्यू> DWORD (32-बिट) मान चुनें । इसे LastActive क्लिक करें, मान डेटा को 1 में बदलें, और ओके पर हिट करें।
2. फाइल एक्सप्लोरर से वनड्राइव बटन को हटा दें
कुछ और जो मुझे पागल करता है वह है वनड्राइव बटन की दृढ़ता। OneDrive का उपयोग न करें? आप फ़ाइल एक्सप्लोरर से बटन को हटाने के लिए एक रजिस्ट्री ट्विक का उपयोग कर सकते हैं।
रजिस्ट्री संपादक खोलें और इसके लिए नेविगेट करें:
HKEY_CLASSES_ROOT\CLSID\{018D5C66-4533-4307-9B53-224DE2ED1FE6} System.IsPinnedToNameSpaceTree पर डबल-क्लिक करें, मान डेटा को 0 पर सेट करें और ओके पर हिट करें।
3. डेस्कटॉप आइकन स्पेसिंग बदलें
कभी अपने डेस्कटॉप आइकन के बीच की जगह बदलना चाहते हैं? आप उस के लिए एक Windows रजिस्ट्री tweak का उपयोग कर सकते हैं!
रजिस्ट्री संपादक खोलें और इसके लिए नेविगेट करें:
HKEY_CURRENT_USER\Control Panel\Desktop\WindowMetrics दो रिक्ति माप हैं जिन्हें आपको संपादित करने की आवश्यकता है। बाएं पैनल में, WindowMetrics कुंजी ढूंढें । बाएं पैनल में, IconSpacing और IconVerticalSpacing के लिए मान खोजें । पूर्व क्षैतिज रिक्ति को नियंत्रित करता है, जबकि बाद वाला ऊर्ध्वाधर को नियंत्रित करता है।
क्या विंडोज रजिस्ट्री का संपादन आसान है?
Windows रजिस्ट्री को संपादित करना आसान है - जब तक आप धीरे-धीरे आगे बढ़ते हैं। इसका मतलब है कि बिना जाँच के रैंडम रजिस्ट्री फ़ाइलों को न जोड़ें, रजिस्ट्री मानों के साथ गड़बड़ न करें जिन्हें आप नहीं समझते हैं, और रजिस्ट्री रजिस्ट्री को बनाने से पहले हमेशा बैकअप लें।
एक और विंडोज रजिस्ट्री टिप चाहते हैं? रजिस्ट्री सफाई सॉफ्टवेयर साँप का तेल है! रजिस्ट्री क्लीनर का उपयोग करना: क्या यह वास्तव में एक अंतर है? रजिस्ट्री क्लीनर का उपयोग करना: क्या यह वास्तव में एक अंतर है? रजिस्ट्री क्लीनर के विज्ञापन पूरे वेब पर हैं। वहाँ एक संपूर्ण उद्योग है जो अनुभवहीन कंप्यूटर उपयोगकर्ताओं को आश्वस्त करने पर तुला हुआ है कि उनकी रजिस्ट्री को फिक्सिंग की आवश्यकता है, और यह कि, $ 29.95 के दस आसान भुगतानों के लिए, उनके ... और पढ़ें लेकिन रजिस्ट्री का उपयोग करने का तरीका जानने से आपको डिस्ट्रीब्यूटर त्रुटि जैसे मुद्दों को ठीक करने में मदद मिल सकती है ।
इसके बारे में अधिक जानें: समस्या निवारण, विंडोज रजिस्ट्री, विंडोज टिप्स।

