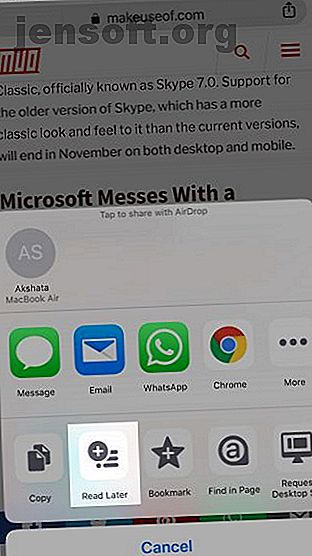
IPhone पर क्रोम उपयोगकर्ताओं के लिए 7 आवश्यक सुझाव
विज्ञापन
यदि आपने अपने iPhone पर सफारी से क्रोम पर स्विच किया है, तो आप लेआउट को उस चीज़ से काफी अलग पाएंगे जो आप उपयोग कर रहे हैं। क्रोम में अपना रास्ता ढूंढना मुश्किल नहीं है, लेकिन फिर भी निम्नलिखित टिप्स काम में आएंगी।
नोट: क्रोम टूलबार पोर्ट्रेट मोड में सबसे नीचे और लैंडस्केप मोड में सबसे ऊपर दिखाई देता है। हम नीचे पोर्ट्रेट मोड का उपयोग करते हैं।
1. पठन सूची में वेबपेज जोड़ें


Chrome में एक सफ़ारी-शैली पठन सूची है जो आपको बाद में पढ़ने के लिए वेबपृष्ठों को सहेजने की अनुमति देती है। इस सूची में एक वेबपृष्ठ जोड़ने के लिए, जब आपके पास पृष्ठ सक्रिय हो, तो पता बार में शेयर बटन पर टैप करें और फिर शेयर मेनू में बाद में पढ़ें ।
विकल्प अधिक विकल्प मेनू में भी दिखाई देता है (टूलबार में दीर्घवृत्त आइकन के लिए देखें)। इस मेनू में, आपको पठन सूची विकल्प भी मिलेगा। यह उन वेबपृष्ठों की सूची की ओर ले जाता है जिन्हें आपने बाद में सहेजा है।
Chrome आपको अपने iPhone पर अन्य ऐप्स से वेबपृष्ठों को अपनी Chrome रीडिंग सूची में जोड़ने की भी अनुमति देता है। दूसरे ऐप के भीतर रीड लेटर विकल्प पर पहुंचने के लिए, आपको ऐप के शेयर मेनू में क्रोम को सक्षम करना होगा। यदि आपको इस चरण में सहायता की आवश्यकता है, तो हमारे सुझावों पर एक नज़र डालें और अपने iPhone के शेयर मेनू का विस्तार करें।
एक बार जब आप आवश्यक परिवर्तन कर लेते हैं और लिंक साझा करते समय क्रोम का चयन करते हैं, तो रीड लेटर विकल्प दिखाई देता है।


यह एक अफ़सोस की बात है कि क्रोम ने आपको पढ़ने के लिए वेबपेजों का एक अलग-अलग संस्करण देने के लिए "रीडर" दृश्य लागू नहीं किया है, हालाँकि।
2. स्विच टैब, रीलोड पेज, और अधिक इशारों के साथ

Chrome इशारों के साथ आपकी सबसे अधिक उपयोग की जाने वाली ब्राउज़र क्रियाओं को दर्द रहित बनाता है। टैब को स्विच करना उतना ही आसान है जितना एड्रेस बार में आगे और पीछे स्वाइप करना।
(यदि आप किसी विशिष्ट टैब पर जाना चाहते हैं, तो आपको टूलबार में नंबर आइकन के पीछे छिपे कार्ड दृश्य या टैब स्विचर बटन का उपयोग करना होगा। यह संख्या खुले टैब की संख्या को संदर्भित करती है।)
किसी वेबपृष्ठ को पुनः लोड करने के लिए, आपको बस इतना करना होगा कि पृष्ठ को नीचे खींचें और जब रीलोड बटन दिखाई दे तो उसे छोड़ दें। रीलोड के आगे नया टैब और बंद टैब बटन देखें? आप अपनी उंगली छोड़ने से पहले बाएं या दाएं स्वाइप करने के बजाय उन्हें इस इशारे से चुन सकते हैं।
आपके पास एक सक्रिय टैब के इतिहास के माध्यम से अपना रास्ता स्वाइप करने का विकल्प भी है। यदि आप आगे जाना चाहते हैं तो स्क्रीन के बाएं किनारे से एक पृष्ठ और दाईं ओर से दाईं ओर स्वाइप करें।
वैसे, यहां आपको पहले स्थान पर ब्राउज़र के इशारों का उपयोग क्यों करना चाहिए।
3. अपनी आवाज के साथ खोजें


नया टैब खोलने के बाद, होमपेज पर सर्च बॉक्स में लगे माइक्रोफोन बटन पर टैप करें। अब आप Google से वेब पते ढूंढने और अपनी आवाज़ के साथ कीवर्ड खोजने के लिए वॉयस खोज सुविधा के लिए धन्यवाद पूछ सकते हैं।
बेशक, काम करने की सुविधा के लिए, आपको पहले क्रोम तक माइक्रोफ़ोन एक्सेस देना होगा। ऐसा तब करें जब आपको संकेत दिया जाए, या सेटिंग> Chrome से ।
यदि आपके पास पहले से कोई वेबपृष्ठ लोड है, तो आप टूलबार में केंद्र में स्थित खोज बटन के माध्यम से ध्वनि खोज को ट्रिगर कर सकते हैं। उस बटन पर टैप करें और आपको कीबोर्ड के ऊपर माइक्रोफोन बटन दिखाई देगा जो पॉप अप करता है। लैंडस्केप मोड में, माइक्रोफ़ोन बटन सीधे एड्रेस बार में दिखाई देता है।
आप तीसरे स्थान से एक ध्वनि खोज भी ट्रिगर कर सकते हैं, जिसे हम बाद में कवर करेंगे।
4. QR कोड स्कैन करें


आपके फोन का वॉलेट ऐप आपको क्यूआर कोड को स्कैन करने की अनुमति देता है, और इसी तरह नोट्स। लेकिन क्रोम अपने इन-बिल्ट क्यूआर कोड स्कैनर फ़ंक्शन के साथ इस क्रिया को थोड़ा तेज करता है।
स्कैन क्यूआर कोड बटन खोज बटन के पीछे छिपा हुआ है। (आपको यह वॉयस सर्च या माइक्रोफ़ोन बटन के बगल में मिलेगा, जिसका हमने ऊपर उल्लेख किया है।) हालांकि यह किसी कोड को स्कैन करने का सबसे तेज़ तरीका नहीं है। Qr के लिए एक स्पॉटलाइट खोज का प्रयास करें और आपको शीर्ष परिणाम के रूप में स्कैन क्यूआर कोड दिखाई देगा।
बेहतर अभी तक, त्वरित क्रिया विजेट के साथ स्कैन QR कोड बटन को संभाल कर रखें, जिसकी चर्चा हम अगले भाग में करेंगे।
5. आज मेनू में त्वरित कार्रवाई जोड़ें


जब आप Chrome इंस्टॉल करते हैं, तो यह आपके फ़ोन के टुडे मेनू में कुछ विजेट लाता है: त्वरित क्रिया और सुझाव साइटें ।
पहले विजेट के साथ, आप जल्दी से एक नई खोज शुरू कर सकते हैं। साथ ही, आप क्यूआर कोड स्कैनिंग फंक्शन, वॉयस सर्च और एक गुप्त खोज को ट्रिगर कर सकते हैं।
बेशक, इन कार्यों का उपयोग करने के लिए, आपको त्वरित क्रिया विजेट को आज मेनू में जोड़ना होगा। ऐसा करने के लिए, पहले टुडे मेनू में एडिट बटन पर टैप करें । इसके बाद, Chrome को त्वरित "हरे रंग" प्लस "बटन पर टैप करें और फिर रैप करने के लिए पूर्ण बटन।
6. अन्य उपकरणों पर टैब खोलें देखें

यदि आप टैब स्विचर में प्रवेश करते हैं और हाल ही के टैब अनुभाग में बाईं ओर स्वाइप करते हैं, तो आपको हाल ही में बंद किए गए टैब की एक सूची मिलेगी। और इस सूची के नीचे, आपको अन्य उपकरणों पर आपके द्वारा खोले गए सभी टैब दिखाई देंगे।
दूसरी सूची की सामग्री देखने के लिए, आपको अपने Google क्रेडेंशियल्स के साथ Chrome में साइन इन करना होगा - ऐसा करने के लिए आपको एक संकेत दिखाई देगा। यह सूची उस समय काम आती है जब आप अपने डेस्कटॉप या लैपटॉप से दूर होते हैं और उस उपकरण पर एक टैब देखना चाहते हैं जो आप देख रहे थे।
आप हाल के टैब अनुभाग को किसी दूसरे स्थान से भी एक्सेस कर सकते हैं: अधिक विकल्प मेनू।
7. 3 डी टच क्रियाओं का उपयोग करें


यदि आपका फोन 3D टच का समर्थन करता है, तो आप कुछ महत्वपूर्ण कार्यों के लिए "लंबा प्रेस" कर सकते हैं।
शुरुआत के लिए, टूलबार में टैब स्विचर बटन को बल से दबाकर एक नया टैब (यहां तक कि एक गुप्त भी) खोलें या सक्रिय को बंद करें।
अब More Options बटन दबाने की कोशिश करें। जब आप ऐसा करते हैं, तो आप किसी भी विकल्प को उजागर करने के लिए अपनी उंगली को ऊपर और नीचे मेनू में स्लाइड कर सकते हैं और फिर उसे चुनने के लिए अपनी उंगली छोड़ सकते हैं।
टूलबार में सर्च बटन पर प्रेस करने से आपको वॉयस सर्च और स्कैन क्यूआर कोड विकल्पों तक त्वरित पहुँच मिलती है।
वर्तमान टैब से उस पृष्ठ पर कूदना चाहते हैं जिसे आपने पहले देखा था? टैब के इतिहास को प्रकट करने के लिए टूलबार में बाएं तीर (या बैक बटन) पर दबाएं और फिर अपनी जरूरत के वेबपेज पर टैप करें। इसी तरह, दायाँ तीर दबाएँ और आगे बढ़ने के लिए एक प्रविष्टि चुनें।
आप कॉपी और पेस्ट और गो विकल्प प्रकट करने के लिए एड्रेस बार में शेयर बटन भी दबा सकते हैं।
IPhone पर क्रोम बनाम सफारी: दोनों क्यों नहीं?
ब्राउज़र युद्ध व्यर्थ हैं। ऐसा कोई नियम नहीं है जो कहता है कि आपको एक ब्राउज़र पर रहना होगा। यदि आप क्रोम के साथ-साथ सफारी का उपयोग करने का निर्णय लेते हैं, तो आप दोनों को महारत हासिल करना चाहेंगे। यदि आप अभी तक एक और विकल्प पर विचार कर रहे हैं, तो हमारे iPhone ब्राउज़र की तुलना पर नज़र डालें कि iPhone के लिए सबसे अच्छा ब्राउज़र क्या है? 7 ऐप्स की तुलना में iPhone के लिए सबसे अच्छा ब्राउज़र क्या है? 7 एप्स कम्पेयर सफारी आईफोन्स के लिए एक अच्छा ब्राउजर है, लेकिन यह एकमात्र विकल्प नहीं है। कुछ बेहतर करने के लिए सर्वश्रेष्ठ iOS ब्राउज़र देखें। अधिक पढ़ें ।
इन क्रोम युक्तियों के अलावा, iPhone उपयोगकर्ताओं के लिए इन आवश्यक सफारी युक्तियों को याद न करें 15 आवश्यक सफारी iOS युक्तियाँ और चालें iPhone उपयोगकर्ताओं के लिए 15 आवश्यक सफारी iOS युक्तियाँ और चालें iPhone उपयोगकर्ताओं के लिए IOS पर सफारी में उपयोगी कार्यों की एक आश्चर्यजनक संख्या लंबे प्रेस, इशारों और 3 डी टच के पीछे छिपे हुए हैं। अधिक पढ़ें ।
इसके बारे में और जानें: ब्राउजिंग टिप्स, गूगल क्रोम, आईफोन टिप्स,

