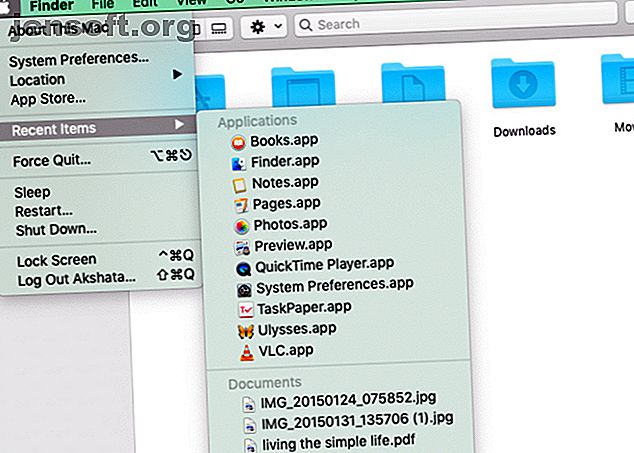
आपके मैक पर हाल ही में उपयोग की गई फ़ाइलों का पता लगाने के 5 तरीके
विज्ञापन
यदि आपके पास अपना फाइंडर कंटेंट है, तो सभी को टैग, सॉर्ट और व्यवस्थित किया गया है, सही समय पर सही डेटा ढूंढना आसान है। लेकिन भले ही आप इतने संगठित न हों, यह सब ठीक है। आपको बस सबसे अच्छी खोज चाल और स्थानों को जानने की आवश्यकता है जो आपको आवश्यक हैं।
हमारे मुफ़्त macOS खोजक कीबोर्ड शॉर्टकट धोखा शीट के साथ अपने मैक कार्यप्रवाह Supercharge!उस नोट पर, यहां आपके द्वारा हाल ही में प्राप्त विशिष्ट खोजक सामग्री का पता लगाने के पांच आसान तरीके दिए गए हैं। वे ऐसे अवसरों के लिए एकदम सही हैं जब आप फ़ाइल नामों को याद नहीं कर सकते, लेकिन अनुमानित फ़ाइल आकार या संशोधन तिथि जैसी विशेषताओं को याद रख सकते हैं।
1. हाल की आइटम सूची और फ़ोल्डर की जाँच करें

हाल ही में उपयोग की गई फ़ाइल या फ़ोल्डर का पता लगाने के लिए आपका पहला दो स्टॉप होना चाहिए:
- हाल की आइटम सूची: आपको यह Apple मेनू के अंतर्गत मिलेगा, जो मेनू बार के बाईं ओर Apple लोगो के पीछे रहता है। सूची तीन प्रकार के 10 आइटम प्रदर्शित करती है: एप्लिकेशन, दस्तावेज़ और सर्वर।
- हाल की फ़ोल्डर सूची: सबसे हाल ही में उपयोग किए जाने वाले फ़ोल्डरों के लिए, गो> हाल के फ़ोल्डर देखें । इस मेनू के लिए 10-आइटम सीमा भी है।
यदि आप भाग्यशाली हैं, तो आपकी खोज इन दो स्थानों में से एक में समाप्त हो जाएगी।
हाल के आइटम मेनू विकल्प नहीं देख सकते हैं? या हाल ही में फ़ोल्डर मेनू आइटम धूसर दिखाई देता है? आपने अतीत में उन दोनों को निष्क्रिय कर दिया होगा।
उन्हें फिर से सक्षम करने के लिए, सिस्टम वरीयताएँ> सामान्य पर जाएं और हाल के आइटम ड्रॉपडाउन मेनू में से कोई भी छोड़कर किसी भी विकल्प का चयन करें। जैसा कि आप उपलब्ध मेनू विकल्पों में से देखेंगे, यह वह जगह है जहां आप 10 से अधिक वस्तुओं को प्रदर्शित करने के लिए हाल की आइटम सूची को कॉन्फ़िगर कर सकते हैं।
इस ट्वीक के बाद, कुछ फ़ाइलों और फ़ोल्डरों को खोलें, फिर हाल के आइटम और हाल के फ़ोल्डर सूची पर जाएं। आप देखेंगे कि दोनों एक बार फिर सक्रिय और आबाद हैं।
2. ऐप्स में रीसेंट लिस्ट चेक करें

अक्सर, दस्तावेज़ दर्शक, संगीत खिलाड़ी, कार्यालय एप्लिकेशन, नोट लेने वाले ऐप्स, और इसी तरह की अपनी स्वयं की पुनरावृत्ति सूची होती है। इसलिए जब आप किसी विशिष्ट प्रकार की हाल ही में एक्सेस की गई फ़ाइल की तलाश कर रहे हों, तो संबंधित ऐप के माध्यम से इसे खोजना आसान हो सकता है।
उदाहरण के लिए, एक पीडीएफ खोजने के लिए, पूर्वावलोकन ऐप खोलें और फ़ाइल> हाल ही में खोलें के तहत देखें। (यह सबमेनू कई ऐप्स में रीसेंट लिस्ट के लिए एक मानक स्थान है।)
सफारी में, आप स्पेस मारकर एड्रेस बार में अपनी सबसे हालिया खोजों की सूची प्राप्त कर सकते हैं। सूची के अंत में एक स्पष्ट हालिया खोज विकल्प भी है।
3. रिसेंट व्यू को स्कैन करें

यदि आपको वह नहीं मिल रहा है जो आप उपर्युक्त स्थानों में देख रहे हैं, तो अगली बार फाइंडर के रीसेंट फ़ीचर की कोशिश करें। जब आप एक नई खोजक विंडो खोलते हैं तो यह डिफ़ॉल्ट संग्रह होता है, और आइकन दृश्य में आइटम की व्यवस्था करता है।
इस दृश्य में, विशिष्ट आवरण पृष्ठों या आइकन के साथ फ़ोटो और फ़ाइलों / फ़ोल्डरों को स्पॉट करना काफी आसान है, थम्बनेल डिस्प्ले के लिए धन्यवाद।
अन्य प्रकार के डेटा के लिए, आइकन दृश्य आदर्श नहीं हो सकता है। इसके बजाय, आप इनमें से किसी एक दृश्य पर स्विच कर सकते हैं:
- सूची दृश्य: विवरणों को स्कैन करने के लिए जैसे कि डेटा का प्रकार, आकार, और तिथि संशोधित।
- गैलरी दृश्य: प्रत्येक आइटम के ज़ूम-इन संस्करण के माध्यम से स्क्रब करना और उसका मेटाडेटा देखना।
सूची दृश्य में, आप आइटम को आगे क्रमबद्ध कर सकते हैं, जैसे कि वर्णमाला या कालानुक्रमिक क्रम में। आपको बस सूची के शीर्ष पर संबंधित विशेषता नाम पर क्लिक करना है। उदाहरण के लिए, वर्णमाला आरोही क्रम में सॉर्ट करने के लिए, नाम पर क्लिक करें। आदेश को उलटने के लिए, फिर से विशेषता पर क्लिक करें।
मैक पर फाइंडर के व्यू ऑप्शंस के हमारे सारांश को पढ़ें 7 मैक पर फाइंडर के व्यू ऑप्शंस में से सबसे ज्यादा आउट होने के लिए निफ्टी टिप्स मैक पर फाइंडर के व्यू ऑप्शंस में से सबसे ज्यादा पाने के लिए निफ्टी टिप्स अगर आप मैकओएस फाइंडर में डिफॉल्ट व्यू से कभी नहीं बदले हैं, तो आप 'याद आ रही है। इन अन्य आसान खोजक विचारों को देखें। प्रत्येक खोज के लिए सही दृश्य चुनने के लिए और पढ़ें।
यदि आप खोजक को खोलते समय रीसेंट व्यू को देखना पसंद नहीं करते हैं - तो यह गड़बड़ दिखता है - एक अलग डिफ़ॉल्ट दृश्य पर स्विच करें। ऐसा करने के लिए, खोजक> वरीयताएँ> सामान्य पर जाएँ और नए खोजक विंडो शो ड्रॉपडाउन मेनू से एक नया फ़ोल्डर चुनें।
जब तक आप खोजकर्ता की सेटिंग के साइडबार टैब में इसके चेकबॉक्स को सक्षम करते हैं, तब तक आप साइडबार में रीसेंट व्यू को संभाल कर रख सकते हैं। आप डॉक में इस दृश्य को कूड़ेदान के बाईं ओर स्थित रिक्टर साइडबार आइटम को खींचकर त्वरित पहुँच के लिए भी देख सकते हैं।
Recents.app के लिए एक स्पॉटलाइट खोज, Recents दृश्य को लाने का एक और त्वरित तरीका है।
4. विशिष्ट वस्तुओं द्वारा समूह आइटम

कभी-कभी, कोई भी दृश्य विकल्प मदद नहीं करता है। जब आप अधिक कुशल छँटाई के लिए खोजक समूहों पर भरोसा कर सकते हैं।
चूंकि हमारा ध्यान यहां हाल ही में एक्सेस की गई सामग्री को खोज रहा है, इसलिए हम अपने समूह को रीसेंट व्यू तक सीमित कर देंगे। लेकिन आप अन्य फाइंडर स्थानों में डेटा को सॉर्ट करने के लिए उसी विधि का उपयोग कर सकते हैं।
डेटा को समूहों में सॉर्ट करने के लिए, पहले Recents सेक्शन को खोलें। अगला, फाइंडर के मुख्य फलक में कहीं भी नियंत्रण करें और समूह उपयोग संदर्भ मेनू विकल्प का चयन करें । फिर आप समूह में मेनू आइटम मॉर्फ द्वारा सॉर्ट देखेंगे।
इस नए मेनू आइटम के तहत, आकार चुनें। खोजक सामग्री तब 1KB समूह, 100KB से 1MB समूह, और इसी तरह एक 100 बाइट्स में डेटा प्रदर्शित करने के लिए खुद को पुनर्व्यवस्थित करती है। (आप प्रत्येक समूह के बीच एक विभाजक देखेंगे।) यदि आप उस फ़ाइल के अनुमानित आकार को जानते हैं, जिसकी आप तलाश कर रहे हैं, तो यह समूहीकरण फ़ाइल खोजने में आसान बना देगा।
इसी तरह, आप अन्य मेमोरी-ट्रिगरिंग विशेषताओं जैसे कि डेट क्रिएटेड या डेट लास्ट ओपन द्वारा आइटम को ग्रुप कर सकते हैं।
5. स्मार्ट "Recents" फ़ोल्डर बनाएँ
क्या आप अपने आप को अक्सर उन विशिष्ट प्रकार की फ़ाइलों की खोज करते हैं जिन्हें आपने हाल ही में एक्सेस या संपादित किया है? यह समय है जब आप एक स्मार्ट फ़ोल्डर के साथ अपनी खोज को बढ़ाते हैं।
एक स्मार्ट फ़ोल्डर एक विशेष दृश्य है जो आपके द्वारा निर्धारित शर्तों के आधार पर डेटा एकत्र करता है, इन 9 फ़िल्टर का उपयोग करके मैक स्मार्ट समूहों के साथ प्रारंभ करें मैक स्मार्ट समूह के साथ प्रारंभ करें इन 9 फ़िल्टर का उपयोग करके मैक पर स्मार्ट फिल्टर आपको ईमेल, पहाड़ों के पहाड़ों के माध्यम से झारना करते हैं।, और तस्वीरें अनायास। यहाँ कुछ कमाल के फ़िल्टर हैं जिन्हें आपको आज़माने की ज़रूरत है। अधिक पढ़ें । स्मार्ट समूह खोजक तक सीमित नहीं हैं; वे अन्य देशी macOS ऐप जैसे फ़ोटो और मेल में भी काम करते हैं।
किसी विशिष्ट सेट या हाल ही में उपयोग किए गए खोजक आइटम के प्रकार के लिए एक स्मार्ट फ़ोल्डर बनाने के लिए, पहले फ़ाइल> नए स्मार्ट फ़ोल्डर पर क्लिक करें। इसके बाद, खोज अनुभाग के दाईं ओर छोटे प्लस बटन पर क्लिक करें। यह वह जगह है जहां आप उन विशेषताओं को निर्दिष्ट करना शुरू करते हैं जिनके द्वारा आप हाल की फ़ाइलों को फ़िल्टर करना चाहते हैं।
पहली विशेषता, उदाहरण के लिए, फ़ाइल प्रकार के रूप में JPEG हो सकती है। आगे आप निर्दिष्ट कर सकते हैं कि यह स्क्रीनशॉट की तरह एक निश्चित कीवर्ड से शुरू होता है। पिछले सात दिनों में फ़ाइल खोलने पर एक शर्त के साथ इसका पालन करें। अंत में, अपनी पसंद और नाम के स्थान के साथ स्मार्ट फ़ोल्डर के रूप में खोज को बचाने के लिए सेव बटन पर क्लिक करें।

स्मार्ट फ़ोल्डर डिफ़ॉल्ट रूप से साइडबार में दिखाई देता है। इस पर क्लिक करने से पिछले सात दिनों में आपके द्वारा खोले गए उपसर्ग स्क्रीनशॉट के साथ सभी जेपीईजी फाइलें प्रदर्शित होती हैं।
आपकी सबसे हाल की फाइलें कुछ दूर क्लिक हैं
जैसा कि आप अपने मैक का उपयोग करने के बारे में जाते हैं, आप अपने पीछे फ़ाइलों, फ़ोल्डरों, लिंक और अन्य सामग्री का निशान छोड़ते हैं। यदि आप कुछ खोज ट्रिक जानते हैं, तो कुछ विशिष्ट खोजने के लिए इसके माध्यम से खुदाई करना बहुत मुश्किल नहीं होना चाहिए। बेशक, यह मदद करता है यदि आप डेटा को व्यवस्थित करने और तेजी से खोजने के लिए खोजक जैसे टैग का उपयोग करते हैं।
अपने मैक पर कुछ खोजने की कोशिश कर रहा है जो वास्तव में आपके मैक से गायब कुछ गायब हो गया है? कैसे 7 आम आइटम पुनर्स्थापित करने के लिए अपने मैक से गायब कुछ? 7 आम आइटम को कैसे पुनर्स्थापित करें डॉक नहीं मिल सकता है, या अपने मैक पर एक लापता मेनू की खोज की? यहाँ MacOS में छिपे हुए तत्वों को कैसे पुनर्स्थापित किया जाए। अधिक पढ़ें ? यहां कुछ सामान्य वस्तुओं को पुनर्स्थापित करने का तरीका बताया गया है।
इसके बारे में अधिक जानें: फाइल एक्सप्लोरर, फाइल मैनेजमेंट, मैक टिप्स, ओएस एक्स फाइंडर, सर्च ट्रिक्स।

