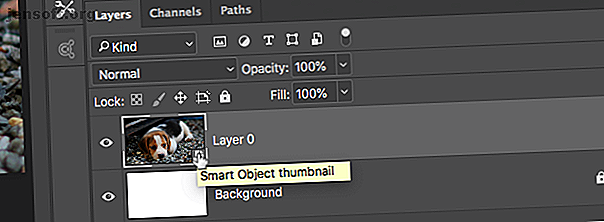
Adobe Photoshop में स्मार्ट ऑब्जेक्ट का उपयोग कैसे करें
विज्ञापन
फ़ोटोशॉप में स्मार्ट ऑब्जेक्ट एक अविश्वसनीय रूप से उपयोगी विशेषता है। वे आपको छवियों को संपादित करने और गुणवत्ता के किसी भी नुकसान के बिना फिल्टर जोड़ने की सुविधा देते हैं। हालाँकि, वे अच्छी तरह से ज्ञात नहीं हैं।
हमारे मुफ़्त "एडोब फोटोशॉप कीबोर्ड शॉर्टकट" डाउनलोड करें शीट को आज हर फोटोशॉप कीबोर्ड कमांड को खोजने के लिए आपको पूरी तरह से जानना होगा!शुरुआती लोगों ने भी स्मार्ट ऑब्जेक्ट्स के बारे में नहीं सुना होगा, और आकस्मिक उपयोगकर्ता सोच सकते हैं कि वे अपनी क्षमताओं से परे एक उन्नत विकल्प हैं। वास्तव में, सभी को स्मार्ट ऑब्जेक्ट का उपयोग करना चाहिए।
इस गाइड में, हम आपको दिखाएंगे कि एडोब फोटोशॉप में स्मार्ट ऑब्जेक्ट्स का उपयोग कैसे शुरू किया जाए।
स्मार्ट ऑब्जेक्ट क्या हैं?
एक स्मार्ट ऑब्जेक्ट एक विशेष प्रकार की परत है जो फ़ोटोशॉप में सही गैर-विनाशकारी संपादन को सक्षम करता है।
जब आप एक सामान्य परत को एक स्मार्ट ऑब्जेक्ट में बदलते हैं, तो उस मूल स्रोत परत की सामग्री अलग-अलग सहेज ली जाती है - फ़ाइल-ए-ए-फ़ाइल के रूप में। कोई फर्क नहीं पड़ता कि आप स्मार्ट ऑब्जेक्ट को कितना संपादित करते हैं, मूल स्रोत सामग्री अछूती रहती है।

स्मार्ट ऑब्जेक्ट में रेखापुंज और वेक्टर सामग्री दोनों हो सकते हैं, और सामान्य परतों की तरह काम कर सकते हैं। आप उन्हें आकार बदल सकते हैं या बदल सकते हैं, फ़िल्टर लागू कर सकते हैं या समायोजन परतें जोड़ सकते हैं। आप चयन करने और मास्क का उपयोग करने में भी सक्षम हैं।
क्या यह और भी उपयोगी बनाता है कि आप किसी भी समय स्रोत सामग्री तक पहुँच सकते हैं और संपादित कर सकते हैं। परत पैनल में परत के लिए केवल थंबनेल छवि पर डबल-क्लिक करें।
गैर-विनाशकारी संपादन के लिए स्मार्ट ऑब्जेक्ट का उपयोग करें
गैर-विनाशकारी संपादन मुख्य कारण है कि आपको स्मार्ट वस्तुओं का उपयोग क्यों करना चाहिए। आप गुणवत्ता के किसी भी नुकसान के बिना उन्हें आकार दे सकते हैं, आकार बदल सकते हैं और घुमा सकते हैं।
यहां देखिए यह कैसे काम करता है।
एक नई परत पर एक छवि खोलें। छवि को छोटा बनाने के लिए विंडोज पर फ्री ट्रांसफॉर्म टूल ( Ctrl + T या मैक पर Tmd + T ) का उपयोग करें, फिर परिवर्तन को लागू करने के लिए Enter दबाएं ।
अब इमेज को उसके मूल आकार में वापस बढ़ाने के लिए फिर से फ्री ट्रांसफॉर्म का उपयोग करें। ध्यान दें कि इमेज अब सॉफ्ट या पिक्सेलेटेड कैसे है।

ऐसा इसलिए होता है क्योंकि जब आपने छवि को छोटा किया था तो फ़ोटोशॉप ने अतिरिक्त विस्तार को फेंक दिया था जिसकी अब आवश्यकता नहीं थी।
अब यह कोशिश करो।
मूल छवि को फिर से खोलें। लेयर्स पैनल में लेयर पर राइट क्लिक करें और Convert to Smart Object चुनें । अब उपरोक्त चरणों को दोहराएं, जिससे छवि छोटी हो, फिर बड़ी हो।

इस बार गुणवत्ता में कोई कमी नहीं है। एक स्मार्ट ऑब्जेक्ट मूल, प्रतिलिपि की गई सामग्री की एक कॉपी बचाता है ताकि आपके द्वारा किए गए कोई भी परिवर्तन स्थायी न हों। तुम भी ठीक से छवियों का आकार बदल सकते हैं कैसे फ़ोटोशॉप में छवियों को ठीक से आकार बदलने के लिए कैसे फ़ोटोशॉप में छवियों को ठीक से आकार बदलने के लिए कैसे यहाँ आसानी से फ़ोटोशॉप में छवियों का आकार बदलने के लिए है। कुछ ही समय में, आपके पास साझा करने, अपलोड करने या मुद्रण के लिए आदर्श छवि होगी। गुणवत्ता खोने के बिना और अधिक पूरी तरह से पढ़ें।
एक साथ कई स्मार्ट ऑब्जेक्ट संपादित करें
अक्सर आपको एक ही चित्र, आकृति या अन्य ऑब्जेक्ट को एक ही छवि में एक से अधिक बार पुन: उपयोग करने की आवश्यकता होगी। इसे एक स्मार्ट ऑब्जेक्ट में बदलकर आप उस तत्व के कई उदाहरणों को एक बार में संपादित कर सकते हैं।

उस सामग्री को हाइलाइट करें जिसमें आप जिस सामग्री को दोहराना चाहते हैं, उसे राइट-क्लिक करें और Convert to Smart Object चुनें ।
अगला, विंडोज पर Ctrl + J, या मैक पर Cmd + J मारकर परत को कई बार डुप्लिकेट करें । यह एक ही स्मार्ट ऑब्जेक्ट की कई प्रतियां बनाता है, जो सभी एक ही स्रोत सामग्री से बंधे होते हैं।
अपनी सभी डुप्लिकेट की गई परतों को बदलने के लिए मूव टूल ( V ) का उपयोग करें।

अब डुप्लिकेट परतों में से किसी एक के लिए, परत पैनल में थंबनेल पर डबल-क्लिक करें। यह नए टैब में मूल स्रोत सामग्री को खोलेगा। इसे संपादित करें, फिर टैब को सहेजें, और बंद करें।

आपकी मुख्य फ़ाइल पर वापस, आपके द्वारा अभी किए गए परिवर्तनों को प्रतिबिंबित करने के लिए डुप्लिकेट किए गए स्मार्ट ऑब्जेक्ट के सभी उदाहरण अपडेट किए गए होंगे।
व्यक्तिगत रूप से स्मार्ट वस्तुओं को संपादित करें
बेशक, आप एक से अधिक बार स्मार्ट ऑब्जेक्ट का उपयोग कर सकते हैं लेकिन फिर भी उन्हें व्यक्तिगत रूप से संपादित कर सकते हैं।

ऐसा करने के लिए, परत की नकल न करें ।
इसके बजाय, कॉपी के माध्यम से परत> स्मार्ट ऑब्जेक्ट> नई स्मार्ट ऑब्जेक्ट पर जाएं । यह स्मार्ट ऑब्जेक्ट लेयर और मूल स्रोत फ़ाइल दोनों की एक प्रति बनाता है।

कई फाइलों के पार लिंक्ड स्मार्ट ऑब्जेक्ट्स का उपयोग करें
ज्यादातर मामलों में, एक स्मार्ट ऑब्जेक्ट आपकी छवि फ़ाइल में एम्बेडेड सामग्री का उपयोग करता है। लेकिन आप बाहरी फ़ाइलों से जुड़ी स्मार्ट ऑब्जेक्ट भी बना सकते हैं।
यह आपको कई फ़ाइलों और परियोजनाओं में स्मार्ट ऑब्जेक्ट्स का पुन: उपयोग करने की अनुमति देता है। जब भी आप लिंक की गई स्रोत छवि को अपडेट करते हैं, तो स्मार्ट ऑब्जेक्ट को साझा करने वाली सभी फाइलें भी अपडेट हो जाएंगी।
यहाँ एक उदाहरण है।

फ़ाइल पर जाएँ > लिंक किया गया है और अपने डेस्कटॉप से एक छवि फ़ाइल चुनें जिसे आप अपने स्मार्ट ऑब्जेक्ट के लिए आधार के रूप में उपयोग करना चाहते हैं। यह आपके कैनवास पर एक स्मार्ट ऑब्जेक्ट के रूप में छवि को खोल देगा। पुष्टि करने के लिए Enter दबाएं।

एक ही स्रोत छवि का उपयोग करके एक और फ़ाइल बनाएं और फिर से वही करें। आपके पास एक ही छवि वाले दो दस्तावेज़ होने चाहिए।
अब बाहरी, लिंक की गई स्रोत छवि खोलें, इसे संपादित करें, फिर इसे सहेजें। इस छवि से लिंक करने वाली दोनों फ़ाइलें अब नए परिवर्तनों के साथ अपडेट की जाएंगी।

जब आप इस विकल्प का उपयोग करते हैं, तो आपको अपनी फ़ाइल को सहेजते समय एक अतिरिक्त कदम उठाने की आवश्यकता होती है। सबसे पहले, इसे सामान्य रूप से सहेजें। फिर, फ़ाइल> पैकेज पर जाएं फिर अपनी फ़ोटोशॉप फ़ाइल और लिंक की गई छवि दोनों को एक फ़ोल्डर में सहेजने के लिए चुनें । यदि आप लिंक की गई छवि को हटाते हैं या हटाते हैं, तो आपकी फ़ाइल टूट जाएगी।
स्मार्ट फिल्टर का उपयोग करें
स्मार्ट ऑब्जेक्ट्स आपको फ़ोटोशॉप फिल्टर में बड़े पैमाने पर अपग्रेड देते हैं, उन्हें स्मार्ट फिल्टर में बदल देते हैं।
फिल्टर सामान्य रूप से काफी भारी होते हैं। आप उन्हें लागू करते हैं, और यदि आपको यह प्रभाव पसंद नहीं है तो आपको इसे पूर्ववत करना होगा और फिर से प्रयास करना होगा।
स्मार्ट ऑब्जेक्ट पर स्मार्ट फिल्टर गैर-विनाशकारी हैं। आप उन्हें किसी भी समय संपादित कर सकते हैं, और यहां तक कि उन्हें छिपा सकते हैं या हटा सकते हैं यदि आपको उनकी आवश्यकता नहीं है।

यह उपयोग करने के लिए सरल है। अपनी परत को एक स्मार्ट ऑब्जेक्ट में बदल दें फिर सामान्य तरीके से एक फ़िल्टर लागू करें। लेयर्स पैनल में देखें, और आप स्मार्ट ऑब्जेक्ट लेयर के नीचे सूचीबद्ध फ़िल्टर देखेंगे।
इसे संपादित करने के लिए डबल-क्लिक करें, या इसे निकालने के लिए ट्रैशकेन पर खींचें।
फोटोशॉप में मास्क फिल्टर
इससे भी बेहतर, आप स्मार्ट फ़िल्टर को नियंत्रित करने के लिए मास्क कर सकते हैं जहां आपकी छवि पर वे प्रभाव डालते हैं।

स्मार्ट फ़िल्टर में मास्क अपने आप ही लागू हो जाते हैं। यह परत पैनल में फ़िल्टर के ऊपर बॉक्स है। डिफ़ॉल्ट रूप से मुखौटा खाली (सफेद) है। इसका मतलब है कि फ़िल्टर प्रभाव पूरी परत पर लागू होता है।
मुखौटा थंबनेल पर क्लिक करें, एक ब्रश का चयन करें, और इसे काले रंग में सेट करें। अब अपनी छवि पर पेंटिंग शुरू करें। फ़िल्टर प्रभाव को सभी काले क्षेत्रों से हटा दिया जाता है।
आंशिक रूप से दृश्यमान बनाने के लिए ब्रश को ग्रे रंग में सेट करें।

इस तरह से फिल्टर करना आपको बोकेह इफेक्ट्स बनाने में सक्षम बनाता है। फोटोशॉप में ब्लर बैकग्राउंड इफेक्ट कैसे बनाएं, फोटोशॉप में ब्लर बैकग्राउंड इफेक्ट कैसे बनाएं आप फोटोशॉप में डीएसएलआर के ब्लर बैकग्राउंड बोकेह इफेक्ट को दो मिनट के फ्लैट में सिंगल टूल से नकल कर सकते हैं। पोट्रेट्स में और पढ़ें, या फोटो के विशिष्ट क्षेत्रों में चोखा या शोर को कम करने के लिए चुनिंदा रूप से लागू करें।
टेम्प्लेट बनाने के लिए स्मार्ट ऑब्जेक्ट का उपयोग करें
स्मार्ट ऑब्जेक्ट्स का उपयोग करने का एक अंतिम बड़ा कारण यह है कि वे फ़ोटोशॉप में टेम्प्लेट बनाना आसान बनाते हैं।
स्मार्ट ऑब्जेक्ट लेयर पर राइट-क्लिक करें और रिप्लेस कॉन्टेंट्स चुनें। फिर नई छवि का चयन करें जो स्रोत सामग्री के रूप में उपयोग करना चाहते हैं।

यह इतना उपयोगी क्यों है?
क्योंकि यदि आपने फ़िल्टर लागू किए हैं, या एक परत के आकार को बदल दिया है, तो आपकी स्मार्ट ऑब्जेक्ट के लिए नई स्रोत छवि इन गुणों को बनाए रखेगी। यदि आप किसी नई छवि को एक अलग परत पर गिराते हैं तो ऐसा नहीं होगा।
स्मार्ट वस्तुओं का उपयोग करने के लिए downsides
स्मार्ट ऑब्जेक्ट्स बहुत उपयोगी हैं, लेकिन उनके पास कुछ डाउनसाइड्स हैं जिनके बारे में आपको जानना आवश्यक है।
सबसे पहले, स्मार्ट ऑब्जेक्ट्स वाली फ़ाइलें भारी होती हैं। वे बड़े हैं और अक्सर अधिक सिस्टम संसाधनों की आवश्यकता होती है।
दूसरा, वे अधिक जटिल भी हो सकते हैं। यदि आप बहुत सी स्मार्ट वस्तुओं का उपयोग कर रहे हैं, तो आपको व्यवस्थित रहने के लिए अपनी परतों को ठीक से लेबल और समूहित करने की आवश्यकता है।

तीसरा, स्मार्ट ऑब्जेक्ट सीधे संपादन योग्य नहीं हैं । आप इस प्रक्रिया में स्मार्ट ऑब्जेक्ट्स के लाभों को खोने के बिना, ब्रश टूल या क्लोन स्टैंप जैसी चीजों का उपयोग एक रैस्टर लेयर में परिवर्तित किए बिना नहीं कर सकते हैं। इसे Layer> Smart Objects> Rasterize पर करें ।
वैकल्पिक रूप से, आप सीधे स्मार्ट ऑब्जेक्ट के स्रोत सामग्री को संपादित कर सकते हैं। ज्यादातर मामलों में, यह एक बेहतर विकल्प हो सकता है।
अगला कदम
स्मार्ट ऑब्जेक्ट्स बहुत उपयोगी हैं, चाहे आप वेक्टर ग्राफिक्स या फोटो एडिटिंग के लिए फ़ोटोशॉप का उपयोग करें। और वे आसानी से उपयोग कर सकते हैं कि कोई भी - शुरुआती से पेशेवरों तक - उन्हें उपयोग करने से लाभ उठा सकता है।
जैसा कि हमने देखा है, उनका सबसे अच्छा उपयोग छवियों में फिल्टर जोड़ने के लिए है। हमने इस लेख में मूल बातें कवर की हैं, लेकिन बहुत कुछ है जो आप उनके साथ कर सकते हैं। कैसे कई परतों में एक स्मार्ट फ़िल्टर लागू करने के बारे में हमारे गाइड की जाँच करें फ़ोटोशॉप में कई परतों के लिए एक स्मार्ट फ़िल्टर कैसे लागू करें फ़ोटोशॉप में एक से अधिक परतों में स्मार्ट फ़िल्टर कैसे लागू करें एक नियमित फ़िल्टर पिक्सल को एक परत में स्थायी रूप से बदल देता है। एक स्मार्ट फिल्टर गैर-विनाशकारी रूप से परतों के लिए एक फ़िल्टर प्रभाव लागू करता है। और पढ़ें कि आप चीजों को अगले स्तर तक कैसे ले जा सकते हैं।
इसके बारे में अधिक जानें: एडोब फोटोशॉप, इमेज एडिटिंग टिप्स, इमेज एडिटर, फोटोशॉप ट्यूटोरियल।

