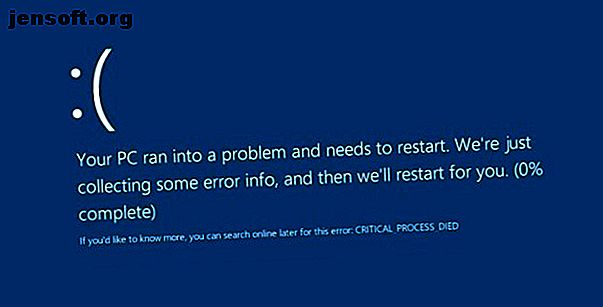
विंडोज 10 में क्रिटिकल प्रोसेस की मौत? इस स्टॉप कोड को कैसे ठीक करें
विज्ञापन
खूंखार "मौत की नीली स्क्रीन", जिसे कुख्यात रूप से बीएसओडी के रूप में जाना जाता है, आपका दिन बर्बाद कर सकता है। 500 से अधिक बीएसओडी त्रुटि कोड हैं, लेकिन क्रिटिकल प्रोसेस डेड स्टॉप कोड पर सबसे अधिक ध्यान दिया जाता है।
निष्पक्षता में, बीएसओडी विंडोज 10 में बहुत कम आम हैं क्योंकि वे ओएस के पिछले संस्करणों में थे, लेकिन जब वे होते हैं, तब भी यह कष्टप्रद होता है। जिस सामान पर आप काम कर रहे थे उसे खोना आपकी चिंताओं का कम से कम है।
तो, आप विंडोज 10 में इस अप्रत्याशित त्रुटि को कैसे ठीक करते हैं 5 सबसे आम विंडोज त्रुटियों और उन्हें कैसे ठीक करें 5 सबसे आम विंडोज त्रुटियों और उन्हें कैसे ठीक करें एक ब्लू स्क्रीन ऑफ डेथ को अपने विंडोज अनुभव को बर्बाद न करें। हमने सबसे सामान्य विंडोज त्रुटियों के लिए कारण और समाधान एकत्र किए हैं ताकि आप उन्हें पॉप अप करने पर ठीक कर सकें। अधिक पढ़ें ? पढ़ते रहिए और हम सब कुछ समझा देंगे।
"क्रिटिकल प्रोसेस डैड" स्टॉप कोड क्या है?

बीएसओडी के बहुमत के लिए अप्रत्याशित रूप से रोकना एक महत्वपूर्ण प्रक्रिया है। आपको पता चल जाएगा कि क्या आप पीड़ित हैं क्योंकि आपको ब्लू क्रैश स्क्रीन पर त्रुटि कोड 0x000000EF दिखाई देगा।
अपने सबसे बुनियादी स्तर पर, कारण सरल है - एक पृष्ठभूमि प्रक्रिया जो विंडोज पर निर्भर करती है, दूषित हो गई है। इसे या तो पूरी तरह से रोका जा सकता था, या इसके डेटा को गलत तरीके से संशोधित किया गया है।
गहरी खुदाई, सटीक मुद्दे को इंगित करने के लिए बहुत कठिन हो जाता है। Iffy ड्राइवरों से लेकर मेमोरी त्रुटियों तक सब कुछ अपराधी हो सकता है। इससे भी बुरी बात यह है कि बीएसओडी उत्पन्न हो सकता है, जिसमें लगभग अंतहीन परिदृश्य हैं। शायद यह केवल तब होता है जब आप गेमिंग करते हैं, जब आप अपनी मशीन में लॉग इन करते हैं, जब आप एक निश्चित ऐप खोलते हैं, या जब आप अपनी मशीन को नींद से जगाते हैं।
"क्रिटिकल प्रोसेस डेड" स्टॉप कोड को कैसे ठीक करें
संभावित कारणों की विविधता का मतलब है कि विंडोज ब्लू स्क्रीन त्रुटि को ठीक करने में आपकी सहायता के लिए 11 टिप्स के माध्यम से काम करने के लिए कई समस्या निवारण कदम हैं। विंडोज ब्लू स्क्रीन त्रुटि को ठीक करने में आपकी मदद करने के लिए 11 टिप्स विंडोज में ब्लू स्क्रीन क्या है? आप ब्लू स्क्रीन त्रुटियों को कैसे ठीक करते हैं? विंडोज की इस आम समस्या के लिए यहां कई सुधार हैं। अधिक पढ़ें । आइए विंडोज 10 में क्रिटिकल प्रोसेस डेड स्टॉप कोड को कैसे ठीक कर सकते हैं, इस पर ध्यान दें।
1. हार्डवेयर और डिवाइस समस्या निवारण उपकरण चलाएँ
इससे पहले कि हम और अधिक जटिल समाधानों पर आगे बढ़ते हैं, चलो सबसे आसान से शुरू करते हैं।
विंडोज अब विंडोज 10 को ठीक करने के लिए विशेष समस्या निवारण उपकरण 13 समस्या निवारण उपकरण की एक विस्तृत श्रृंखला प्रदान करता है। विंडोज 10 को ठीक करने के लिए समस्या निवारण उपकरण हर विंडोज समस्या के लिए, एक उपकरण है जिसे आप इसे ठीक करने के लिए उपयोग कर सकते हैं। इस सूची में अपनी समस्या का पता लगाएं और विंडोज 10 के लिए 13 समस्या निवारण और मरम्मत उपकरणों में से एक चुनें। अधिक पढ़ें उनमें से एक विशेष रूप से हार्डवेयर और डिवाइस के मुद्दों के लिए डिज़ाइन किया गया है।
टूल को चलाने के लिए, सेटिंग ऐप खोलें और अपडेट एंड सिक्योरिटी> ट्रबलशूट पर जाएं । नीचे स्क्रॉल करें और हार्डवेयर और डिवाइसेज़ चुनें, फिर रन दि ट्रूशूटर पर क्लिक करें। आपका सिस्टम समस्याओं के लिए कुछ मिनटों का स्कैन खर्च करेगा और अपने निष्कर्षों के साथ वापस रिपोर्ट करेगा।
2. सिस्टम फाइल चेकर चलाएं
अगला कदम सिस्टम फाइल चेकर टूल को चलाना है। यह एक प्रसिद्ध उपयोगिता है जो भ्रष्ट या गलत तरीके से संशोधित सिस्टम फ़ाइलों की मरम्मत करके विंडोज-आधारित विभिन्न प्रकार के अलिमेंट्स को ठीक कर सकती है।
सच में, यह हमेशा उपयोगी नहीं है; लोग इसे आवश्यकता से अधिक आदत से बाहर चलाते हैं। हालाँकि, 0x000000EF त्रुटि कोड के मामले में, यह एक महत्वपूर्ण समस्या निवारण चरण है।
चेकर को चलाने के लिए, आपको एक कमांड के रूप में कमांड प्रॉम्प्ट को फायर करना होगा। सबसे आसान तरीका है कि cmd की खोज को रन करें, परिणाम पर राइट-क्लिक करें, और व्यवस्थापक के रूप में रन का चयन करें।

कमांड प्रॉम्प्ट ओपन होने के बाद sfc / scannow टाइप करें और एंटर दबाएं । प्रक्रिया पूरी होने में थोड़ा समय लग सकता है।
जब यह समाप्त हो जाए, तो आपको किसी भी समस्या की ऑन-स्क्रीन सूची और उन उपायों की सूची दिखाई देगी जो स्कैन ने उनके उपाय किए थे।
सुनिश्चित करें कि आपने काम करना जारी रखने से पहले अपने कंप्यूटर को पुनः आरंभ किया।
3. एक एंटीवायरस स्कैन चलाएं
आपके सिस्टम पर मैलवेयर के कारण स्टॉप कोड हो सकता है। मैलवेयर सिस्टम फ़ाइलों और प्रक्रियाओं को बदल सकता है और उन्हें अनुपयोगी बना सकता है।
आप विंडोज डिफेंडर या अपने तीसरे पक्ष के एंटीवायरस सूट का उपयोग कर सकते हैं 10 सर्वश्रेष्ठ मुफ्त एंटीवायरस सॉफ़्टवेयर 10 सर्वश्रेष्ठ मुफ्त एंटीवायरस सॉफ़्टवेयर कोई फर्क नहीं पड़ता कि आप किस कंप्यूटर का उपयोग कर रहे हैं, आपको एंटीवायरस सुरक्षा की आवश्यकता है। यहाँ सबसे अच्छा मुफ्त एंटीवायरस उपकरण हैं जिनका आप उपयोग कर सकते हैं। पसंद का अधिक पढ़ें। बस सुनिश्चित करें कि आप एक गहरी, पूर्ण-प्रणाली स्कैन चलाते हैं।
4. तैनाती इमेजिंग और सर्विसिंग टूल चलाएं
यदि आप अभी भी त्रुटियों का सामना कर रहे हैं, तो यह परिनियोजन इमेजिंग और सर्विसिंग प्रबंधन (DISM) टूल पर जाने का समय है। यह एक भ्रष्ट सिस्टम छवि की मरम्मत करेगा।
उपकरण में तीन स्विच हैं:
- / स्कैन केल्टर,
- / CheckHealth
- /स्वास्थ्य सुधारें
हम केवल पिछले एक में रुचि रखते हैं। DISM का उपयोग करने के लिए, कमांड प्रॉम्प्ट को पहले बताए गए चरणों का उपयोग करके एक व्यवस्थापक के रूप में खोलें। जब ऐप खुला हो, तो DISM / Online / Cleanup-Image / RestoreHealth टाइप करें और एंटर दबाएं ।

इस प्रक्रिया में आम तौर पर 10 मिनट और आधे घंटे लगते हैं। अगर प्रगति बार कई मिनटों के लिए 20 प्रतिशत पर रुक जाए तो चिंतित न हों; यह अपेक्षित व्यवहार है।
स्कैन समाप्त होने के बाद, अपनी मशीन को पुनः आरंभ करें।
5. अपने ड्राइवरों को अपडेट करें
खराब ड्राइवर स्टॉप कोड के सबसे सामान्य कारणों में से एक हैं। इसलिए, यह जांचना समझदारी है कि उनमें से किसी को भी अपडेट की आवश्यकता नहीं है।

अपने ड्राइवरों की स्थिति की जांच करने के लिए, स्टार्ट टाइल पर राइट-क्लिक करें, डिवाइस मैनेजर का चयन करें, और सूची के माध्यम से स्कैन करके देखें कि किसी भी डिवाइस के पास पीले विस्मयबोधक बिंदु है या नहीं।
यदि आपको विस्मयादिबोधक बिंदु मिलता है, तो प्रश्न में डिवाइस पर राइट-क्लिक करें और संदर्भ मेनू से अपडेट ड्राइवर सॉफ़्टवेयर चुनें।
6. हाल ही में विंडोज अपडेट की स्थापना रद्द करें
यदि आपकी समस्या अभी शुरू हुई है, तो हाल ही में विंडोज अपडेट को दोष दिया जा सकता है। शुक्र है, हालिया अपडेट को अनइंस्टॉल करना आसान है ताकि आप देख सकें कि आपका मुद्दा चला गया या नहीं।
अपडेट को अनइंस्टॉल करने के लिए, सेटिंग ऐप खोलें और अपडेट एंड सिक्योरिटी> विंडोज अपडेट> अपडेट हिस्ट्री> अपडेट्स अनइंस्टॉल पर जाएं । उस अपडेट को हाइलाइट करें जिसे आप अपने सिस्टम से हटाना चाहते हैं, फिर विंडो के शीर्ष पर अनइंस्टॉल बटन दबाएं।

7. एक साफ बूट प्रदर्शन
एक साफ बूट एक स्टार्ट-अप मोड है जो ड्राइवरों, प्रक्रियाओं, और कार्यक्रमों की नंगे न्यूनतम संख्या का उपयोग करता है। एक बार जब आपका कंप्यूटर चल रहा होता है, तो आप समस्या को अलग करने के लिए बोली में लापता प्रक्रियाओं को लोड करना शुरू कर सकते हैं।
अपने कंप्यूटर को बूट करने के लिए, नीचे दिए गए चरण-दर-चरण निर्देशों का पालन करें:
- विंडोज सर्च बार खोलें
- सिस्टम कॉन्फ़िगरेशन टाइप करें और Enter दबाएँ
- सर्विसेज़ टैब पर क्लिक करें
- सभी Microsoft सेवाओं को छिपाने के लिए अगला चेकबॉक्स अनचेक करें
- डिसेबल ऑल बटन पर क्लिक करें
- स्टार्टअप टैब का चयन करें
- ओपन टास्क मैनेजर पर क्लिक करें
- नई विंडो में, फिर से स्टार्टअप टैब पर क्लिक करें
- सूची में सभी आइटम अक्षम करें
- अपने कंप्यूटर को पुनरारंभ
8. अपने सिस्टम को पुनर्स्थापित करें
आप सिस्टम पुनर्स्थापना उपकरण का उपयोग करके अपने कंप्यूटर को पिछली स्थिति में वापस लाने का प्रयास कर सकते हैं। यह विकल्प केवल एक संभावना है यदि आपने अपने स्टॉप कोड समस्याओं को शुरू करने से पहले पुनर्स्थापना बिंदुओं के निर्माण को सक्षम किया है।

सिस्टम रिस्टोर टूल का उपयोग करने के लिए, सेटिंग> अपडेट एंड सिक्योरिटी> रिकवरी> इस पीसी को रीसेट करें> आरंभ करें> फाइलें रखें और ऑन-स्क्रीन निर्देशों का पालन करें।
9. BIOS को अपडेट करें
पासा के अंतिम फेंक के रूप में, आप अपने कंप्यूटर के BIOS को अपडेट करने का प्रयास कर सकते हैं।
दुर्भाग्य से, ऐसा करने के लिए एक मानकीकृत विधि नहीं है; यह आपके कंप्यूटर निर्माता पर निर्भर करता है। मार्गदर्शन के लिए कंपनी के समर्थन साहित्य का संदर्भ लें।
अंतिम समस्या निवारण चरण: रीसेट या पुनर्स्थापित करें
यदि उपरोक्त सुझावों में से कोई भी आपकी समस्या को ठीक नहीं करता है, तो क्या यह आपके कंप्यूटर को निकटतम दीवार और दुकानों के सिर के खिलाफ फेंकने का समय है?
दरअसल, पासा का एक थ्रो अभी भी बाकी है। अंतिम पुनरावृत्ति विंडोज को रीसेट करने या विंडोज 4 के नए तरीके को विंडोज 10 को रीसेट करने के लिए फिर से इंस्टॉल करना है और स्क्रैच से रीइंस्टॉल करने के लिए 4 तरीके विंडोज 10 को रीसेट करें और स्क्रैच से पुनर्स्थापित करें विंडोज 10 अभी भी विंडोज है, जिसका अर्थ है कि इसे हर एक बार एक नई शुरुआत की आवश्यकता होगी कुछ समय। हम आपको दिखाते हैं कि आप कैसे संभव के रूप में कम प्रयास के साथ एक ताजा विंडोज 10 स्थापना प्राप्त कर सकते हैं। अधिक पढ़ें । अब, अगर यह विफल रहता है तो निश्चित रूप से इसका मतलब है कि आपके हाथों में एक हार्डवेयर मुद्दा है।
इमेज क्रेडिट: नताशिन / डिपॉजिट
के बारे में अधिक जानें: ब्लू स्क्रीन ऑफ डेथ, ट्रबलशूटिंग, विंडोज 10।

