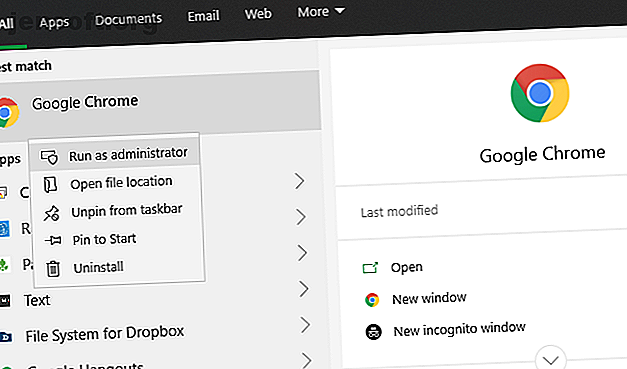
विंडोज में प्रशासक के रूप में किसी भी कार्यक्रम को चलाने के 4 तरीके
विज्ञापन
जब आप विंडोज में अधिकांश प्रोग्राम खोलते हैं, तो वे एक व्यवस्थापक के रूप में नहीं चलते हैं, भले ही आप एक व्यवस्थापक खाते में साइन इन हों। यह उपयोगकर्ता खाता नियंत्रण (यूएसी) नामक एक विशेषता के कारण है, जो आपको आवश्यक होने पर केवल व्यवस्थापक विशेषाधिकारों के साथ एप्लिकेशन चलाने देता है।
यह कष्टप्रद लग सकता है, लेकिन यह आपके पीसी की सुरक्षा करता है। अपने खाते को अनावश्यक विशेषाधिकार न देकर, आप इसकी सुरक्षा से समझौता करने से बचते हैं।
हालाँकि, अक्सर आपको बदलाव या समस्या निवारण के लिए एक व्यवस्थापक के रूप में एक कार्यक्रम चलाने की आवश्यकता होती है। यहां किसी भी विंडोज प्रोग्राम को एडमिनिस्ट्रेटर के रूप में कैसे चलाया जाता है, और जब वे उत्पन्न होते हैं तो एडमिन-संबंधित समस्याओं को कैसे ठीक करें
1. प्रोग्राम को व्यवस्थापक के रूप में चलाने के लिए मानक विधि

आप अपने डेस्कटॉप, स्टार्ट मेनू, या फ़ाइल एक्सप्लोरर से एक कार्यक्रम शुरू करना चाहते हैं, उस पर राइट-क्लिक करने पर एक व्यवस्थापक के रूप में रन दिखाई देगा। एक बार जब आप इस पर क्लिक करते हैं, तो आप प्रोग्राम को व्यवस्थापक अधिकारों के साथ चलाने के लिए UAC संकेत देखेंगे।
यह विश्वसनीय है लेकिन कुछ अतिरिक्त क्लिक करता है। आप इसे अपने टास्कबार के आइकन के साथ भी कर सकते हैं — एक मेनू लाने के लिए उन्हें एक बार राइट-क्लिक करें, फिर रन के रूप में व्यवस्थापक विकल्प दिखाने के लिए उस मेनू में ऐप के नाम पर राइट-क्लिक करें।

2. व्यवस्थापक तेज़ के रूप में खोलने के लिए कीबोर्ड का उपयोग करें
कई ऑपरेशनों के साथ, आप एक प्रशासक के रूप में अधिक तेज़ी से लॉन्च कार्यक्रमों के लिए कीबोर्ड शॉर्टकट का उपयोग कर सकते हैं। केवल कीबोर्ड का उपयोग करने के लिए, खोज पट्टी को खोलने के लिए विंडोज की दबाएं, फिर आप उस प्रोग्राम का नाम लिखना शुरू कर सकते हैं जिसे आप खोलना चाहते हैं।
इसके हाइलाइट होने के बाद, Ctrl + Shift दबाकर एंटर दबाएं । यह UAC प्रॉम्प्ट लॉन्च करेगा, और आप माउस को छूने के बिना इसे स्वीकार करने के लिए Enter के बाद बायाँ तीर कुंजी दबा सकते हैं।
कुछ स्थानों पर, आप एक व्यवस्थापक के रूप में इसे लॉन्च करने के लिए प्रोग्राम आइकन पर क्लिक करते समय Ctrl + Shift दबाए रख सकते हैं। हालाँकि, यह हमारे परीक्षण में असंगत था।
3. व्यवस्थापक के रूप में चलाने के लिए एक Geeky विधि का प्रयास करें

कुछ अलग के लिए, आप टास्क मैनेजर के माध्यम से एक व्यवस्थापक के रूप में प्रोग्राम लॉन्च कर सकते हैं। इसे खोलने के लिए Ctrl + Shift + Esc शॉर्टकट का उपयोग करें, और यदि आवश्यक हो तो अधिक विवरण के साथ इसका विस्तार करें।
फ़ाइल> नया कार्य चलाएँ और उस निष्पादन योग्य का नाम दर्ज करें जिसे आप चलाना चाहते हैं। यदि आवश्यक हो तो अपने पीसी पर इसे खोजने के लिए ब्राउज़ बटन का उपयोग करें । यह सुनिश्चित करें कि इस कार्य को व्यवस्थापकीय विशेषाधिकारों के साथ बनाएँ, और इसे चलाने के लिए ठीक क्लिक करें।
4. हमेशा प्रोग्रामर को प्रशासक के रूप में चलाएं
हो सकता है कि एक निश्चित कार्यक्रम है जिसे आप हर बार एक व्यवस्थापक के रूप में चलाना चाहते हैं। उस स्थिति में, आप इसे उपरोक्त विधियों में से किसी एक का उपयोग करने के बजाय इसे लॉन्च करने के लिए सेट कर सकते हैं।
आप जिस ऐप को संशोधित करना चाहते हैं, उसे खोजें। खोज परिणामों में इसकी प्रविष्टि को राइट-क्लिक करें और इसके मुख्य निष्पादन योग्य दिखाने के लिए ओपन फ़ाइल स्थान चुनें। इस पर, फिर से राइट-क्लिक करें और गुण चुनें।
परिणामी विंडो में, संगतता टैब पर स्विच करें। नीचे के पास, लेबल वाले बॉक्स की जाँच करें इस प्रोग्राम को व्यवस्थापक के रूप में चलाएं, फिर ठीक होने पर इसे दबाएं। एक बार जब आप ऐसा कर लेते हैं, तो ऐप आपको हर बार इसे खोलने के लिए व्यवस्थापक अनुमतियों के साथ लॉन्च करने के लिए प्रेरित करेगा।

हम सावधानी के साथ इसका उपयोग करने की सलाह देते हैं। जब तक आपको सक्रिय रूप से करने की आवश्यकता नहीं है, आपको ऐप व्यवस्थापक की अनुमति नहीं देनी चाहिए; हर बार एक व्यवस्थापक के रूप में ऐप चलाने से मैलवेयर के लिए नियंत्रण हासिल करना आसान हो जाता है।
यदि आप चाहें, तो थोड़ा सुरक्षित समाधान ऐप के लिए एक शॉर्टकट बनाना है और इसे हर समय एक व्यवस्थापक के रूप में सेट करना है। सबसे पहले, निष्पादन योग्य पर क्लिक करें और अपने डेस्कटॉप पर शॉर्टकट रखने के लिए Send to> Desktop (शॉर्टकट बनाएं) चुनें ।
अगला, उस शॉर्टकट पर राइट-क्लिक करें और गुण चुनें। परिणामी संवाद बॉक्स में, शॉर्टकट टैब पर जाएं और नीचे स्थित उन्नत बटन पर क्लिक करें। यहां, व्यवस्थापक बॉक्स के रूप में रन की जांच करें।

ऐसा करने के बाद, केवल वह शॉर्टकट, मुख्य निष्पादन योग्य फ़ाइल नहीं, व्यवस्थापक अधिकारों के साथ चलेगा।
प्रशासक के रूप में कार्य नहीं कर रहा है?
कभी-कभी, आप पाएंगे कि प्रोग्राम चलाने के लिए उपरोक्त तरीकों में से कोई भी व्यवस्थापक के रूप में काम नहीं करेगा। यदि ऐसा होता है, तो आप कुछ भिन्न सुधारों का प्रयास कर सकते हैं।
यूएसी सेटिंग्स की समीक्षा करें
जैसा कि पहले बताया गया है, विंडोज 10 में यूजर अकाउंट कंट्रोल और विंडोज 10 पर एडमिनिस्ट्रेटर राइट्स यूजर अकाउंट कंट्रोल और विंडोज 10 पर एडमिनिस्ट्रेटर राइट्स। चाहे आप किसी एडमिनिस्ट्रेटर या स्टैंडर्ड विंडोज अकाउंट का इस्तेमाल करें, आपके यूजर अकाउंट कंट्रोल सिक्योरिटी लेवल क्या मायने रखते हैं। यहां आपको जानना आवश्यक है। और पढ़ें आपको यह नियंत्रित करने देता है कि प्रोग्राम कैसे व्यवस्थापक अधिकारों के साथ चलते हैं। यदि आप एक व्यवस्थापक खाते में लॉग इन हैं, तो आपको इस बात की पुष्टि करनी होगी कि जब कोई प्रोग्राम व्यवस्थापक के रूप में चलाना चाहता है। मानक खातों में लॉग इन करने वालों को ऐसा करने के लिए व्यवस्थापक क्रेडेंशियल्स प्रदान करना होगा।
अपनी वर्तमान सेटिंग की जांच करने के लिए, प्रारंभ मेनू में uac टाइप करें और उपयोगकर्ता खाता नियंत्रण सेटिंग्स बदलें विकल्प खोलें। यहां आपको UAC के चार स्तरों को चुनना होगा।

ऊपर से नीचे तक, ये हैं:
- जब आप Windows सेटिंग्स या एप्लिकेशन में परिवर्तन करते हैं तो हमेशा सूचित करें । यह विंडोज विस्टा के मूल यूएसी कार्यान्वयन के बराबर है।
- केवल तभी सूचित करें जब ऐप्स परिवर्तन करने का प्रयास करें । यह डिफ़ॉल्ट सेटिंग है और अधिकांश लोगों को इसका उपयोग करना चाहिए।
- केवल तब ही सूचित करें जब ऐप्स परिवर्तन करने का प्रयास करें, लेकिन डेस्कटॉप को मंद न करें । यह ऊपर के समान है, सिवाय इसके कि UAC विंडो डेस्कटॉप को काला नहीं करती है।
- कभी सूचित न करें । यह UAC पूरी तरह से अक्षम करता है। हम इस सेटिंग की अनुशंसा नहीं करते हैं, क्योंकि व्यवस्थापक खाते का उपयोग करते समय, यह आपकी अनुमति के बिना व्यवस्थापक के रूप में चलाने के लिए सभी अनुरोधों को स्वचालित रूप से अनुमोदित करता है। और यदि आप एक मानक खाते का उपयोग कर रहे हैं, तो यह स्वचालित रूप से सभी व्यवस्थापक अनुरोधों से इनकार करता है।
इस प्रकार, यदि आपके पास UAC अक्षम है, तो आप Run को व्यवस्थापक कमांड के रूप में ठीक से उपयोग नहीं कर पाएंगे। सुनिश्चित करें कि आपने इसे चालू कर दिया है, फिर प्रयास करें।
सुनिश्चित करें कि आपके पास एक व्यवस्थापक खाते तक पहुंच है
UAC को ठीक से उपयोग करने के लिए, आपको एक व्यवस्थापक खाते तक पहुंचने की आवश्यकता है विंडोज पर व्यवस्थापक अधिकार कैसे प्राप्त करें विंडोज पर व्यवस्थापक अधिकार कैसे प्राप्त करें क्या आपको अपने पीसी पर व्यवस्थापक विशेषाधिकार प्राप्त करने की आवश्यकता है? हम आपको दिखाते हैं कि आपके व्यवस्थापक अधिकारों को कैसे प्रतिबंधित किया जाए और विंडोज पर नियंत्रण कैसे पुनर्प्राप्त किया जाए। अधिक पढ़ें । यदि आपके पास व्यवस्थापक का पासवर्ड नहीं है या आप किसी ऐसे खाते के लिए क्रेडेंशियल टाइप कर रहे हैं जो व्यवस्थापक नहीं है, तो यह काम नहीं करेगा। इस प्रकार, आपको यह सुनिश्चित करना चाहिए कि आपके उपयोगकर्ता खाते सीधे हैं।
यह जांचने का सबसे आसान तरीका है कि उपयोगकर्ता खाते पैनल खोलने के लिए नेटप्लविज़ को स्टार्ट मेनू में दर्ज करना। यहां आपको अपने पीसी पर सभी उपयोगकर्ताओं की एक सूची दिखाई देगी और वे किस समूह में हैं? एक खाते की अनुमति के स्तर को बदलने के लिए समूह सदस्यता टैब पर डबल-क्लिक करें और स्विच करें।

बेशक, आपको इसे बदलने के लिए एक व्यवस्थापक खाते में लॉग इन करना होगा। यदि आप सभी व्यवस्थापक खातों के लिए पासवर्ड भूल गए हैं, तो आपको अपना खोया हुआ विंडोज पासवर्ड रीसेट करना होगा। अपने खोए हुए विंडोज 10 पासवर्ड को रीसेट कैसे करें अपने खोए हुए विंडोज 10 पासवर्ड को कैसे रीसेट करें आप अपने विंडोज 10 लॉगिन पासवर्ड को भूल गए? निराशा न करें! हम आपको बताएंगे कि आप अपना पासवर्ड कैसे रीसेट कर सकते हैं और अपने खाते को पुनः प्राप्त कर सकते हैं। अधिक पढ़ें । क्या आपको इसके बाद भी समस्या जारी रखनी चाहिए, एक नया खाता बनाने की कोशिश करें और देखें कि क्या इससे कोई फर्क पड़ता है।
SFC स्कैन चलाएँ
एक SFC, या सिस्टम फ़ाइल चेकर स्कैन दूषित विंडोज सिस्टम फ़ाइलों की जाँच करेगा और उन्हें सुधारने का प्रयास करेगा। यह एक कोशिश के काबिल है अगर आपने इसे बिना किसी समाधान के प्राप्त कर लिया है, हालाँकि आपको ऐसा करने के लिए व्यवस्थापक की अनुमति की आवश्यकता होगी।
इसका उपयोग करने के लिए, विन + एक्स दबाएं और परिणामी मेनू में कमांड प्रॉम्प्ट (एडमिन) या विंडोज पावरशेल (एडमिन) का चयन करें। फिर निम्न कमांड दर्ज करें:
sfc /scannow एक बार यह हो जाने के बाद, यदि आपने कोई सुधार किया है तो आपको एक संदेश दिखाई देगा।
सुरक्षित मोड का प्रयास करें
यदि आपने ऊपर सब कुछ डबल-चेक किया है और पाते हैं कि आप अभी भी प्रोग्राम को एक व्यवस्थापक के रूप में ठीक से नहीं चला सकते हैं, तो आपको अगली बार सेफ़ मोड में बूट करने की कोशिश करनी चाहिए कि कैसे विंडोज में सुरक्षित मोड में बूट करें विंडोज 10 पर कैसे सुरक्षित मोड में बूट करें विंडोज बूटिंग समस्याओं का सामना? सुरक्षित मोड एक अंतर्निहित विंडोज 10 समस्या निवारण सुविधा है जिसे आपको पहले प्रयास करना चाहिए। अधिक पढ़ें । यह सभी लेकिन आवश्यक सेवाओं को चलाने से अक्षम कर देगा, आपको यह देखने की अनुमति देगा कि क्या कोई तृतीय-पक्ष सेवाएँ व्यवस्थापक फ़ंक्शन के रूप में रन के साथ हस्तक्षेप कर रही हैं।
Windows प्रोग्राम्स को व्यवस्थापक रूप से चलाएँ
आप एक व्यवस्थापक के रूप में विंडोज प्रोग्राम चलाने के कई अलग-अलग तरीके जानते हैं, और जब वे उत्पन्न होते हैं तो इस फ़ंक्शन के साथ समस्याओं को कैसे हल करें। जब आप व्यवस्थापक विशेषाधिकारों का उपयोग करते हैं, तो हमेशा दो बार सोचें। ऐसा करने से आपके कंप्यूटर पर प्रोग्राम का पूर्ण नियंत्रण हो जाता है, इसलिए आपको केवल उन ऐप्स को अधिकृत करना चाहिए जिन पर आप भरोसा करते हैं।
यह सुनिश्चित करने के लिए कि आपके कंप्यूटर पर उपयोगकर्ता खाते सुरक्षित हैं, विंडोज खातों को लॉक करने के लिए हमारा मार्गदर्शिका देखें। Windows उपयोगकर्ता खातों को कैसे बंद करें विंडोज उपयोगकर्ताओं के खातों को कैसे बंद करें अपने लोगों को आपके कंप्यूटर का उपयोग करने दें जब आप चले गए हैं तो समस्याएं हो सकती हैं। हम आपको दिखाते हैं कि मानक या बच्चे के खातों पर विंडोज सुविधाओं को कैसे प्रतिबंधित किया जाए ताकि अन्य संवेदनशील जानकारी तक न पहुंच सकें। अधिक पढ़ें ।
इसके बारे में अधिक जानें: सिस्टम एडमिनिस्ट्रेशन, समस्या निवारण, उपयोगकर्ता खाता नियंत्रण, विंडोज टिप्स।

