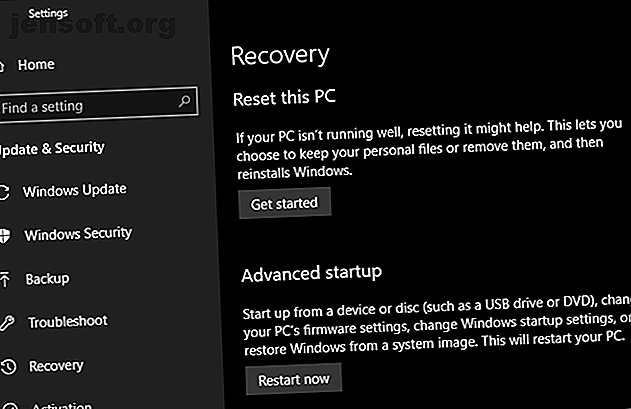
फैक्टरी के 4 तरीके अपना विंडोज 10 कंप्यूटर रीसेट करें
विज्ञापन
फ़ैक्टरी रीसेट कई तरह के विंडोज मुद्दों को हल कर सकता है। यदि आपका कंप्यूटर एक बार की तुलना में बहुत धीमा है, तो आप मैलवेयर से निपट रहे हैं जो दूर नहीं जाएगा, या आपकी मशीन को बेचने की योजना नहीं है, एक कारखाना रीसेट सबसे सुविधाजनक समाधान है।
अब "विंडोज कीबोर्ड शॉर्टकट 101" चीट शीट को अनलॉक करें!
यह आपको हमारे समाचार पत्र पर हस्ताक्षर करेगा
अपना ईमेल अनलॉक दर्ज करें हमारी गोपनीयता नीति पढ़ेंआपके सेटअप और विंडोज के इंस्टॉल किए गए संस्करण के आधार पर, आपके पास लैपटॉप या डेस्कटॉप को रीसेट करने के लिए कुछ अलग तरीके हैं। हम आपको दिखाएंगे कि Windows 10, 8, या 7 कंप्यूटर को कैसे आसानी से रीसेट किया जा सकता है।
पहला: सुनिश्चित करें कि आप बैक अप लें!
इससे पहले कि आप नीचे दिए गए विकल्पों में से किसी एक के साथ आगे बढ़ें, आपको यह सुनिश्चित करना चाहिए कि आपके पास आपकी फ़ाइलों का हाल का बैकअप है। फ़ैक्टरी रीसेट निष्पादित करने से आपके सभी इंस्टॉल किए गए प्रोग्राम और फ़ाइल मिटा दिए जाएंगे, इसलिए आप कुछ भी पीछे नहीं छोड़ना चाहते हैं। हमारे अंतिम विंडोज 10 बैकअप गाइड की जाँच करें। परम विंडोज 10 डेटा बैकअप गाइड परम विंडोज 10 डेटा बैकअप गाइड हमने हर बैकअप को संक्षेप में प्रस्तुत किया है, पुनर्प्राप्ति, और मरम्मत का विकल्प जिसे हम विंडोज़ 10 पर पा सकते हैं। हमारे सरल सुझावों का उपयोग करें और कभी निराशा न करें। फिर से खो डेटा! ऐसा करने के लिए आपके पास सभी तरीके पढ़ें।
1. विंडोज 10 पर बिल्ट-इन रीसेट विकल्प
फैक्ट्री रीसेटिंग एक बार काफी असुविधाजनक प्रक्रिया थी, लेकिन माइक्रोसॉफ्ट ने विंडोज 8 में ऐसा करने का एक बहुत ही आसान तरीका पेश किया। यह विंडोज 10 में भी शामिल है और अधिकांश लोगों के लिए कंप्यूटर रीसेट करने का सबसे अच्छा तरीका है।
इसे एक्सेस करने के लिए, Settings> Update & Security> Recovery पर जाएं । आप इस पीसी हेडर को रीसेट कर देखेंगे; इसके नीचे गेट स्टार्ट बटन पर क्लिक करें।

रीसेट करें या ताज़ा करें?
आपके पास चुनने के लिए दो विकल्प होंगे: मेरी फाइलें रखें या सब कुछ निकालें । पहला विकल्प आपके विकल्पों को डिफ़ॉल्ट रूप से सेट करता है और आपके सभी इंस्टॉल किए गए एप्लिकेशन (जैसे ब्राउज़र, माइक्रोसॉफ्ट ऑफिस और गेम) को हटा देता है, लेकिन आपका डेटा रखता है। इसके नाम के साथ सच है, निकालें सब कुछ कारखाने की चूक के लिए सब कुछ रीसेट करता है और आपकी फ़ाइलों को निकालता है।
हालाँकि, मेरी फ़ाइलें विकल्प आपके डेटा को बनाए रखेगा, आपको कुछ गलत होने की स्थिति में इसका उपयोग करने से पहले बैकअप लेना चाहिए।

यदि आपने सभी को हटा दिया है, तो विंडोज आपसे पूछेगा कि क्या आप ड्राइव को साफ करना चाहते हैं या सिर्फ अपनी फाइलों को हटा दें। फ़ाइलों को हटाना और ड्राइव को साफ करना सुरक्षित रूप से ड्राइव को मिटा देगा 4 तरीके आपके HDD को पूरी तरह से हटाने के लिए 4 तरीके पुराने HDD को पूरी तरह से हटा दें अपने पुराने कंप्यूटर, या HDD को बेचते समय, या यहां तक कि अगर आप इसे निपटाना चाहते हैं, तो सुरक्षित रूप से मिटा देना आपकी हार्ड ड्राइव पर सब कुछ बहुत महत्वपूर्ण है। परन्तु तुमसे यह कैसे होता है? और पढ़ें ताकि डेटा को पुनर्प्राप्त करना कठिन हो (यह प्रक्रिया कुछ समय लेती है)। यदि आप किसी भी कारण से अपने पीसी से छुटकारा पा रहे हैं, तो आपको इसे चुनना चाहिए। यदि आप अपना कंप्यूटर रख रहे हैं तो बस मेरी फ़ाइलें हटा दें ।
अन्यथा, यदि आपने मेरी फ़ाइलें रखी हैं, तो आपको उन ऐप्स की एक सूची दिखाई देगी, जिन्हें रीसेट हटा देगा। रीसेट समाप्त होने के बाद विंडोज इसे आपके डेस्कटॉप पर सहेज देगा ताकि आप याद रख सकें कि आपको पुनर्स्थापित करने की आवश्यकता है।
अंत में, रीसेट पर क्लिक करके ऑपरेशन की पुष्टि करें और प्रक्रिया पूरी होने तक प्रतीक्षा करें । यदि आप लैपटॉप रीसेट कर रहे हैं, तो सुनिश्चित करें कि आप इसे ऑपरेशन के दौरान बिजली खोने से बचाने के लिए प्लग इन करें। इसे पूरा करने के बाद आपको सेटअप प्रक्रिया से चलना होगा।
2. विंडोज 10 में "फ्रेश स्टार्ट" विकल्प का उपयोग करें
विंडोज 10 क्रिएटर्स अपडेट में, Microsoft ने आपके कंप्यूटर को रीसेट करने के लिए एक नया विकल्प जोड़ा। यह ऊपर के समान है लेकिन इसमें कुछ छोटे अंतर हैं जो इसे देखने लायक बनाते हैं।
सेटिंग> अपडेट एंड सिक्योरिटी> रिकवरी पेज पर, लिंक टेक्स्ट पर क्लिक करें जानें कि सबसे नीचे विंडोज की साफ स्थापना के साथ नए सिरे से शुरुआत कैसे करें । यह एक Windows डिफेंडर सुरक्षा केंद्र विंडो को नए सिरे से शुरू करने के विकल्प के लिए खोल देगा। क्लिक करें आगे बढ़ना शुरू करें।

उपरोक्त रीसेट विकल्प की तुलना में, फ्रेश स्टार्ट में निम्नलिखित अंतर हैं:
- ताजा शुरुआत हमेशा आपकी व्यक्तिगत फ़ाइलों को रखती है, ऊपर की तरह उन्हें हटाने का कोई विकल्प नहीं है।
- ताजा शुरुआत विंडोज 10 के नवीनतम संस्करण को डाउनलोड करती है, जबकि मानक रीसेट विकल्प आपकी हार्ड ड्राइव पर पुनर्प्राप्ति जानकारी का उपयोग करता है। यदि आप अपने दम पर विंडोज स्थापित करते हैं, तो यह आपके पीसी निर्माता द्वारा, या संरक्षित C: \ Recovery फ़ोल्डर में प्रदान किया जाता है।
- इस वजह से, फ्रेश स्टार्ट विंडोज 10 को रीसेट या रिफ्रेश करने के लिए अव्यवस्था का एक कारण बचता है: अव्यवस्था एक कारण रीसेट या रिफ्रेश करने के लिए विंडोज 10: अव्यवस्था जब विंडोज 10 सुस्त लगता है, तो आप अव्यवस्था के विभिन्न रूपों को दोष दे सकते हैं। आप रीसेट या रीफ़्रेश का उपयोग करके गति प्राप्त करने के लिए Windows प्राप्त कर सकते हैं। हम अंतर बताते हैं और इसका उपयोग कैसे करें। निर्माता ब्लोटवेयर सहित सभी गैर-मानक विंडोज ऐप्स को हटाकर और पढ़ें। मानक रीसेट विकल्प आपके पीसी के निर्माता द्वारा निर्धारित वसूली से फिर से स्थापित होगा।
- अंत में, फ्रेश स्टार्ट "कुछ विंडोज सेटिंग्स" रखता है, लेकिन यह निर्दिष्ट नहीं करता है। उपरोक्त रीसेट आपकी कोई भी सेटिंग नहीं रखता है।
संक्षेप में, ताजा शुरुआत सबसे हाल ही में विंडोज 10 संस्करण की एक नई प्रति डाउनलोड करता है, आपकी फ़ाइलों और कुछ सेटिंग्स को रखता है, और स्टोर ऐप्स से अलग कोई ब्लोटवेयर नहीं छोड़ता है। इसकी तुलना में, मानक रीसेट विकल्प आपको अपनी फ़ाइलों को रखने के लिए चुन सकता है, किसी भी सेटिंग को सहेजता नहीं है, और आपके पुनर्प्राप्ति विभाजन के आधार पर विंडोज और एप्लिकेशन को फिर से इंस्टॉल करेगा।
रिफ्रेशिंग और रिसेटिंग परिदृश्यों के लिए हमारी मार्गदर्शिका देखें कि क्या आपको रिफ्रेश, रिसेट, रिस्टोर, या रिइंस्टॉल विंडोज करना चाहिए? क्या आपको विंडोज को रिफ्रेश, रिसेट, रिस्टोर या रीइंस्टॉल करना चाहिए? कभी व्यक्तिगत डेटा खोए बिना विंडोज 7 को रीसेट करना चाहते हैं? फ़ैक्टरी रीसेट और पुनर्स्थापना के बीच, यह कठिन था। विंडोज 8 के बाद से, हमारे पास दो नए विकल्प हैं: रिफ्रेश और रीसेट। कौन सा सही है ... और पढ़ें अगर आपको यकीन नहीं है कि कौन सा विकल्प आपके लिए सबसे अच्छा है।
3. विंडोज इंस्टॉलेशन मीडिया का उपयोग करके पुनर्स्थापित करें
यदि आप विंडोज 8 या 10 का उपयोग नहीं कर रहे हैं, या किसी कारण से ऊपर सुविधाजनक तरीकों का उपयोग नहीं करना चाहते हैं, तो आप हमेशा स्थापना मीडिया का उपयोग करके विंडोज को रीसेट कर सकते हैं। यह आपको अपने कंप्यूटर पर विंडोज की एक नई प्रति स्थापित करने और वर्तमान में उस पर मौजूद सभी चीजों को मिटा देने की अनुमति देता है।
विंडोज 10 के लिए, विंडोज 10 इंस्टॉलेशन मीडिया बनाने के लिए हमारे गाइड को देखें, जो मुफ़्त और आसान है।
यदि आप विंडोज 7 को खरोंच से पुनर्स्थापित करना चाहते हैं, तो आप माइक्रोसॉफ्ट के विंडोज 7 डाउनलोड टूल का उपयोग कर सकते हैं। यह आपको एक फ्लैश ड्राइव पर जलने के लिए एक आईएसओ डाउनलोड करने देता है। अपनी विंडोज सीडी से बूट करने योग्य यूएसबी ड्राइव कैसे बनाएं? विंडोज सीडी से बूट करने योग्य यूएसबी ड्राइव कैसे बनाएं विंडोज ऑपरेटिंग सिस्टम को स्थापित करने के लिए अपने ऑप्टिकल ड्राइव का उपयोग नहीं कर सकते हैं? इसके बजाय अपने विंडोज सीडी से बूट करने योग्य यूएसबी ड्राइव बनाएं। अधिक या डीवीडी पढ़ें ताकि आप विंडोज को पुनर्स्थापित कर सकें। ऐसा करने के लिए आपको एक मान्य विंडोज 7 उत्पाद कुंजी प्रदान करनी होगी।
किसी भी तरह, बस USB ड्राइव डालें या अपने इंस्टॉल मीडिया वाले डिस्क को हटा दें, फिर रिमूवेबल डिवाइस से बूट करें अपने पीसी पर बूट ऑर्डर कैसे बदलें (तो आप यूएसबी से बूट कर सकते हैं) अपने पीसी पर बूट ऑर्डर कैसे बदलें (तो आप USB से बूट कर सकते हैं) अपने कंप्यूटर के बूट क्रम को बदलना सीखें। यह समस्याओं के निवारण और सेटिंग्स को बदलने के लिए महत्वपूर्ण है, और यह आपके विचार से बहुत आसान है। अधिक पढ़ें । आपको Windows सेटअप स्क्रीन के साथ स्वागत किया जाएगा, जिसे आप क्लीन कॉपी इंस्टॉल करने के लिए आगे बढ़ा सकते हैं।
4. उन्नत फैक्टरी रीसेट विकल्प
जबकि ऊपर सूचीबद्ध तीन विधियाँ अधिकांश उपयोगकर्ताओं के लिए काम करेंगी, यदि आप रुचि रखते हैं तो विंडोज को रीसेट करने के कुछ उन्नत तरीके हैं।
एक में सिस्टम इमेज शामिल होती हैं, जो एक सिस्टम का पूरा स्नैपशॉट हैं। यदि आपने अपने विंडोज इंस्टॉलेशन का सिस्टम इमेज क्लीन स्टेट में बनाया है, तो आप इसे एडवांस्ड स्टार्टअप मेनू से रिस्टोर कर सकते हैं। इसे एडवांस स्टार्टअप सेक्शन के तहत सेटिंग्स> अपडेट एंड सिक्योरिटी> रिकवरी में एक्सेस करें।

अन्यथा, आप BIOS में बूट करने में सक्षम हो सकते हैं और सीधे अपने हार्ड ड्राइव पर रिकवरी पार्टीशन को एक्सेस कर सकते हैं, यदि आपका पीसी निर्माता इसमें शामिल है। हालाँकि, यदि आप इस विधि से फ़ैक्टरी रीसेट करते हैं, तो आप सभी ब्लॉटवेयर को फिर से इंस्टॉल करेंगे। क्यों न अपने कंप्यूटर को फ़ैक्टरी सेटिंग्स पर पुनर्स्थापित करें और इसके बजाय क्या करें। अपने कंप्यूटर को फ़ैक्टरी सेटिंग्स पर पुनर्स्थापित करने के लिए क्यों न करें और इसके बजाय क्या करें कि एक फ़ैक्टरी रीसेट पुनर्स्थापित हो जाए ब्लोटवेयर आपके सिस्टम में मूल रूप से आया था। यह आपके सिस्टम का वजन कम करता है और आपको इसके साथ नहीं लगना चाहिए। हम आपको दिखाते हैं कि इससे कैसे बचा जा सकता है। और पढ़ें, तो यह आदर्श नहीं है।
आप एक टूल को एक्सेस करने के लिए स्टार्ट मेनू में एक रिकवरी ड्राइव भी टाइप कर सकते हैं, जिससे आप अपना खुद का बना सकते हैं। हालाँकि, इसके लिए ड्राइव पर बहुत कम जगह की आवश्यकता होती है, और मुसीबत में दौड़ने से पहले आपको यह करना होगा।
कुल मिलाकर, यदि आप विंडोज 8 या 10 का उपयोग कर रहे हैं, तो अंतर्निहित रीसेट विकल्पों में से एक आपका सबसे अच्छा दांव है। विंडोज 7 उपयोगकर्ताओं को माइक्रोसॉफ्ट से एक छवि डाउनलोड करनी चाहिए और उस तरह से एक साफ स्थापना करना चाहिए। हमने एचपी लैपटॉप को रीसेट करने के विशिष्ट तरीकों पर भी ध्यान दिया है कि कैसे अपने एचपी लैपटॉप को रीसेट करें फैक्टरी को कैसे रीसेट करें अपने एचपी लैपटॉप को रीसेट करें आश्चर्य है कि कैसे एक एचपी लैपटॉप को रीसेट करना है? यहां किसी भी एचपी कंप्यूटर को उसकी डिफ़ॉल्ट सेटिंग्स पर पुनर्स्थापित करने के तरीके दिए गए हैं। और पढ़ें, यदि आपके पास उस निर्माता से एक कंप्यूटर है।
यदि चीजें अपेक्षा के अनुरूप काम नहीं करती हैं, तो सिस्टम पुनर्स्थापना कार्य नहीं कर रहा है, यह जाँचने के लिए चीजों की इस सूची को देखें। विंडोज 7 और 10 सिस्टम के लिए 5 फिक्स काम नहीं कर रहा है? विंडोज 7 और 10 सिस्टम रिस्टोर के लिए 5 फिक्स आपके पीसी को डिजास्टर से बचाता है। लेकिन क्या होगा अगर यह सिस्टम रिस्टोर हो जाए? हमने तय कर लिया है। अधिक पढ़ें ।
अब आप जानते हैं कि कैसे फैक्टरी अपने कंप्यूटर को रीसेट करें
आपको Windows कंप्यूटर को फ़ैक्टरी रीसेट करने के लिए कई विकल्प मिले हैं। चाहे आपको बेचने से पहले अपने लैपटॉप को रीसेट करने की आवश्यकता हो या केवल एक प्रदर्शन को बढ़ावा देने के लिए अपने पीसी को रीफ्रेश करना हो, इनमें से एक तरीका आपको अपेक्षाकृत जल्दी से अपने रास्ते पर ले जाएगा।
विंडोज 10 को फिर से इंस्टॉल करने के बाद महत्वपूर्ण चरणों से गुजरना न भूलें, और इस टुकड़े को तब तक दबाए रखें जब आपके पास विंडोज विंडोज को स्थापित करने में समस्या न हो? सभी सामान्य मुद्दों को हल करने के लिए 5 युक्तियाँ विंडोज उचित रूप से स्थापित नहीं होगी? जब आप विंडोज को स्थापित करने का प्रयास करते हैं तो सभी सामान्य मुद्दों को हल करने के लिए 5 युक्तियां हो रही हैं? यहां कुछ सामान्य सुधार दिए गए हैं और विशिष्ट त्रुटियों के लिए मदद करते हैं। अधिक पढ़ें ।
इसके बारे में अधिक जानें: कंप्यूटर रखरखाव, सिस्टम पुनर्स्थापना, विंडोज अपग्रेड।

