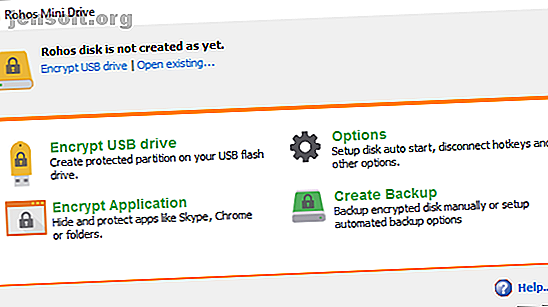
फ्लैश ड्राइव को कैसे एन्क्रिप्ट करें: 5 पासवर्ड सुरक्षा उपकरण
विज्ञापन
फ्लैश ड्राइव को एन्क्रिप्ट करना सीखना चाहते हैं ? दुर्भाग्य से, आप संपूर्ण ड्राइव की सुरक्षा नहीं कर सकते। लेकिन आप विभाजन, फ़ोल्डर और अभिलेखागार को एन्क्रिप्ट कर सकते हैं।
जब तक आप हार्डवेयर एन्क्रिप्शन के साथ एन्क्रिप्टेड फ्लैश ड्राइव में निवेश नहीं करना चाहते, तब तक आप USB सुरक्षा के समान स्तर को प्राप्त करने के लिए फ्रीवेयर अनुप्रयोगों का उपयोग कर सकते हैं।
यह आलेख USB फ्लैश ड्राइव पर फ़ाइलों और फ़ोल्डरों की सुरक्षा या एन्क्रिप्ट करने के लिए सबसे आसान तरीके बताता है।
1. रोहोस मिनी ड्राइव: एक एन्क्रिप्टेड विभाजन बनाएँ
कई उपकरण एन्क्रिप्ट और पासवर्ड आपके डेटा की रक्षा कर सकते हैं। हालाँकि, किसी भी कंप्यूटर पर चलाने के लिए प्रशासक के अधिकारों की आवश्यकता होती है। रोहोस मिनी ड्राइव, हालांकि, काम करता है या नहीं, आपके पास लक्ष्य कंप्यूटर पर प्रशासक के अधिकार हैं।
मुफ्त संस्करण आपके USB फ्लैश ड्राइव पर 8GB तक एक छिपा हुआ, एन्क्रिप्टेड और पासवर्ड-संरक्षित विभाजन बना सकता है। उपकरण AES 256-बिट कुंजी लंबाई के साथ स्वचालित ऑन-द-फ्लाई एन्क्रिप्शन का उपयोग करता है।
पोर्टेबल रोहोस डिस्क ब्राउज़र के लिए धन्यवाद, जिसे आप सीधे अपने फ्लैश ड्राइव पर इंस्टॉल करते हैं, आपको स्थानीय सिस्टम पर एन्क्रिप्शन ड्राइवरों की आवश्यकता नहीं होगी। इसके बाद, आप संरक्षित डेटा को कहीं भी एक्सेस कर सकते हैं।

रोहोस मिनी ड्राइव स्टार्ट स्क्रीन से एन्क्रिप्ट यूएसबी ड्राइव पर क्लिक करें, ड्राइव का चयन करें, एक नया पासवर्ड निर्दिष्ट करें, और डिस्क बनाएं पर क्लिक करें । यह आपके बाहरी ड्राइव पर एक पासवर्ड-सुरक्षित और एन्क्रिप्टेड कंटेनर बनाएगा।

आप अपने USB अंगूठे ड्राइव के रूट फ़ोल्डर से Rohos Mini.exe आइकन पर क्लिक करके संरक्षित कंटेनर को खोल सकते हैं। पासवर्ड दर्ज करने के बाद, रोहोस डिस्क एक अलग ड्राइव के रूप में माउंट होगा और आप इसे फ़ाइल एक्सप्लोरर के माध्यम से एक्सेस कर सकते हैं।
अपने रोहोस विभाजन को बंद करने के लिए, विंडोज टास्कबार अधिसूचना क्षेत्र में रोहोस आइकन पर राइट-क्लिक करें और डिस्कनेक्ट का चयन करें ।

डाउनलोड: रोहोस मिनी ड्राइव
2. VeraCrypt: अपने संपूर्ण फ्लैश ड्राइव को एन्क्रिप्ट करें
VeraCrypt ट्रू क्रिप्ट का उत्तराधिकारी है। यह एक पोर्टेबल ऐप के रूप में आता है जो सीधे आपके फ्लैश ड्राइव से चलता है। VeraCrypt को संचालित करने के लिए व्यवस्थापक अधिकारों की आवश्यकता होती है। यह एईएस 256-बिट एन्क्रिप्शन का उपयोग करता है। मुफ्त संस्करण 2 जीबी के आकार के ड्राइव तक सीमित है।
VeraCrypt में इन-फ्लाई एंक्रिप्शन की सुविधा है कि एन्क्रिप्शन कैसे काम करता है, और क्या यह वास्तव में सुरक्षित है? एन्क्रिप्शन काम कैसे करता है, और क्या यह वास्तव में सुरक्षित है? 256-बिट एईएस, सर्प और टूफ़िश सहित कई अलग-अलग एन्क्रिप्शन एल्गोरिदम का उपयोग करके और अधिक पढ़ें, साथ ही इनमें से संयोजन भी। रोहोस मिनी ड्राइव की तरह, यह एक आभासी एन्क्रिप्टेड डिस्क बना सकता है जो वास्तविक डिस्क की तरह माउंट करता है, लेकिन आप पूरे विभाजन या भंडारण उपकरणों को भी एन्क्रिप्ट कर सकते हैं।
VeryCrypt पोर्टेबल डाउनलोड करें और इसे अपने यूएसबी ड्राइव पर स्थापित करें। जब आप पोर्टेबल ऐप लॉन्च करते हैं, तो यह आपको सभी उपलब्ध ड्राइव अक्षर दिखाएगा। एक चुनें और वॉल्यूम बनाएँ पर क्लिक करें । यह VeraCrypt वॉल्यूम क्रिएशन विज़ार्ड लॉन्च करेगा।

अपने संपूर्ण USB फ्लैश ड्राइव को एन्क्रिप्ट करने के लिए, एक गैर-सिस्टम पार्टीशन / ड्राइव एन्क्रिप्ट करें और अगला क्लिक करें।

अगले चरण में, आप एक मानक या एक हिडन वेराक्रॉफ्ट वॉल्यूम से चुन सकते हैं। छुपी हुई मात्रा का उपयोग करने से वह जोखिम कम हो जाता है जो कोई आपको पासवर्ड बताने के लिए मजबूर करता है। ध्यान दें कि आपको संपूर्ण USB ड्राइव को प्रारूपित करना होगा कि USB ड्राइव को प्रारूपित कैसे करें और आपको USB ड्राइव को प्रारूपित करने की आवश्यकता क्यों है और USB ड्राइव को प्रारूपित करने के लिए आपको इसकी आवश्यकता क्यों होगी। हमारा गाइड विंडोज कंप्यूटर पर यूएसबी ड्राइव को प्रारूपित करने के सबसे आसान और सबसे तेज़ तरीके बताता है। और पढ़ें अगर आप एक हिडन वेराक्रिप्ट वॉल्यूम बनाना चाहते हैं।
हम मानक VeraCrypt वॉल्यूम के साथ आगे बढ़ेंगे। अगली विंडो में, सेलेक्ट डिवाइस पर क्लिक करें, अपनी रिमूवेबल डिस्क चुनें, ओके की पुष्टि करें और नेक्स्ट पर क्लिक करें।

संपूर्ण USB ड्राइव को एन्क्रिप्ट करने के लिए, विभाजन को एन्क्रिप्ट करें चुनें और नेक्स्ट पर क्लिक करें। VeryCrypt चेतावनी देगा कि आपके पास डेटा का बैकअप होना चाहिए, अगर एन्क्रिप्शन के दौरान कुछ गलत होता है।
अब एन्क्रिप्शन और हैश एल्गोरिथम का चयन करें; आप डिफ़ॉल्ट सेटिंग्स के साथ जा सकते हैं। अब आपको अपना वॉल्यूम पासवर्ड सेट करना है। अगले चरण में, आपके यादृच्छिक माउस आंदोलन एन्क्रिप्शन की क्रिप्टोग्राफ़िक ताकत का निर्धारण करेंगे।

अब अपना वाइप मोड चुनें ; अधिक पोंछे, सुरक्षित। अंतिम विंडो में, एन्क्रिप्शन शुरू करने के लिए एन्क्रिप्ट करें पर क्लिक करें ।

डाउनलोड: VeraCrypt पोर्टेबल
नोट: VeraCrypt पोर्टेबल का एक विकल्प है Toucan, एक पोर्टेबल ऐप है जो आपको अपनी फ़ाइलों को सिंक, बैकअप और सुरक्षित करने देता है। यदि आप विंडोज 10 प्रोफेशनल, बिजनेस, या एंटरप्राइज का उपयोग कर रहे हैं, तो आप अपनी ड्राइव को एनक्रिप्ट करने के लिए बिटलॉकर का भी उपयोग कर सकते हैं।
3. SecurStick: अपने USB ड्राइव पर एक सुरक्षित क्षेत्र बनाएँ
यह उपकरण जर्मन कंप्यूटर पत्रिका का उत्पाद नहीं है। इसे इंस्टॉलेशन की आवश्यकता नहीं है और यह व्यवस्थापक अधिकारों के बिना विंडोज, लिनक्स और मैक के साथ काम करेगा। हालांकि, इसे सेट करने के लिए, आपको फ्लैश ड्राइव से एक EXE फ़ाइल को चलाना होगा जिसे आप एन्क्रिप्ट करना चाहते हैं।
SecurStick सेट करने के लिए, ज़िप संग्रह को डाउनलोड और अनपैक करें, फिर अपने USB स्टिक पर EXE फ़ाइल की प्रतिलिपि बनाएँ। EXE फ़ाइल चलाने से कमांड प्रॉम्प्ट और ब्राउज़र विंडो लॉन्च होगी। एक पासवर्ड दर्ज करें और सुरक्षित क्षेत्र स्थापित करने के लिए बनाएँ पर क्लिक करें ।

अगली बार जब आप SecurStick EXE फ़ाइल लॉन्च करेंगे, तो आप एक लॉगिन विंडो हिट करेंगे। सुरक्षित क्षेत्र में mounts में प्रवेश करना। सेफजोन में आपके द्वारा कॉपी की गई कोई भी फाइल अपने आप एन्क्रिप्ट हो जाती है। ध्यान दें कि कमांड प्रॉम्प्ट विंडो बंद करने से आपका सुरक्षित क्षेत्र सत्र बंद हो जाएगा।
अपने फ्लैश ड्राइव से SecurStick को पूरी तरह से हटाने का सबसे आसान तरीका ड्राइव को प्रारूपित करना है।
डाउनलोड: SecurStick
नोट: जर्मन डाउनलोड पेज से दूर मत रहो! उपकरण का इंटरफ़ेस पूरी तरह से अंग्रेजी में चित्रित किया गया था, जैसा कि ऊपर दिखाया गया है।
4. मैक पर अपने फ्लैश ड्राइव को कैसे एन्क्रिप्ट करें
यदि आप एक मैक का उपयोग कर रहे हैं, तो आपको अपने USB फ्लैश ड्राइव को एन्क्रिप्ट करने के लिए तीसरे पक्ष के उपकरण की आवश्यकता नहीं है।
सबसे पहले, आपको ऐप्पल के एचएफएस + फ़ाइल सिस्टम के साथ फ्लैश ड्राइव को प्रारूपित करने की आवश्यकता है। ध्यान दें कि यह उस पर संग्रहीत सभी फ़ाइलों को हटा देगा, जिसका अर्थ है कि आपको उन्हें वापस करना चाहिए। डिस्क यूटिलिटी ऐप से, अपना फ्लैश ड्राइव चुनें और मिटाएँ पर क्लिक करें। पॉपअप विंडो में, फ़ाइल प्रारूप निर्दिष्ट करें, मैक ओएस एक्सटेंडेड (जर्नलेड), और ड्राइव को फॉर्मेट करने के लिए नीचे दाईं ओर मिटाएँ पर क्लिक करें।

अब आप एक एन्क्रिप्टेड फ्लैश ड्राइव बनाने के लिए तैयार हैं। बस फाइंडर में ड्राइव को राइट-क्लिक करें, एनक्रिप्ट का चयन करें, और एक पासवर्ड जोड़ें। प्रक्रिया तुरंत शुरू होती है और आपके यूएसबी स्टिक के आकार के आधार पर कुछ मिनट लग सकते हैं। शीघ्र ही, आपके पास एक एन्क्रिप्टेड और पासवर्ड से सुरक्षित यूएसबी ड्राइव होगा।
5. cryptsetup: लिनक्स पर अपने यूएसबी ड्राइव को एन्क्रिप्ट करें
क्रिप्टसैटअप एईएस 256-बिट एन्क्रिप्शन का उपयोग करके क्रिप्टोग्राफ़िक वॉल्यूम सेट करने के लिए एक निशुल्क फ़ंक्शन है। यह मानक लिनक्स रिपॉजिटरी से उपलब्ध है।
नोट: यदि आप लिनक्स के बाहर एन्क्रिप्टेड फ़ाइलों का उपयोग करने का इरादा रखते हैं तो आपको इस उपकरण का उपयोग नहीं करना चाहिए। इसके अलावा, आपके एन्क्रिप्टेड फ्लैश ड्राइव तक पहुंचने के लिए क्रायसिपेटअप इंस्टॉलेशन की आवश्यकता होती है।
लिनक्स पर अपनी यूएसबी स्टिक को एनक्रिप्ट करने के लिए, आपको सूडो एप्ट - गेट से ग्नोम डिस्क यूटिलिटी और क्रायसिपेटअप दोनों को इंस्टॉल करना होगा । यदि आप उबंटू का उपयोग कर रहे हैं, तो यह पहले से ही स्थापित होना चाहिए। अगला, डेस्कटॉप से डिस्क लॉन्च करें, अपने फ्लैश ड्राइव की तलाश करें, और एन्क्रिप्शन विकल्प के साथ ड्राइव या एक विभाजन को प्रारूपित करने का चयन करें।
इस बिंदु पर, आप एक पासवर्ड भी चुनेंगे। ध्यान दें कि आपको सभी मौजूदा फ़ाइलों को अधिलेखित करना होगा।
संदर्भ: क्रायसिपेटअप
यदि आप उबंटू लिनक्स का उपयोग करते हैं, तो कृपया हमारी पूरी फ़ाइल और फ़ोल्डर एन्क्रिप्शन गाइड देखें कि उबंटू में फ़ाइलों और फ़ोल्डरों को कैसे एन्क्रिप्ट करें। उबंटू में फ़ाइलों और फ़ोल्डरों को कैसे एन्क्रिप्ट करें ? यहां बताया गया है कि उबंटू और GnuPG का उपयोग कैसे किया जाए। अधिक पढ़ें ।
कैसे एक पासवर्ड के साथ व्यक्तिगत फ़ाइलों को बचाने के लिए
जैसा कि ऊपर उल्लेख किया गया है, आप एन्क्रिप्शन का उपयोग किए बिना अपने पूरे यूएसबी स्टिक को सुरक्षित रूप से पासवर्ड नहीं दे सकते। हालाँकि, यदि आप संपूर्ण फ़ोल्डरों के लिए समय लेने वाली एन्क्रिप्शन प्रक्रिया से कतराते हैं और केवल कुछ चुनिंदा फ़ाइलों की सुरक्षा के लिए वास्तव में त्वरित तरीके की आवश्यकता है, तो आप बस USB पासवर्ड वाले लोगों को बचा सकते हैं।
वर्ड और एक्सेल सहित कई प्रोग्राम आपको पासवर्ड के साथ फाइल को सेव करने की अनुमति देते हैं।
उदाहरण के लिए, Word में, दस्तावेज़ खुला होने पर, फ़ाइल> जानकारी पर जाएं, दस्तावेज़ सुरक्षित करें मेनू का विस्तार करें, और पासवर्ड के साथ एन्क्रिप्ट करें चुनें।

अब अपना पासवर्ड दर्ज करें और अपने दस्तावेज़ की सुरक्षा के लिए इसकी पुष्टि करें।

अंत में, अपना दस्तावेज़ सहेजें और पासवर्ड न भूलें।

अपने यूएसबी फ्लैश ड्राइव पर पीडीएफ फाइलों की सुरक्षा के लिए, आप पीडीएफटीके बिल्डर का उपयोग कर सकते हैं, जो पोर्टेबल ऐप के रूप में भी आता है।
पासवर्ड से सुरक्षित फाइल आर्काइव कैसे बनाएं
7-ज़िप जैसे पुरालेख उपकरण भी एईएस -256 के साथ आपकी फ़ाइलों को एन्क्रिप्ट और पासवर्ड की रक्षा कर सकते हैं।
7-ज़िप स्थापित करें और चलाएं, अपने यूएसबी ड्राइव पर फ़ाइल या फ़ोल्डर को राइट-क्लिक करें, और 7-ज़िप> संग्रह में जोड़ें का चयन करें। Add to संग्रह विंडो में, आर्काइव प्रारूप चुनें और एक पासवर्ड जोड़ें। संग्रह और एन्क्रिप्शन प्रक्रिया शुरू करने के लिए ओके पर क्लिक करें।

डाउनलोड: 7-ज़िप
आपकी व्यक्तिगत फ़ाइलें, संरक्षित, और एन्क्रिप्टेड
अब आप जानते हैं कि विंडोज, मैक और लिनक्स पर फ्लैश ड्राइव (पासवर्ड का उपयोग करके) को एन्क्रिप्ट कैसे करें। आप विंडोज फोल्डर की सुरक्षा भी कर सकते हैं। और क्या आपने अभी तक अपने स्मार्टफोन डेटा को एन्क्रिप्ट किया है? यदि आपके पास कुछ अतिरिक्त USB स्टिक हैं, तो USB स्टिक के लिए 7 उपयोग। आपने USB स्टिक के बारे में 7 उपयोगों के बारे में नहीं जानते हैं। बहुत कुछ है जो आप USB स्टिक से कर सकते हैं। और पढ़ें, आप उनके साथ कुछ उपयोगी कर सकते हैं!
इसके बारे में और अन्वेषण करें: एन्क्रिप्शन, पासवर्ड, यूएसबी, यूएसबी ड्राइव।

