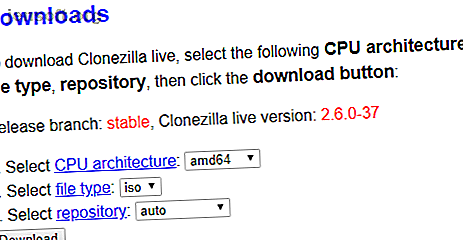
अपने विंडोज हार्ड ड्राइव को क्लोन करने के लिए क्लोनज़िला का उपयोग कैसे करें
विज्ञापन
जब आप एक नया कंप्यूटर खरीदते हैं, तो आपको अपनी पुरानी फाइलों को अपने नए सिस्टम में ले जाना होगा। फ़ोल्डर के बाद फ़ोल्डर की प्रतिलिपि बनाना, फ़ाइल के बाद फ़ाइल थकाऊ है। शुक्र है, आप अपने पूरे ड्राइव को एक नए ड्राइव में क्लोन करने के लिए Clonezilla का उपयोग कर सकते हैं। Clonezilla के साथ ड्राइव क्लोनिंग तेज, सरल और सभी के सर्वश्रेष्ठ, पूरी तरह से मुक्त है।
यहां बताया गया है कि आपने अपने विंडोज 10 ड्राइव को क्लोनज़िला और यूएसबी फ्लैश ड्राइव के साथ कैसे क्लोन किया है।
Clonezilla क्या है?
Clonezilla एक फ्री और ओपन सोर्स डिस्क पार्टीशन और इमेज क्लोनिंग प्रोग्राम है। आप सिस्टम बैकअप, पूर्ण ड्राइव क्लोन, सिस्टम परिनियोजन और अधिक के लिए Clonezilla का उपयोग कर सकते हैं। इसके अलावा, यह फ़ाइल सिस्टम की एक विशाल श्रृंखला के साथ-साथ कई बूट लोडर, एन्क्रिप्शन और बहुत कुछ का समर्थन करता है।
कृपया ध्यान दें कि आपके विंडोज 10 ड्राइव को क्लोन करने के लिए, आपके दूसरे ड्राइव में आपके वर्तमान स्टोरेज के बराबर या बड़ी क्षमता होनी चाहिए। उदाहरण के लिए, यदि आप किसी ऐसे ड्राइव को क्लोन करना चाहते हैं जो 60 जीबी स्टोरेज का उपयोग कर रहा है, तो प्राप्तकर्ता ड्राइव के पास पूर्ण क्लोन के लिए कम से कम 60 जीबी उपलब्ध होना चाहिए।
चरण 1: Clonezilla डाउनलोड करें

सबसे पहले, आपको Clonezilla की एक प्रति चाहिए।
- Clonezilla डाउनलोड पृष्ठ पर जाएं। फ़ाइल प्रकार को ISO पर स्विच करें ।
- डाउनलोड मारो।
- इसे किसी अन्य प्रोग्राम के रूप में स्थापित करें।
चरण 2: रूफस के साथ बूट करने योग्य यूएसबी ड्राइव बनाएं
अपने बूट करने योग्य क्लोनज़िला यूएसबी फ्लैश ड्राइव बनाने के लिए, आपको 1 जीबी यूएसबी फ्लैश ड्राइव (या बड़ा) की आवश्यकता है। आपको थोड़ा बूट करने योग्य यूएसबी फ्लैश ड्राइव टूल, रूफस भी चाहिए। (यहां कुछ अन्य उपकरण दिए गए हैं जिनका उपयोग आप बूट करने योग्य USB फ्लैश ड्राइव बनाने के लिए कर सकते हैं।)
कृपया ध्यान दें कि Clonezilla बूट करने योग्य USB फ्लैश ड्राइव का निर्माण आपके ड्राइव पर मौजूद किसी भी मौजूदा डेटा को पूरी तरह से मिटा देगा ।
यहाँ आपको क्या करना है:
- Rufus होमपेज पर जाएं। नवीनतम संस्करण डाउनलोड और इंस्टॉल करें।
- स्थापना के बाद, रूफस खोलें। अपने USB फ्लैश ड्राइव को सम्मिलित करना सुनिश्चित करें।
- डिवाइस के तहत अपने USB फ्लैश ड्राइव का चयन करें।
- बूट चयन के तहत, चयन करें दबाएं। अपने Clonezilla ISO डाउनलोड स्थान पर ब्राउज़ करें और ओपन हिट करें। Rufus बूट करने योग्य USB फ्लैश ड्राइव बनाने के लिए स्वचालित रूप से सही विकल्पों पर इनपुट करेगा। यदि आप चाहते हैं कि वॉल्यूम लेबल को कुछ अधिक यादगार में बदल दें।
- तैयार होने पर, START दबाएं।
- Rufus एक "ISOHybrid" छवि का पता लगाएगा। आईएसओ इमेज मोड में लिखना जारी रखें।
Clonezilla एक छोटा ISO है। इसलिए, बूट करने योग्य USB फ्लैश ड्राइव निर्माण प्रक्रिया में लंबा समय नहीं लगता है।
इस बिंदु पर, आपको अपनी दूसरी हार्ड ड्राइव को अपने सिस्टम से कनेक्ट करना चाहिए और यह सुनिश्चित करना चाहिए कि यह आपके सिस्टम के साथ काम कर रही है। आप Clonezilla प्रक्रिया में नहीं आना चाहते हैं और यह महसूस करते हैं कि यह कार्य नहीं कर रहा है।
चरण 3: बूट चयन मोड में रिबूट

अब आपको अपने सिस्टम को बूट चयन मोड में रिबूट करने की आवश्यकता है। ऐसा करने का सबसे आसान तरीका है कि आप अपने सिस्टम को पुनरारंभ करें, फिर अपने हार्डवेयर प्रकार के लिए बूट मेनू चयन बटन दबाएं।
एक फ़ंक्शन कुंजी का उपयोग करके बूट चयन मेनू तक पहुंचें
किस बटन को दबाएं? आप इस बूट मेनू मास्टर सूची पर अपना हार्डवेयर ब्रांड पा सकते हैं। BIOS सेटिंग्स की तलाश है? हार्डवेयर विशिष्ट कुंजी संयोजनों के साथ अपने सिस्टम BIOS में प्रवेश करने के तरीके के बारे में हमारी मार्गदर्शिका देखें।
अपने सिस्टम को रिबूट करने के बाद, विशिष्ट कुंजी पर टैप करें। उदाहरण के लिए, अपने गीगाबाइट मदरबोर्ड पर, मैं बूट चयन मेनू तक पहुंचने के लिए रिबूट करने के बाद F12 टैप करता हूं।
एक बार जब आप मेनू में होते हैं, तो आप नीचे स्क्रॉल कर सकते हैं और अपने Clonezilla बूट करने योग्य USB फ्लैश ड्राइव का चयन कर सकते हैं।
विंडोज 10 एडवांस्ड स्टार्टअप के जरिए बूट सेलेक्शन मेन्यू एक्सेस करें
कुछ यूईएफआई सिस्टम आपको सुरक्षित रखने के लिए मैन्युअल रूप से बूट चयन का उपयोग नहीं करने देंगे। इसके बजाय, आप अपने यूईएफआई फर्मवेयर मेनू से अपने बूट चयन मेनू का उपयोग कर सकते हैं।
Shift कुंजी दबाकर रखें और अपने प्रारंभ मेनू में पुनरारंभ करें दबाएं। यह संयोजन उन्नत स्टार्टअप मेनू खोलता है। यहां से, आप समस्या निवारण> उन्नत विकल्प> UEFI फ़र्मवेयर सेटिंग्स विकल्प का चयन कर सकते हैं।
एक बार जब आपका यूईएफआई फर्मवेयर मेनू खुल जाता है, तो आपको अपने बूट विकल्प खोजने की आवश्यकता होती है। उदाहरण के लिए, ये मेरे UEFI फर्मवेयर में बूट मेनू विकल्प हैं:
यहां से, मैं बूट ऑर्डर को बदल सकता हूं ताकि मेरी मदरबोर्ड मेरे नियमित विंडोज 10 इंस्टॉलेशन से पहले क्लोनज़िला यूएसबी फ्लैश ड्राइव को बूट कर सके।
चरण 4: क्लोनज़िला को सेट करें

एक बार Clonezilla जूते, आप कुछ विकल्प हैं। Clonezilla Live (डिफ़ॉल्ट सेटिंग्स, वीजीए 800 × 600) का चयन करें । अब, Clonezilla लाइव वातावरण को लोड करने के लिए प्रतीक्षा करें। आपको अपनी कीबोर्ड भाषा और लेआउट चुनना होगा। जब आप प्रारंभ क्लोनज़िला स्क्रीन पर पहुँचते हैं, तो प्रारंभ क्लोनज़िला चुनें।
अब आपके पास Clonezilla विकल्प स्क्रीन है। फिलहाल, आपको केवल छह विकल्पों में से दो के बारे में जानना होगा:
- डिवाइस-इमेज: डिस्क इमेज में डिवाइस (जैसे आपकी हार्ड ड्राइव) की एक कॉपी बनाएं।
- डिवाइस-डिवाइस: कॉपी करने के लिए सीधे अपने डिवाइस के साथ काम करें (जैसे कि आपकी हार्ड ड्राइव) एक कॉपी को स्टोरेज के दूसरे रूप में सीधा करने के लिए।
पहला विकल्प आपको उस डिवाइस स्टोरेज की डिस्क इमेज बनाने में मदद करता है, जिसके साथ आप वर्तमान में काम कर रहे हैं। दूसरा विकल्प आपको उस डिवाइस स्टोरेज का क्लोन बनाने में मदद करता है जिसे आप वर्तमान में काम कर रहे हैं, इसे सीधे दूसरे स्टोरेज के रूप में कॉपी करते हैं।

जैसा कि हम एक ड्राइव को क्लोन कर रहे हैं, दूसरा विकल्प, डिवाइस-डिवाइस चुनें, उसके बाद बिगिनर मोड । अन्य विकल्प आपको उन्नत विकल्पों को परिभाषित करने की अनुमति देते हैं। मौजूदा समय में आपको इन विकल्पों की आवश्यकता नहीं है।
अब आपके पास चुनने के लिए दो और विकल्प हैं:
- स्थानीय डिस्क पर डिस्क: अपनी वर्तमान डिस्क को किसी अन्य स्थानीय डिस्क (जैसे दूसरी हार्ड ड्राइव) पर क्लोन करें।
- स्थानीय भाग का हिस्सा: एक डिस्क विभाजन को किसी अन्य स्थानीय डिस्क विभाजन (एक प्रक्रिया जो आपकी दूसरी हार्ड ड्राइव का भी उपयोग करती है) पर क्लोन करें।
फिर से, जैसा कि आप अपनी पूरी ड्राइव को क्लोन कर रहे हैं, पहला विकल्प चुनें। दूसरा विकल्प, एक विभाजन को क्लोन करने के लिए, आप अपने डिवाइस के भंडारण के एक हिस्से की एक प्रति बनाने की अनुमति देता है।
चरण 5: अपने ड्राइव को एक स्थानीय ड्राइव पर क्लोन करें

अब आप इनपुट करते हैं जो क्लोनज़िला को ड्राइव करता है जिसे क्लोन करना चाहिए।
क्लोनज़िला एक लिनक्स-आधारित उपयोगिता है, इसलिए ड्राइव लिनक्स नामकरण सम्मेलन का उपयोग करते हैं। इसका मतलब है कि आपका प्राथमिक विभाजन — यह आपका मुख्य भंडारण है - "sda" नाम का उपयोग करेगा, आपकी दूसरी ड्राइव "sdb" है, और इसी तरह। आप उनके आकार का उपयोग करके ड्राइव को क्रॉस-रेफरेंस भी कर सकते हैं।
दूसरी स्क्रीन पर, उस स्टोरेज को चुनें जिसे आप कॉपी करना चाहते हैं। याद रखें, आप जिस स्थानीय डिस्क की नकल कर रहे हैं, उसका आकार दूसरे ड्राइव की तुलना में छोटा होना चाहिए।
अब, चुनें कि क्लोनिंग प्रक्रिया के पूरा होने पर आप क्या करना चाहते हैं। आपके पास तीन विकल्प हैं:
- चुनें: प्रक्रिया पूरी होने के बाद क्लोनज़िला को चालू रखें।
- रिबूट: रिबूट क्लोनज़िला एक बार प्रक्रिया पूरी होने के बाद।
- पॉवरऑफ: प्रक्रिया पूरी होते ही क्लोनज़िला को बंद कर दें।
अंतिम चयन स्थानीय डिस्क के बूटलोडर को कॉपी करना है। यदि आप अपने विंडोज 10 ड्राइव की एक प्रति बना रहे हैं और आप इसे बूट करना चाहते हैं, तो Y टाइप करें और Enter दबाएं।

आश्चर्य है कि एक बार क्लोन करने के बाद आप अपनी ड्राइव को कैसे पुनर्स्थापित करते हैं? ट्यूटोरियल में चरणों का पालन करें, लेकिन अपने लक्ष्य ड्राइव में क्लोन ड्राइव को कॉपी करें, बूटलोडर को एक बार फिर से कॉपी करना सुनिश्चित करें।
क्लोन विंडोज 10 क्लोनज़िला का उपयोग: सफलता!
अब आप Clonezilla का उपयोग करके अपने विंडोज 10 ड्राइव को क्लोन कर सकते हैं। आप उसी प्रक्रिया का उपयोग करके उस ड्राइव क्लोन को पुनर्स्थापित भी कर सकते हैं। Clonezilla का उपयोग करने की सुंदरता यह है कि आप पूरे ड्राइव का क्लोन लेते हैं, पीछे कुछ भी नहीं छोड़ते हैं। जब तक आपके पास अपने ड्राइव पर पर्याप्त जगह है, तब तक Clonezilla हमेशा काम करेगा।
कई विंडोज 10 बैकअप तरीके हैं। विंडोज 10 डेटा बैकअप के लिए हमारे अंतिम गाइड की जाँच करें। परम विंडोज 10 डेटा बैकअप गाइड परम विंडोज 10 डेटा बैकअप गाइड हमने विंडोज 10 पर प्राप्त किए गए हर बैकअप, पुनर्स्थापना, पुनर्प्राप्ति और मरम्मत के विकल्प को संक्षेप में प्रस्तुत किया है। हमारे सरल सुझावों का उपयोग करें। फिर से खो डेटा पर निराशा कभी नहीं! अधिक उत्कृष्ट बैकअप विकल्पों के लिए और पढ़ें।
चित्र साभार: ollikainen / Depositphotos
इसके बारे में अधिक जानें: क्लोन हार्ड ड्राइव, क्लोनज़िला, कंप्यूटर सुरक्षा, डेटा बैकअप।

