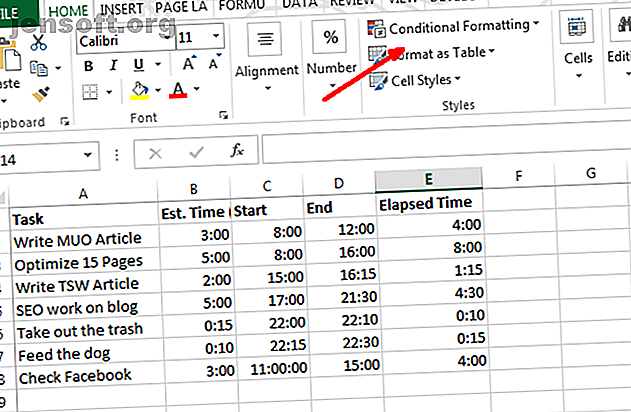
3 कमाल एक्सेल फॉर्मूला जो कमाल करते हैं
विज्ञापन
एक्सेल सूत्र लगभग कुछ भी कर सकते हैं। इस लेख में, आप सीखेंगे कि तीन उपयोगी उदाहरणों के साथ Microsoft Excel सूत्र और सशर्त स्वरूपण कितना शक्तिशाली हो सकता है।
अब "आवश्यक एक्सेल फॉर्मूला" धोखा पत्र अनलॉक करें!
यह आपको हमारे समाचार पत्र पर हस्ताक्षर करेगा
अपना ईमेल अनलॉक दर्ज करें हमारी गोपनीयता नीति पढ़ेंMicrosoft Excel में खुदाई
हमने एक्सेल का बेहतर उपयोग करने के लिए कई अलग-अलग तरीकों को कवर किया है, जैसे कि इसे अपने कैलेंडर टेम्पलेट बनाने के लिए उपयोग करना या प्रोजेक्ट प्रबंधन उपकरण के रूप में उपयोग करना।
एक्सेल फ़ार्मुलों और नियमों के पीछे बहुत सारी शक्ति निहित है, जो आप डेटा और सूचना को स्वचालित रूप से हेरफेर करने के लिए लिख सकते हैं, चाहे आप स्प्रेडशीट में कौन सा डेटा डालें।
आइए खुदाई करें कि आप Microsoft Excel का बेहतर उपयोग करने के लिए फ़ार्मुलों और अन्य उपकरणों का उपयोग कैसे कर सकते हैं।
एक्सेल फ़ार्मुलों के साथ सशर्त स्वरूपण
एक उपकरण जिसका लोग अक्सर उपयोग नहीं करते हैं वह है सशर्त स्वरूपण। यदि आप Microsoft Excel में सशर्त स्वरूपण के बारे में अधिक उन्नत जानकारी की तलाश कर रहे हैं, तो सशर्त स्वरूपण के साथ Microsoft Excel में डेटा स्वरूपण पर सैंडी के लेख को देखना सुनिश्चित करें।
एक्सेल फ़ार्मुलों, नियमों, या बस कुछ सरल सेटिंग्स के उपयोग के साथ, आप एक स्प्रेडशीट को एक स्वचालित डैशबोर्ड में बदल सकते हैं।
सशर्त स्वरूपण के लिए, आप बस होम टैब पर क्लिक करें, और सशर्त स्वरूपण टूलबार आइकन पर क्लिक करें।

सशर्त स्वरूपण के तहत, बहुत सारे विकल्प हैं। इनमें से अधिकांश इस विशेष लेख के दायरे से परे हैं, लेकिन उनमें से अधिकांश उस सेल के भीतर डेटा के आधार पर हाइलाइटिंग, रंग या छायांकन कोशिकाओं के बारे में हैं।
यह शायद सशर्त स्वरूपण का सबसे आम उपयोग है- कम-से-कम या अधिक-से-अधिक फ़ार्मुलों का उपयोग करके सेल को लाल करने जैसी चीज़ें। Excel में IF स्टेटमेंट्स का उपयोग करने के तरीके के बारे में अधिक जानें।
कम उपयोग किए गए सशर्त स्वरूपण टूल में से एक चिह्न सेट विकल्प है, जो एक शानदार सेट प्रदान करता है, जिसका उपयोग आप एक्सेल डेटा सेल को डैशबोर्ड डिस्प्ले आइकन में बदलने के लिए कर सकते हैं।

जब आप प्रबंधित नियमों पर क्लिक करते हैं, तो यह आपको सशर्त स्वरूपण नियम प्रबंधक के पास ले जाएगा ।
आइकन सेट चुनने से पहले आपके द्वारा चुने गए डेटा के आधार पर, आपको प्रबंधक विंडो में संकेतित सेल दिखाई देगा, जिस आइकन सेट के साथ आपने अभी चुना था।

जब आप Edit Rule पर क्लिक करते हैं, तो आपको वह डायलॉग दिखाई देगा जहाँ जादू होता है।
यह वह जगह है जहाँ आप तार्किक सूत्र और समीकरण बना सकते हैं जो आपके इच्छित डैशबोर्ड आइकन को प्रदर्शित करेगा।
यह उदाहरण डैशबोर्ड विभिन्न कार्यों बनाम बजटीय समय पर बिताए समय को दिखाएगा। यदि आप आधे से अधिक बजट पर जाते हैं, तो एक पीली रोशनी दिखाई देगी। यदि आप पूरी तरह से बजट में हैं, तो यह लाल हो जाएगा।

जैसा कि आप देख सकते हैं, यह डैशबोर्ड दिखाता है कि बजट बजट सफल नहीं है।
लगभग आधा समय बजट की गई राशियों पर खर्च किया जाता है।

समय refocus और बेहतर अपने समय का प्रबंधन करने के लिए!
1. VLookup फ़ंक्शन का उपयोग करना
यदि आप अधिक उन्नत Microsoft Excel फ़ंक्शंस का उपयोग करना चाहते हैं, तो यहां आपके लिए एक और एक है।
आप शायद VLookup फ़ंक्शन से परिचित हैं, जो आपको एक कॉलम में किसी विशेष आइटम के लिए एक सूची के माध्यम से खोज करने देता है, और उस आइटम के समान पंक्ति में एक अलग कॉलम से डेटा वापस करता है।
दुर्भाग्य से, फ़ंक्शन को यह आवश्यक है कि आप जिस आइटम को सूची में खोज रहे हैं वह बाएं कॉलम में है, और जो डेटा आप देख रहे हैं वह दाईं ओर है, लेकिन क्या होगा यदि वे स्विच किए गए हैं?
नीचे दिए गए उदाहरण में, क्या होगा यदि मैं निम्नलिखित डेटा से 6/25/2018 को किए गए कार्य को ढूंढना चाहता हूं?

इस स्थिति में, आप दाईं ओर मानों के माध्यम से खोज रहे हैं, और आप बाईं ओर संबंधित मान लौटना चाहते हैं - VLookup सामान्य रूप से काम करता है।
यदि आप Microsoft Excel के प्रो-उपयोगकर्ता फ़ोरम पढ़ते हैं, तो आपको बहुत से लोग कहेंगे कि यह VLookup के साथ संभव नहीं है, और ऐसा करने के लिए आपको अनुक्रमणिका और मिलान फ़ंक्शन के संयोजन का उपयोग करना होगा। यह पूरी तरह सच नहीं है।
आप इसमें एक CHOOSE फ़ंक्शन को नेस्ट करके इस तरह से काम करने के लिए VLookup प्राप्त कर सकते हैं। इस स्थिति में, Excel सूत्र इस तरह दिखेगा:
"=VLOOKUP(DATE(2018, 6, 25), CHOOSE({1, 2}, E2:E8, A2:A8), 2, 0)" इस फ़ंक्शन का क्या मतलब है कि आप लुकअप सूची में दिनांक 6/25/2013 खोजना चाहते हैं, और फिर कॉलम इंडेक्स से संबंधित मान लौटाएं।
इस स्थिति में, आप देखेंगे कि कॉलम इंडेक्स "2" है, लेकिन जैसा कि आप देख सकते हैं कि ऊपर दी गई तालिका में कॉलम वास्तव में 1 है, है ना?

यह सच है, लेकिन आप "CHOOSE" फ़ंक्शन के साथ क्या कर रहे हैं, दो क्षेत्रों में हेरफेर कर रहा है।
आप डेटा की श्रेणियों के लिए संदर्भ "इंडेक्स" संख्या असाइन कर रहे हैं - दिनांक को अनुक्रमणिका संख्या 1 और कार्य को अनुक्रमणिका संख्या 2 पर असाइन करना।
इसलिए, जब आप VLookup फ़ंक्शन में "2" टाइप करते हैं, तो आप वास्तव में CHOOSE फ़ंक्शन में इंडेक्स नंबर 2 का उल्लेख कर रहे हैं। बिल्कुल सटीक?

इसलिए, अब VLookup Date कॉलम का उपयोग करता है और टास्क कॉलम से डेटा लौटाता है, भले ही टास्क बाईं ओर हो।
अब जब आप इस छोटे से टिडबेट को जानते हैं, तो कल्पना करें कि आप और क्या कर सकते हैं!
यदि आप अन्य उन्नत डेटा लुकअप कार्य करने का प्रयास कर रहे हैं, तो लुकिंग फ़ंक्शंस का उपयोग करके Excel में डेटा ढूँढने पर Dann का पूरा लेख देखना सुनिश्चित करें।
2. फॉर्मूला स्ट्रिंग्स को नेस्टेड फॉर्मूला
यहां आपके लिए एक और पागल एक्सेल फॉर्मूला है।
ऐसे मामले हो सकते हैं जहां आप या तो Microsoft Excel में डेटा को बाहर से स्रोत से आयात करते हैं, जिसमें सीमांकित डेटा की एक स्ट्रिंग होती है।
एक बार जब आप डेटा लाते हैं, तो आप उस डेटा को अलग-अलग घटकों में पार्स करना चाहते हैं। यहाँ नाम, पता और फ़ोन नंबर की जानकारी का एक उदाहरण "चरित्र" द्वारा सीमांकित किया गया है।

यहां बताया गया है कि आप Excel सूत्र का उपयोग करके इस जानकारी को कैसे पार्स कर सकते हैं (देखें कि क्या आप इस पागलपन के साथ-साथ मानसिक रूप से अनुसरण कर सकते हैं):
पहले क्षेत्र के लिए, बाईं ओर का आइटम (व्यक्ति का नाम) निकालने के लिए, आप सूत्र में LEFT फ़ंक्शन का उपयोग करेंगे।
"=LEFT(A2, FIND(";", A2, 1)-1)" यहां बताया गया है कि यह तर्क कैसे काम करता है:
- A2 से पाठ स्ट्रिंग खोजता है
- “प्रतीक” का परिचायक है
- उस स्ट्रिंग खंड के अंत के उचित स्थान के लिए एक को घटाएं
- उस बिंदु पर सबसे बाएं पाठ को पकड़ता है
इस मामले में, सबसे बड़ा पाठ "रयान" है। मिशन पूरा हुआ।
3. एक्सेल में नेस्टेड फॉर्मूला
लेकिन अन्य वर्गों के बारे में क्या?
ऐसा करने के आसान तरीके हो सकते हैं, लेकिन जब से हम craziest Nested Excel सूत्र को बनाना और बनाना चाहते हैं (जो वास्तव में काम करता है), हम एक अद्वितीय दृष्टिकोण का उपयोग करने जा रहे हैं।
दाईं ओर के हिस्सों को निकालने के लिए, आपको टेक्स्ट के सेक्शन को उस "पहले?" सिंबल तक खींचने के लिए कई राइट फंक्शन्स को घोंसले बनाने की जरूरत है, और फिर से उस पर LEFT फंक्शन करें। यहां वह है जो पते के सड़क नंबर भाग को निकालने के लिए दिखता है।
"=LEFT((RIGHT(A2, LEN(A2)-FIND(";", A2))), FIND(";", (RIGHT(A2, LEN(A2)-FIND(";", A2))), 1)-1)" यह पागल दिखता है, लेकिन एक साथ टुकड़े करना मुश्किल नहीं है। मैंने यह सब किया है:
RIGHT(A2, LEN(A2)-FIND(";", A2)) और इसे ऊपर लेफ्ट फंक्शन में हर जगह डाला जहाँ "ए 2" है।
यह स्ट्रिंग के दूसरे खंड को सही ढंग से निकालता है।
स्ट्रिंग के प्रत्येक बाद वाले खंड को एक और घोंसले की आवश्यकता होती है। तो अब आप सिर्फ पिछले भाग के लिए बनाए गए क्रेजी "राइट" समीकरण को लें, और फिर पिछले राइट फॉर्मूले के साथ एक नए राइट फॉर्मूला में पास करें, जहां भी आप "ए 2" देखते हैं। यहाँ वह है जो दिखता है।
(RIGHT((RIGHT(A2, LEN(A2)-FIND(";", A2))), LEN((RIGHT(A2, LEN(A2)-FIND(";", A2))))-FIND(";", (RIGHT(A2, LEN(A2)-FIND(";", A2)))))) फिर आप उस सूत्र को लेते हैं, और इसे मूल LEFT सूत्र में रखते हैं जहाँ "A2" है।
अंतिम दिमाग झुकने वाला सूत्र इस तरह दिखता है:
"=LEFT((RIGHT((RIGHT(A2, LEN(A2)-FIND(";", A2))), LEN((RIGHT(A2, LEN(A2)-FIND(";", A2))))-FIND(";", (RIGHT(A2, LEN(A2)-FIND(";", A2)))))), FIND(";", (RIGHT((RIGHT(A2, LEN(A2)-FIND(";", A2))), LEN((RIGHT(A2, LEN(A2)-FIND(";", A2))))-FIND(";", (RIGHT(A2, LEN(A2)-FIND(";", A2)))))), 1)-1)" वह सूत्र सही ढंग से "स्ट्रिंग, एमई 04076" को मूल स्ट्रिंग से बाहर निकालता है।

अगले भाग को निकालने के लिए, उपरोक्त प्रक्रिया को फिर से दोहराएं।
आपके एक्सेल फ़ार्मुलों को वास्तव में लूप मिल सकता है, लेकिन आप जो भी कर रहे हैं, वह लंबे फ़ार्मुलों को अपने आप में काट और चिपका रहा है, लंबे घोंसले बनाते हैं जो वास्तव में काम करते हैं।
हां, यह "पागल" के लिए आवश्यकता को पूरा करता है। लेकिन चलो ईमानदार रहें, एक कार्य के साथ एक ही चीज को पूरा करने का एक बहुत सरल तरीका है।
बस सीमांकित डेटा वाले कॉलम का चयन करें, और फिर डेटा मेनू आइटम के तहत, कॉलम का पाठ चुनें।
यह एक विंडो लाएगा जहां आप किसी भी सीमांकक द्वारा स्ट्रिंग को विभाजित कर सकते हैं।

क्लिक के एक जोड़े में आप ऊपर पागल सूत्र के रूप में एक ही बात कर सकते हैं ... लेकिन उस में मज़ा कहाँ है?
Microsoft Excel फ़ार्मुलों के साथ पागल हो रहा है
इसलिए यह अब आपके पास है। उपरोक्त सूत्र यह साबित करते हैं कि कुछ कार्यों को पूरा करने के लिए Microsoft Excel फ़ार्मुलों को बनाते समय एक व्यक्ति कैसे अधिक से अधिक शीर्ष प्राप्त कर सकता है।
कभी-कभी वे एक्सेल फॉर्मूले वास्तव में चीजों को पूरा करने का सबसे आसान (या सबसे अच्छा) तरीका नहीं होते हैं। अधिकांश प्रोग्रामर आपको इसे सरल रखने के लिए कहेंगे, और यह एक्सेल फ़ार्मुलों के साथ कुछ और के रूप में सच है। यहां तक कि आप पॉवर क्वेरी जैसी इन-बिल्ट सुविधाओं का उपयोग कर सकते हैं।
यदि आप एक्सेल का उपयोग करके वास्तव में गंभीर होना चाहते हैं, तो आप हमारे शुरुआती गाइड के माध्यम से Microsoft Excel का उपयोग करके पढ़ना चाह सकते हैं। Microsoft Excel के लिए शुरुआती गाइड Microsoft Excel के लिए शुरुआती गाइड Microsoft Excel के साथ अपना अनुभव शुरू करने के लिए इस शुरुआत के मार्गदर्शिका का उपयोग करें। यहां बुनियादी स्प्रेडशीट युक्तियां आपको अपने आप से एक्सेल सीखने में मदद करेंगी। अधिक पढ़ें । इसमें वह सब कुछ है जो आपको एक्सेल के साथ अपनी उत्पादकता को बढ़ाने की आवश्यकता है। उसके बाद, हमारे आवश्यक एक्सेल फ़ंक्शन धोखा पत्रक से परामर्श करना सुनिश्चित करें। आवश्यक Microsoft Excel फ़ार्मुले और फ़ंक्शंस धोखा पत्रक आवश्यक Microsoft Excel फ़ार्मुले और फ़ंक्शंस धोखा शीट डाउनलोड करें यह Excel फ़ॉर्म्स धोखा पत्रक को दुनिया के पसंदीदा स्प्रेडशीट प्रोग्राम के माध्यम से शॉर्टकट लेने के लिए डाउनलोड करें। अधिक पढ़ें ।
इसके बारे में और जानें: Microsoft Excel, Microsoft Office 2016, स्प्रेडशीट

