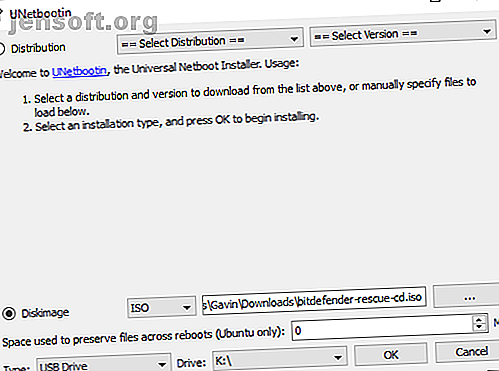
कैसे एक संक्रमित कंप्यूटर को सुरक्षित रूप से साफ करें और अपनी फ़ाइलों को कॉपी करें
विज्ञापन
वहाँ कई अलग अलग मैलवेयर प्रकार। कुछ लोग दूसरों की तुलना में आसानी से निकाल सकते हैं। दुर्भावनापूर्ण फ़ाइलों को हटाते हुए, अक्सर एक एंटीवायरस सूट ड्राइव को स्वीप कर सकता है। लेकिन वह हमेशा काम नहीं करता है।
कई बार, एक पूर्ण सिस्टम वाइप ही एकमात्र विकल्प होता है। इसे जलाएं और फिर से शुरू करें। उस स्थिति में डेटा हानि की संभावना बहुत अधिक है। आपको एक साफ कंप्यूटर की आवश्यकता है, लेकिन आप अपने महत्वपूर्ण दस्तावेजों को खोना नहीं चाहते हैं।
तो, यहां बताया गया है कि आप किसी संक्रमित कंप्यूटर से फ़ाइलों को कैसे सुरक्षित रूप से कॉपी करते हैं, इस प्रक्रिया में इसे साफ करते हैं।
आप एक संक्रमित ड्राइव को कैसे साफ करते हैं?
एक संक्रमित ड्राइव से फ़ाइलों को हटाने के लिए आप दो तरीकों का उपयोग कर सकते हैं। हालाँकि, सभी क्लीन ड्राइव पर संक्रमण स्रोत से फ़ाइलों की प्रतिलिपि बनाने से पहले सभी को पहले ड्राइव को साफ करना शामिल है।
- हटाने से पहले ड्राइव को स्कैन और साफ करने के लिए एक एंटीवायरस बूट डिस्क का उपयोग करें
- ड्राइव निकालें और सफाई और नकल के लिए दूसरी मशीन से जुड़ी
आप एक मैलवेयर संक्रमण, या बदतर, रैंसमवेयर के साथ खिलवाड़ शुरू नहीं करना चाहते हैं। आप सिद्धांत रूप में, बस गैर-ऑपरेटिंग सिस्टम फ़ाइलों को एक साफ डिस्क पर कॉपी करना शुरू कर सकते हैं। हालाँकि, मैलवेयर कई स्थानों पर हमला कर सकता है और छिप सकता है, फिर भी हर चीज़ को कॉपी करने के प्रयास से गुजरने के बाद पुनर्मिलन का जोखिम क्यों उठाया जाता है?
1. अपने ड्राइव को साफ करने के लिए एक एंटीवायरस बूट डिस्क का उपयोग करें
एंटीवायरस बूट डिस्क एक पूर्ण एंटीवायरस पैकेज है जो लाइव सीडी / यूएसबी के रूप में आता है। एक लाइव सीडी / यूएसबी एक ऐसा वातावरण है जिसे आप होस्ट ऑपरेटिंग सिस्टम का उपयोग किए बिना बूट कर सकते हैं। उदाहरण के लिए, आपकी संक्रमित मशीन विंडोज 10 चला सकती है, लेकिन एंटीवायरस बूट डिस्क विंडोज 10 के साथ किसी भी तरह से बातचीत नहीं करती है।
जैसा कि एंटीवायरस बूट डिस्क विंडोज या किसी अन्य होस्ट ऑपरेटिंग सिस्टम के साथ इंटरैक्ट नहीं करता है, यह किसी भी दुर्भावनापूर्ण फ़ाइलों को ट्रिगर नहीं करता है। यदि आप संक्रमित ऑपरेटिंग सिस्टम के भीतर से एंटीवायरस या एंटीमैलवेयर सूट चलाने का प्रयास करते हैं, तो एक मौका है जब मैलवेयर वापस लड़ जाएगा।
डाउनलोड करें और Bitdefender बचाव बनाएँ
सबसे पहले, आपको एक ज्ञात क्लीन सिस्टम पर बूट करने योग्य एंटीवायरस डिस्क को डाउनलोड करने और बनाने की आवश्यकता है। आप संक्रमित मशीन पर इस प्रक्रिया को पूरा नहीं कर सकते क्योंकि यह प्रक्रिया को दूषित कर सकता है। मैं इस उदाहरण के लिए Bitdefender Rescue CD का उपयोग कर रहा हूं।
डाउनलोड : Bitdefender बचाव सीडी (आईएसओ)
अगला, आपको बचाव डिस्क को USB या CD पर जलाने की आवश्यकता है। मैं एक USB के साथ जा रहा हूँ जैसा कि मुझे हाथ लगाना है, और मैं USB को ISO को जलाने के लिए UNetbootin का उपयोग करूँगा।
Download: विंडोज के लिए UNetbootin | macOS | लिनक्स
अभी:
- UNetbootin को आग दें और USB ड्राइव डालें। कृपया ध्यान दें कि यह प्रक्रिया आपके USB फ्लैश ड्राइव को पूरी तरह से मिटा देगी, इसलिए आगे बढ़ने से पहले किसी भी महत्वपूर्ण डेटा का बैकअप लें।
- Diskimage का चयन करें, फिर Bitdefender Rescue ISO पर ब्राउज़ करें
- उस USB फ्लैश ड्राइव को चुनें जिसे आप उपयोग करना चाहते हैं, फिर ओके दबाएं।

बिटडेफेंडर रेस्क्यू का उपयोग करके स्कैन और क्लीन कैसे करें
एक बार प्रक्रिया पूरी हो जाने के बाद, संक्रमित सिस्टम में बिटडेफेंडर रेस्क्यू यूएसबी डालें। आपके द्वारा इसे चालू करने के बाद, बूट मेनू में प्रवेश करने के लिए F11 या F12 दबाएं। (बूट मेन्यू कीज मशीन के हिसाब से बदलती हैं।) यूएसबी ड्राइव को चुनने के लिए एरो की का उपयोग करें और बिटडिफेंडर रेस्क्यू ड्राइव में बूट करें।
अंग्रेजी में बिटडेफेंडर रेस्क्यू सीडी का चयन करें और एंटर दबाएं । आपको EULA से सहमत होने की आवश्यकता है। सहमत होने के बाद, बिटडेफ़ेंडर स्वचालित रूप से अपडेट हो जाएगा, फिर किसी भी स्थानीय ड्राइव को ढूंढना शुरू करना शुरू कर देगा। Bitdefender स्कैन स्वचालित रूप से संगरोध करता है और दुर्भावनापूर्ण फ़ाइलों को निकालता है।
इस बिंदु पर, मैं यह सुनिश्चित करने के लिए स्कैन को फिर से चलाऊंगा कि रडार के नीचे कुछ भी नहीं निकला। आपके स्कैन के बाद आपके द्वारा स्कैन की गई ड्राइव साफ होती हैं, आप उन्हें किसी अन्य मशीन पर कॉपी कर सकते हैं।
अन्य लिनक्स लाइव बचाव डिस्क
लिनक्स लाइव यूएसबी / सीडी एंटीवायरस बचाव डिस्क के समान है। आप अपने नियमित ऑपरेटिंग सिस्टम के बाहर एक वातावरण में बूट कर रहे हैं, लेकिन आप अभी भी अपनी स्थानीय फ़ाइलों और फ़ोल्डरों के साथ बातचीत कर सकते हैं। इस मामले में, आप अपनी स्थानीय फ़ाइलों को साफ बाहरी सिस्टम में निकालने से पहले स्कैन कर सकते हैं।
उनमें से एक बड़ी संख्या है, कई प्रतिस्पर्धी या अतिव्यापी क्षमताओं के साथ। यदि आप कुछ और बचाव डिस्क विकल्प चाहते हैं, तो विंडोज सिस्टम को पुनर्स्थापित करने के लिए सबसे अच्छा बचाव और पुनर्प्राप्ति डिस्क की जांच करें। विंडोज सिस्टम के लिए 5 सर्वश्रेष्ठ बचाव और पुनर्प्राप्ति डिस्क पुनर्स्थापित करें विंडोज सिस्टम के लिए 5 सर्वश्रेष्ठ बचाव और पुनर्प्राप्ति डिस्क पुनर्स्थापित करें यहां सबसे अच्छा है। विंडोज रेस्क्यू डिस्क आपके कंप्यूटर की मरम्मत और बैकअप के लिए एक्सेस करने में मदद करता है, भले ही वह बूट न हो। अधिक पढ़ें ।
2. सफाई के लिए ड्राइव निकालें
दूसरा और कम सलाह देने वाला विकल्प संक्रमित सिस्टम से ड्राइव को निकालना है। एक बार हटाए जाने के बाद, आप ड्राइव को स्कैन करने के लिए एक वैकल्पिक प्रणाली से जोड़ सकते हैं। सिद्धांत रूप में, जब तक कि आपके पास दूसरी मशीन पर एक मजबूत एंटीवायरस या एंटीमैलेयर सूट स्थापित हो और, सबसे महत्वपूर्ण बात, आप हटाए गए संक्रमित ड्राइव पर किसी भी फ़ाइल के साथ इंटरैक्ट या निष्पादित नहीं करते हैं, तो आप इसे समस्या पैदा किए बिना स्कैन कर सकते हैं।
इस दृष्टिकोण को बनाने के लिए कुछ चीजें हैं जिनकी आपको आवश्यकता है।
एंटीवायरस या Antimalware
पहला एक मजबूत, अद्यतित एंटीवायरस या एंटीमैलावेयर सूट है। यदि आपके पास पहले से प्रीमियम सुरक्षा नहीं है, तो मैं दृढ़ता से मालवेयरबाइट्स प्रीमियम का सुझाव दूंगा। आश्चर्य है कि क्या प्रीमियम संस्करण व्यय के लायक है? मालवेयरबाइट प्रीमियम पर अपग्रेड करने के लिए 5 कारण आपको मालवेयरबाइट्स प्रीमियम में अपग्रेड करने के पांच कारण हैं: हां, इट्स वर्थ इट्स 5 कारण उपयोगी और सार्थक सुविधाओं का गुच्छा। अधिक पढ़ें । संक्षेप में; यह इसके लायक है।

सैंडबॉक्स
अगला, मैं डेटा ट्रांसफर प्रक्रिया के दौरान सैंडबॉक्स टूल का उपयोग करने की भी सलाह दूंगा। सैंडबॉक्स आपके ऑपरेटिंग सिस्टम के भीतर एक अस्थायी वातावरण बनाता है। यदि डेटा ट्रांसफर के साथ कोई समस्या है, जैसे कि मालवेयर स्पार्किंग जीवन में, तो आप सैंडबॉक्स को अंदर की हर चीज को हटाने के लिए बंद कर सकते हैं। उसके लिए, शैडो डिफेंडर एक उत्कृष्ट विकल्प है।
आप 30 दिनों के लिए शैडो डिफेंडर का मुफ्त उपयोग कर सकते हैं, जो आदर्श है यदि आपके पास डेटा को स्थानांतरित करने के लिए केवल एक प्रणाली है। अन्यथा, एक जीवनकाल लाइसेंस आपको लगभग $ 35 वापस सेट कर देगा।
छाया डिफेंडर के साथ विचार यह है कि आप इसे चालू करते हैं, एक आभासी पुनर्स्थापना बिंदु बनाते हैं। उस क्षण से, आप अपने सिस्टम पर किसी भी चीज़ के साथ सुरक्षित रूप से खेल सकते हैं क्योंकि एक बार जब आप अपने सिस्टम को पुनरारंभ करते हैं, तो शैडो डिफेंडर किसी भी सिस्टम परिवर्तन को मिटा देगा। यदि आप संक्रमित ड्राइव पर मैलवेयर ट्रिगर करते हैं, तो सैंडबॉक्स टूल को पुनर्स्थापित करने के लिए एंटीवायरस / एंटीमलवेयर और रीबूट का संयोजन आपको सुरक्षित रखेगा।
MacOS और Linux दोनों के लिए शैडो डिफेंडर विकल्प उपलब्ध हैं:
- macOS विकल्प : डीप फ्रीज | स्मार्ट शील्ड
- लिनक्स विकल्प: OFRIS
नेटवर्क कनेक्शन
याद रखने वाली अंतिम बात यह है कि दुर्भावनापूर्ण फ़ाइलों को कॉपी करने या स्कैन करने से पहले इंटरनेट से साफ मशीन को डिस्कनेक्ट करना है। नेटवर्क कनेक्शन के लिए आवश्यक कोई भी मैलवेयर कार्य करना बंद कर देगा। हालांकि, इंटरनेट से डिस्कनेक्ट करने से पहले, सुनिश्चित करें कि आपके पास अप-टू-डेट वायरस परिभाषाएं हैं, जो किसी भी दुर्भावनापूर्ण गतिविधि को पकड़ने के लिए तैयार हैं।
संक्रमित सिस्टम क्लीन चेकलिस्ट
इसलिए, पुनरावृत्ति करने के लिए, आपको निम्न करने की आवश्यकता है:
- डाउनलोड करें, स्थापित करें और एक एंटीमैलवेयर सूट को अपडेट करें
- सैंडबॉक्स टूल डाउनलोड, इंस्टॉल और अपडेट करें
- नेटवर्क से अपने सिस्टम को अनप्लग करें
फिर आप अपने संभावित संक्रमित बाहरी ड्राइव में प्लग कर सकते हैं, इसे स्कैन कर सकते हैं, इसे साफ कर सकते हैं, और उम्मीद कर सकते हैं कि आप अपने आप को मैलवेयर से मुक्त कर लेंगे।
अपने सिस्टम को साफ रखना
एक मैलवेयर संक्रमण के साथ सबसे कठिन बात यह समझ रही है कि क्या सिस्टम वास्तव में साफ है। आप कई एंटीवायरस और एंटीमलेवेयर टूल के साथ एक सिस्टम को स्कैन कर सकते हैं, और वे अभी भी कुछ याद कर सकते हैं। मैं आपको चिंता करने की कोशिश नहीं कर रहा हूं। यह मामले की सच्चाई है।
शुक्र है, हम में से अधिकांश "केवल" मैलवेयर के सामान्य रूपों में चलते हैं। आपको फ़िशिंग प्रयासों और अन्य ड्राइव-बाय मैलवेयर हमलों के लिए अपनी आँखें खुली रखनी चाहिए, लेकिन ये सभी सामान्य मैलवेयर प्रकार हैं। अधिकांश भाग के लिए, केवल उच्च-मूल्य के लक्ष्यों को लक्षित मैलवेयर के हमलों के बारे में चिंता करने की आवश्यकता है।
मैलवेयर हटाने के बारे में अधिक जानना चाहते हैं? लगभग किसी भी प्रकार के मैलवेयर को हटाने के लिए हमारे गाइड की जाँच करें। पूरी तरह से मालवेयर रिमूवल गाइड पूरी तरह से मैलवेयर हटाने वाली गाइड मैलवेयर इन दिनों हर जगह है, और आपके सिस्टम से मैलवेयर का उन्मूलन एक लंबी प्रक्रिया है, जिसके लिए मार्गदर्शन की आवश्यकता होती है। यदि आपको लगता है कि आपका कंप्यूटर संक्रमित है, तो यह वह मार्गदर्शक है जिसकी आपको आवश्यकता है। अधिक पढ़ें ।
चित्र साभार: dusanpetkovic / Depositphotos
इसके बारे में अधिक जानें: एंटीवायरस, रेस्क्यू डिस्क।

