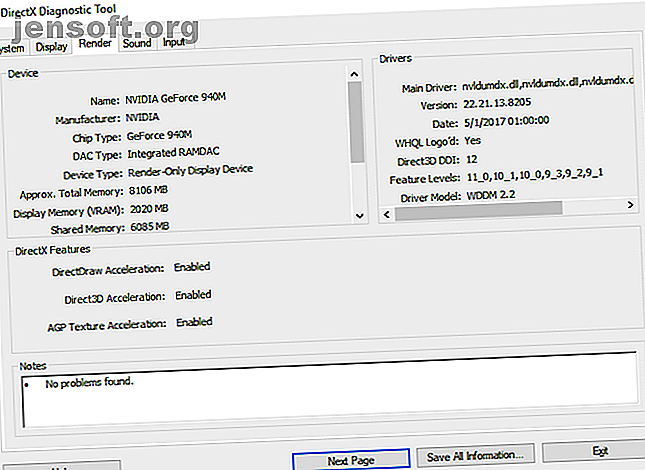
अपने लैपटॉप पर गेमिंग प्रदर्शन में सुधार करने के 10 तरीके
विज्ञापन
आपका प्रीमियम गेमिंग लैपटॉप एक समान कीमत वाले गेमिंग डेस्कटॉप के प्रदर्शन तक कभी नहीं पहुंचेगा। लेकिन इसका मतलब यह नहीं है कि आप नवीनतम गेम नहीं खेल सकते। बल्कि, यह सुनिश्चित करने के लिए आप पर अतिरिक्त दबाव डालता है कि आपका लैपटॉप गेमिंग के लिए अनुकूलित है।
डेस्कटॉप कंप्यूटर के साथ, आप हार्डवेयर को अपग्रेड कर सकते हैं। लैपटॉप उपयोगकर्ताओं को शायद पता होगा कि वे केवल एक उन्नयन के साथ मेमोरी (और शायद हार्ड ड्राइव) को बदल सकते हैं। तो, आप लैपटॉप के प्रदर्शन को बेहतर बनाने के लिए क्या कर सकते हैं?
विंडोज 10 पर अपने लैपटॉप गेमिंग सेटअप को अनुकूलित करने के 10 तरीके यहां दिए गए हैं।
1. गेमिंग परफॉरमेंस को बेहतर बनाने के लिए अपने लैपटॉप को साफ़ और डस्ट-फ्री रखें
पहली चीजें पहले। आप केवल शारीरिक रखरखाव के लिए सक्रिय दृष्टिकोण के साथ अपने लैपटॉप पर बेहतर प्रदर्शन का आनंद लेंगे। धूल और गंदगी प्रदर्शन के दुश्मन हैं। यह डिटरिटस एयरफ्लो को कम करेगा, जिसके परिणामस्वरूप एक कंप्यूटर बहुत गर्म हो जाएगा।
एक बार जब गर्मी का निर्माण होता है, तो प्रोसेसर, जीपीयू और अधिकांश अन्य घटक धीमा हो जाएंगे। यह एक प्रभावी गेमिंग मशीन के लिए नहीं है।
इससे निपटने का सबसे अच्छा तरीका धूल को हटाना है। जाहिर है, यह सबसे सरल कार्य नहीं है। आपका लैपटॉप शायद सील है, और यदि ऐसा नहीं है, तो इसे खोलना लगभग निश्चित रूप से वारंटी को अमान्य कर देगा। इसका समाधान कुछ बहुत विशिष्ट सफाई तकनीकों का उपयोग करना है।
लेकिन यह सिर्फ आपके लैपटॉप पर स्पष्ट नहीं है जिसे आपको स्पष्ट रखने की आवश्यकता है। यदि आप नियमित रूप से कीबोर्ड (पीसी गेमिंग का एक स्टेपल) का उपयोग कर रहे हैं, तो यह सुनिश्चित करना महत्वपूर्ण है कि कोई धूल, भोजन, या अन्य पदार्थ चिपचिपा चाबियाँ पैदा करने में सक्षम न हों।
उस मामले के लिए, शीर्ष गेमिंग प्रदर्शन के लिए, आपको एक mucky स्क्रीन नहीं चाहिए। अपने लैपटॉप कंप्यूटर को साफ करने के लिए हमारा गाइड। कैसे अपने लैपटॉप स्क्रीन, कवर, कीबोर्ड, और प्रशंसकों को साफ करने के लिए कैसे अपने लैपटॉप स्क्रीन, कवर, कीबोर्ड, और प्रशंसकों को साफ करने के लिए कैसे समय के साथ अपने लैपटॉप गंदगी, धूल, और झंकार बनाता है। हम आपको दिखाते हैं कि स्क्रीन से बंदरगाहों तक और इसके हर हिस्से को कैसे साफ किया जाए। आगे पढ़ें यहां मदद मिलेगी
2. अद्यतन लैपटॉप ड्राइवर्स के लिए तेज़ गेमिंग
विंडोज, मैकओएस और लिनक्स ऑपरेटिंग सिस्टम चलाने वाले कंप्यूटर लगभग सभी एक ही आर्किटेक्चर के साथ एक ही हार्डवेयर के आसपास आधारित होते हैं। इसका मतलब यह है कि जो भी ऑपरेटिंग सिस्टम है, डिवाइस ड्राइवरों को अद्यतित रखना है कि आउटडेटेड विंडोज ड्राइवर्स को कैसे खोजें और बदलें कैसे आउटडाउन किए गए विंडोज ड्राइवर्स को ढूंढें और बदलें आपके ड्राइवर पुराने हो सकते हैं और अपडेट करने की आवश्यकता है, लेकिन आप कैसे जानते हैं? यहां आपको जानने की आवश्यकता है और इसके बारे में कैसे जाना है। अधिक पढ़ें महत्वपूर्ण है।
सौभाग्य से, यह आमतौर पर सीधा है, सबसे कम थोड़ी असुविधा है जो बड़े पैमाने पर मानक ओएस अपडेट में निगल ली गई है।
हालांकि, जब यह ग्राफिक ड्राइवरों की बात आती है, तो आपको अधिक हाथों के दृष्टिकोण की आवश्यकता हो सकती है। हालांकि इंटेल ग्राफिक्स- हार्डकोर गेमिंग के लिए काफी हद तक अनुपयुक्त है- विंडोज अपडेट के जरिए अपडेट किए गए ड्राइवरों का आनंद लेगा, आपका तृतीय-पक्ष ग्राफिक्स प्रदाता उस विकल्प की पेशकश नहीं करता है।
इसके बजाय, सुनिश्चित करें कि GPU प्रबंधन सॉफ्टवेयर (जैसे एनवीडिया जीफोर्स या एएमडी गेमिंग इवॉल्व्ड) स्वचालित रूप से अपडेट करने के लिए सेट है। अपने नियंत्रक और ऑडियो ड्राइवरों को अद्यतित करना सुनिश्चित करें, भी।
3. नवीनतम DirectX संस्करण स्थापित करें

सॉफ्टवेयर टूल का एक संग्रह जो वीडियो गेम में ग्राफिक्स की सुविधा देता है, विंडोज पर गेमिंग करने के लिए डायरेक्टएक्स महत्वपूर्ण है। डायरेक्टएक्स के विभिन्न पुनरावृत्तियों ने वर्षों में रिलीज देखी है।
2015 में लॉन्च किया गया, डायरेक्टएक्स 12 नवीनतम संस्करण है, जिसे आप अपने विंडोज 10 लैपटॉप पर पहले से इंस्टॉल कर पाएंगे।
अपने वर्तमान DirectX संस्करण की जांच करने के लिए, रन मेनू खोलने और dxdiag दर्ज करने के लिए WIN + R दबाएं। DirectX डायग्नोस्टिक टूल (DXDiag) को लोड करने के लिए प्रतीक्षा करें, फिर रेंडर टैब खोलें। यहां, आपको अपने समर्पित ग्राफिक्स कार्ड के बारे में जानकारी मिलेगी। ड्राइवर्स फलक में, Direct3D DDI देखें । इसे डायरेक्टएक्स के नवीनतम संस्करण के अनुसार क्रमांकित किया जाना चाहिए।
साथ ही आपके ग्राफिक ड्राइवर अप टू डेट हैं, यह सुनिश्चित करने के लायक है कि आपके ऑडियो ड्राइवर गेमिंग के लिए फिट हैं। आप अपने ऑडियो ड्राइवर की स्थिति को DXDiag के साउंड टैब में देख सकते हैं। यह भी ध्यान दें कि इनपुट डिवाइस ड्राइवरों को यहां भी संक्षेपित किया गया है।
यदि आपके गेमिंग से संबंधित हार्डवेयर किसी भी ड्राइवर को याद नहीं कर रहा है तो DXDiag एक अच्छा तरीका है। यदि संदेह है, तो विंडोज अपडेट चलाएं, या डिवाइस ड्राइवरों को मैन्युअल रूप से अपडेट करें विंडोज 10 में बैक कंट्रोल कंट्रोल ड्रायवर अपडेट लें विंडोज 10 में ड्राइवर अपडेट पर नियंत्रण वापस लें एक बुरा विंडोज ड्राइवर आपका दिन बर्बाद कर सकता है। विंडोज 10 में, विंडोज अपडेट स्वचालित रूप से हार्डवेयर ड्राइवरों को अपडेट करता है। यदि आप परिणाम भुगतते हैं, तो आइए हम आपको दिखाते हैं कि अपने ड्राइवर को कैसे रोल करें और भविष्य को अवरुद्ध करें ... और पढ़ें
4. ऑप्टिमाइज्ड गेमिंग के लिए लैपटॉप ग्राफिक्स कार्ड को ओवरक्लॉक करें

शायद शुरुआत के लिए थोड़ा जोखिम भरा, ओवरक्लॉकिंग ग्राफिक्स कार्ड से कुछ अतिरिक्त प्रदर्शन को मजबूर कर सकता है। उपकरण AMD और Nvidia GPU दोनों के लिए उपलब्ध हैं, इसलिए आपको इससे बहुत अधिक परेशानी नहीं होनी चाहिए।
मुख्य समस्याएं बिजली और गर्मी के साथ हैं। ओवरक्लॉकिंग अधिक बिजली का उपयोग करता है, इसलिए आपको अपने कंप्यूटर की बिजली सेटिंग्स को उचित रूप से समायोजित करने की आवश्यकता होगी (नीचे देखें)। लेकिन ओवरक्लॉकिंग भी GPU की गर्मी को बढ़ाता है।
आमतौर पर, यह लैपटॉप की अंतर्निहित शीतलन प्रणाली द्वारा नियंत्रित किया जाता है। आपको नियमित रूप से # 1 में उल्लिखित हीट और पंखे को साफ करना चाहिए। यदि नहीं, तो आपका लैपटॉप स्वचालित रूप से बंद हो जाएगा - सुरक्षा सावधानी के रूप में - जैसे ही यह बहुत गर्म हो जाएगा।
अपने GPU के लिए एक ओवरक्लॉकिंग टूल की तलाश है? वर्तमान में सबसे लोकप्रिय एमएसआई आफ्टरबर्नर है, जो एनवीडिया और एएमडी ग्राफिक्स कार्ड के लिए उपयुक्त है।
आप ओवरक्लॉकिंग के साथ अच्छे परिणाम का आनंद ले सकते हैं, लेकिन यह कुछ ऐसा है जिसे आपको सावधानी से करना चाहिए। अपने GPU को सुरक्षित रूप से ओवरक्लॉकिंग करने के लिए हमारा गाइड कैसे सुरक्षित रूप से अपने जीपीएल को ओवरकॉक करें एफपीएस को सुरक्षित रूप से कैसे करें अपने जीपीएल को कैसे करें एफपीएस ओवरक्लॉकिंग के लिए आपका जीपीयू आपके पीसी को अपनी रिलीज से एक पीढ़ी ऊपर घड़ी की गति पर प्रदर्शन कर सकता है। अगर सही किया जाता है, तो यह सुरक्षित और आसान है। हम आपको दिखाएंगे कि मुफ्त में GPU का प्रदर्शन कैसे बढ़ाया जाता है। अधिक पढ़ें यहाँ मदद करनी चाहिए।
5. अपने कंप्यूटर की पावर सेटिंग्स समायोजित करें
कुछ डिवाइस प्रभावी बिजली प्रबंधन के बिना बेहतर संचालन का आनंद ले सकते हैं। जब यह लैपटॉप की बात आती है - ऐसे उपकरण जिनका उपयोग स्थायी बिजली स्रोत से दूर करने के लिए किया जाता है - बिजली प्रबंधन एक बड़ी बात है।
विंडोज आपको कुछ विस्तृत पावर प्रबंधन विकल्प देता है, लेकिन एक मजबूत गेमिंग अनुभव के लिए, आपको अपना लैपटॉप पावर आउटलेट से जुड़ा होना चाहिए।
एक बार यह हो जाने के बाद, यह आपके कंप्यूटर की पावर सेटिंग्स को देखने का समय है। विंडोज 10 में, आप सेटिंग्स> सिस्टम> पावर और स्लीप> अतिरिक्त पावर सेटिंग्स खोल सकते हैं और उच्च प्रदर्शन विकल्प का चयन कर सकते हैं। यह बदलें योजना सेटिंग्स पर क्लिक करने के लायक है > उन्नत पावर सेटिंग्स बदलें यह जांचने के लिए कि आपने पहले यहां कुछ भी समायोजित नहीं किया है। अपने लैपटॉप से गेमिंग प्रदर्शन को निचोड़ते समय आप कम से कम-इष्टतम बिजली सेटिंग्स नहीं चाहते हैं।
6. विंडोज 10 गेम मोड को सक्रिय करें

यह एक टिप है जिसे कोई भी उपयोग कर सकता है। विंडोज 10 एक एक्सबॉक्स ऐप से लैस है जिसमें स्क्रीन रिकॉर्डिंग, स्ट्रीमिंग और गेम मोड जैसे फ़ीचर शामिल हैं। गेमिंग के लिए अपने लैपटॉप का अनुकूलन गेम मोड को सक्रिय करने जितना आसान हो सकता है।
Xbox पैनल प्रदर्शित करने के लिए Win + G दबाएँ। यदि संकेत दिया जाए, तो हां की जांच करें , यह एक गेम बॉक्स है।
गेम बार पर दाईं ओर गेम मोड बटन ढूंढें। गेम मोड सक्षम करने के लिए क्लिक करें। एक बार सक्षम होने के बाद, यह सुनिश्चित करेगा कि ओएस गेम को अधिकतम सेटिंग्स के साथ चलाता है। ऐसा करने के लिए, Windows कुछ पृष्ठभूमि कार्यों को बंद या निलंबित कर सकता है।
7. बढ़ी हुई लैपटॉप एफपीएस के लिए पृष्ठभूमि ऐप बंद करें
हम मान रहे हैं कि आप इनमें से कई युक्तियों के लिए विंडोज 10 चला रहे हैं। यदि नहीं, तो एक मैन्युअल बदलाव है जो आप गेम लॉन्च करने से पहले अपने लैपटॉप में कर सकते हैं। प्ले स्टीम में क्लिक करने से पहले सुनिश्चित करें कि अन्य सभी ऐप बंद हैं।
एक बार जब आप ऐसा कर लेते हैं, तो सिस्टम ट्रे को देखें। विंडोज टास्कबार का यह हिस्सा उन ऐप्स को सूचीबद्ध करता है जो पृष्ठभूमि में चल रहे हैं। प्रत्येक आइकन पर राइट-क्लिक करें और इसे बंद करें। आप अपने ग्राफिक्स कार्ड प्रबंधन ऐप या वॉयस चैट टूल जैसे डिसॉर्डर, डिसॉर्डर को रखना पसंद कर सकते हैं। गेमर के लिए सर्वश्रेष्ठ मुफ्त वॉयस चैट अभी तक क्या है? गेमर के लिए सर्वश्रेष्ठ मुफ्त वॉयस चैट अभी तक आप अपने दोस्तों से बात करने के लिए एक विश्वसनीय वॉयस चैट ऐप ढूंढने के लिए संघर्ष कर रहे हैं? कोई और संघर्ष! यहां वे सभी कारण बताए गए हैं, जो गेमर्स के लिए सबसे अच्छा चैट क्लाइंट है। और अधिक पढ़ें, ज़ाहिर है!
गेम लॉन्च करने से पहले टास्कबार में वह सब होना चाहिए जो आपकी डिजिटल डाउनलोड सेवा है ... या कुछ भी नहीं।
8. ऑनलाइन गेम: अपने नेटवर्क की गति की जाँच करें

आपके लैपटॉप के लिए गेमिंग प्रदर्शन ज्यादातर आपके हार्डवेयर, ड्राइवरों और आपके कंप्यूटर को कैसे कॉन्फ़िगर किया गया है, द्वारा निर्धारित किया जाता है। लेकिन अगर आप ऑनलाइन गेम खेल रहे हैं, तो विचार करने के लिए एक अन्य तत्व है: आपके इंटरनेट कनेक्शन की गति।
ऑनलाइन गेमिंग के साथ अंतराल परेशानी का सामान्य कारण है। यह आपके इंटरनेट कनेक्शन की समस्याओं के कारण हो सकता है, लेकिन अक्सर आपके लैपटॉप और राउटर के बीच धीमी गति से कनेक्शन को दोष दिया जाता है। ज्यादातर मामलों में, आपके वायरलेस नेटवर्क कार्ड में सबसे अद्यतित ड्राइवर होंगे, विंडोज अपडेट के लिए धन्यवाद, या आपके ओएस ने जो भी सिस्टम अपडेट डाउनलोड किया है।
यदि अपडेट लागू करने के बाद कोई बदलाव नहीं हुआ है, तो राउटर के वायर्ड ईथरनेट कनेक्शन पर विचार करें। आपको यह देखने के लिए भी जांचना चाहिए कि क्या गेमिंग राउटर गेमिंग परफॉर्मेंस को ऑप्टिमाइज़ कर सकता है क्या गेमिंग राउटर्स और क्या वे वर्थ ख़रीद रहे हैं? गेमिंग राउटर क्या हैं और क्या वे खरीदने लायक हैं? लगता है कि आप सभी शीर्ष गेमिंग हार्डवेयर मिल गया है? गेमिंग राउटर के बारे में क्या? यहां आपको एक खरीदने से पहले जानना होगा। ऑनलाइन गेमिंग में अंतराल को कम करने के बारे में हमारी युक्तियों के साथ और अधिक पढ़ें कैसे ऑनलाइन गेमिंग में अंतराल को कम करने के लिए ऑनलाइन गेम में अंतराल को कम करने के लिए कैसे करें गेम में हमेशा कुछ मात्रा में अंतराल था, खासकर जब बहुत सारे खिलाड़ी लॉग इन थे। यह एक अनुभव है। आपके पास केवल इतनी बार होने से पहले ही आपको पता चल जाएगा कि यह या तो समय है ... और पढ़ें
9. स्वचालित अपडेट प्रबंधित करें
स्वचालित अपडेट एक बड़ा दर्द हो सकता है। उदाहरण के लिए, विंडोज अपडेट आपको समय-समय पर याद दिलाने से पहले पृष्ठभूमि में अपडेट डाउनलोड कर सकता है कि अपडेट को इंस्टॉल करने की आवश्यकता है। न केवल अनइंस्टॉल किए गए अपडेट प्रभाव प्रदर्शन को अनइंस्टॉल कर सकते हैं, इसलिए अनुस्मारक भी कर सकते हैं।
दुर्भाग्य से, आप Windows अपडेट को स्थायी रूप से अक्षम नहीं कर सकते, इसलिए आपके पास निम्न विकल्प हैं:
- अपने कंप्यूटर को ऑफ़लाइन रखें।
- संकेत मिलते ही अपडेट इंस्टॉल करें।
- मई 2019 अपडेट (संस्करण 1903) से, आप अपडेट को 35 दिनों के लिए रोक सकते हैं।
यदि आप गेमिंग लैपटॉप का उपयोग कर रहे हैं तो यह संभव नहीं है कि आप इंटरनेट से पूरी तरह से डिस्कनेक्ट हो सकें, इसलिए उन अपडेट को जल्द से जल्द इंस्टॉल करना सबसे अच्छा जवाब है।
डिजिटल डिलीवरी सिस्टम जैसे स्टीम भी अपडेट को बाहर धकेलते हैं। एक मौका है कि जब आप एक और गेम खेल रहे हों तो दूसरा गेम बैकग्राउंड में अपडेट डाउनलोड करेगा।
इससे बचने के लिए, स्टीम खोलें और स्टीम> सेटिंग्स पर जाएं । डाउनलोड टैब में, सुनिश्चित करें कि गेमप्ले चेक बॉक्स के दौरान डाउनलोड की अनुमति दें । इस परिवर्तन की पुष्टि करने के लिए ओके पर क्लिक करें।
आप व्यक्तिगत गेम के लिए अपडेट नियमों का प्रबंधन भी कर सकते हैं। स्टीम मेनू में गेम को राइट-क्लिक करें, गुण> अपडेट का चयन करें, और जांचें कि आप स्वचालित अपडेट और पृष्ठभूमि डाउनलोड के विकल्पों से संतुष्ट हैं। स्टीम डाउनलोड के प्रबंधन के बारे में और अधिक टिप्स विंडोज 10 में स्टीम की डाउनलोड गति का अनुकूलन कैसे करें विंडोज 10 में स्टीम की डाउनलोड गति का अनुकूलन कैसे करें स्टीम नियमित रूप से मूंगफली के लिए गेम जारी करता है। हालाँकि, स्टीम खरीद केवल आधी लड़ाई है। आपको इन खेलों को भी डाउनलोड करना होगा। हम आपको दिखाएंगे कि स्टीम डाउनलोड कैसे तेज करें। आगे पढ़ें संभावित रूप से आपके लैपटॉप गेमिंग प्रदर्शन में भी सुधार हो सकता है।
10. अपने लैपटॉप ग्राफिक्स कार्ड का अनुकूलन करने के लिए Tweak बनावट सेटिंग्स

अंत में, यह आपके ग्राफिक्स कार्ड सेटिंग्स को देखने के लायक है, खासकर यदि आपको एक निश्चित गेम चलाने की आवश्यकता है। यहां, आपको बनावट और शेडर विवरण के लिए मास्टर नियंत्रण मिलेगा, जो यह निर्धारित करेगा कि आपके खेल कैसे दिखते हैं।
आपके लैपटॉप के GPU के लिए उपलब्ध मेमोरी की सीमाएं हैं कि यहां कौन से विकल्प उपलब्ध हैं, इसलिए आमतौर पर कॉन्फ़िगरेशन का चयन करना अच्छा होता है जो लुक परफॉर्मेंस प्रदान करता है। संक्षेप में, उच्च-रिज़ॉल्यूशन बनावट फ्रेम दर को प्रभावित करते हुए, आपकी रैम का उपभोग करेगी।
ध्यान दें कि आप अलग-अलग खेलों को अपनी बनावट और शेडर वरीयताएँ भी दे सकते हैं। यह उपयोगी है यदि कोई पुराना गेम उच्च सेटिंग्स के साथ चल सकता है। इस बीच, आप वीडियो / डिस्प्ले सेटिंग स्क्रीन से, व्यक्तिगत गेम की वीडियो सेटिंग्स को अभी भी समायोजित कर पाएंगे।
खेलों के लिए इष्टतम वीडियो सेटिंग्स खोजने में थोड़ा समय लग सकता है। एक बार जब आप उस प्रदर्शन-गुणवत्ता वाले व्यापार को बंद कर देते हैं, तो आप देखेंगे कि यह प्रयास के लायक था।
लैपटॉप गेमिंग प्रदर्शन: बेहतर!
किसने सोचा होगा कि आप लैपटॉप कंप्यूटर पर गेमिंग प्रदर्शन में सुधार कर सकते हैं? जबकि अधिकांश विशुद्ध रूप से विंडोज 10 लैपटॉप पर लागू होते हैं, कुछ युक्तियों को मैकओएस और लिनक्स पर समकक्ष सेटिंग्स में स्थानांतरित किया जा सकता है।
आइए गेमिंग के लिए अपने लैपटॉप को तेज़ बनाने के 10 शीर्ष तरीकों की समीक्षा करें:
- अपने लैपटॉप को नियमित रूप से साफ करें।
- अपने ड्राइवरों (विशेष रूप से GPU के लिए) को अपडेट करें।
- DirectX का नवीनतम संस्करण स्थापित करें।
- GPU को ओवरक्लॉक करें।
- बिजली सेटिंग्स का अनुकूलन।
- विंडोज 10 के गेम मोड को सक्रिय करें।
- बैकग्राउंड ऐप्स बंद करें।
- ऑनलाइन गेमिंग के लिए नेटवर्क की गति की जांच करें।
- गेम और ऑपरेटिंग सिस्टम के लिए स्वचालित अपडेट अक्षम करें।
- बनावट और shader सेटिंग्स समायोजित करें।
डेस्कटॉप कंप्यूटर के लिए, अपने हार्डवेयर को अपग्रेड करने से गेमिंग पर व्यापक प्रभाव पड़ सकता है; एक लैपटॉप उपयोगकर्ता के रूप में आप सीमित हैं। आप अधिकांश लैपटॉप कंप्यूटरों में ग्राफिक्स कार्ड या प्रोसेसर को अपग्रेड नहीं कर सकते हैं। यही कारण है कि इन दस सुझावों गेमिंग प्रदर्शन में सुधार करने के लिए बहुत महत्वपूर्ण हैं।
यदि यह पर्याप्त नहीं है, तो हमारे समर्पित विंडोज 10 गेमिंग प्रदर्शन युक्तियाँ देखें गेमिंग और प्रदर्शन के लिए विंडोज 10 का अनुकूलन कैसे करें गेमिंग और प्रदर्शन के लिए विंडोज 10 का अनुकूलन कैसे करें क्या आप विंडोज 10 पर गेमिंग कर रहे हैं? गेम मोड और अन्य टिप्स और ट्विक्स के साथ गेमिंग के लिए आप विंडोज 10 को ऑप्टिमाइज़ कर सकते हैं। हम आपको दिखाते हैं कि कैसे। अधिक के लिए अधिक गाइड पढ़ें।
इसके बारे में अधिक जानें: कंप्यूटर रखरखाव, गेमिंग टिप्स, विंडोज गेम डीवीआर।

