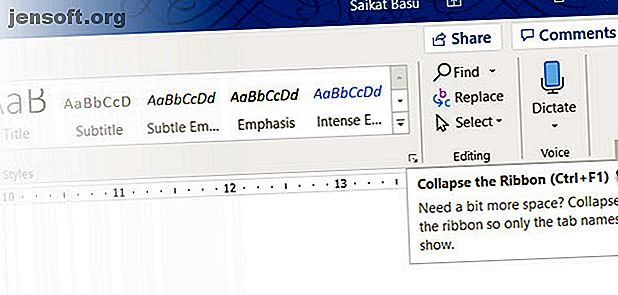
माइक्रोसॉफ्ट वर्ड के 10 हिडन फीचर्स जो आपके जीवन को बना देंगे आसान
विज्ञापन
क्लीपी को हर कोई जानता है। लेकिन क्या आप पिलक्रो के दोस्त हैं? यदि आप हैं, तो आप माइक्रोसॉफ्ट वर्ड के बारे में अधिक से अधिक लोगों को जानते हैं। क्या आप "विधवा रेखाओं" के बारे में जानते हैं? विस्तारित क्लिपबोर्ड?
बहुत कम ज्ञात विशेषताएं हैं जिनके बारे में आपको पता होना चाहिए कि क्या आप Microsoft Word के साथ वास्तव में कुशल होना चाहते हैं। यहाँ कई महत्वपूर्ण Microsoft Word सुविधाएँ हैं 5 Microsoft Word सेटिंग्स आपको निश्चित रूप से अनुकूलित करनी चाहिए 5 Microsoft Word सेटिंग्स आपको निश्चित रूप से अनुकूलित करना चाहिए कई Microsoft Word डिफ़ॉल्ट सेटिंग्स हैं जिन्हें आप अनुकूलित कर सकते हैं। यहाँ कुछ महत्वपूर्ण हैं जो आपको अधिक उत्पादक बना सकते हैं। और पढ़ें जो थोड़े "छिपे" हैं लेकिन आपके काम को आसान बना सकते हैं।
1. व्याकुलता मुक्त रहो
लेखक शांति चाहते हैं। एमएस वर्ड सुविधाओं के दृश्य अव्यवस्था ने विचलित-मुक्त संपादकों और अव्यवस्थित शांति की विरासत को जन्म दिया। लेकिन यदि आप वर्ड से प्यार करते हैं, तो आप रिबन के दृश्य अव्यवस्था को छिपाने के लिए एक त्वरित शॉर्टकट का उपयोग कर सकते हैं। रिबन को देखने के लिए Ctrl + F1 दबाएं ।

इसे रिबन डिस्प्ले ऑप्शन पर क्लिक करके और ऑटो-रिब रिबन को सिलेक्ट करें। शीर्ष पर न्यूनतम बटन के बगल में वह छोटा तीर है।

व्याकुलता मुक्त पढ़ना संस्करण 2013 के बाद से वर्ड में एक अधिक विशिष्ट विशेषता है। हालाँकि, यह वर्ड 2010 में भी था। टच-सक्षम टैबलेट के लिए डिज़ाइन किया गया, रीड मोड एक रोज़ लैपटॉप पर भी काम करता है। एएलटी + डब्लूएफ (एक साथ प्रेस डब्ल्यू एंड एफ) के साथ इसे जल्दी से एक्सेस करें।

वैकल्पिक रूप से, डिफ़ॉल्ट बटन का उपयोग करें:
- (रिबन मेनू पर) व्यू> रीड मोड ।
- (स्टेटस बार पर) दाईं ओर रीड मोड बटन।
ज़ूम करने के लिए अपनी उंगली से डबल-टैप करें या अपने माउस से डबल-क्लिक करें और टेबल, चार्ट और चित्र जैसे ग्राफिक्स स्क्रीन को भरें।
2. आउटलाइन व्यू के साथ पुनर्गठन करें
अपने मुख्य विचारों को रेखांकित करना और उस पहले मसौदे को जल्दी से पूरा करना उत्पादकता लिखने के लिए अचूक टिप है। यदि अच्छी तरह से उपयोग किया जाता है, तो आउटलाइन व्यू आपकी उत्पादकता को बड़े दस्तावेजों के साथ 50% तक बढ़ा सकता है।
व्यू पर जाएं > रिबन पर आउटलाइन बटन पर क्लिक करें।
आउटलाइन व्यू आपको टेक्स्ट ब्लॉक और हेडिंग के नौ स्तरों को पुन: व्यवस्थित करके जटिल दस्तावेजों के संगठन को ठीक करने में मदद करता है। आउटलाइन व्यू चयनित टेक्स्ट को बढ़ावा देने या गिराने के नियंत्रण के साथ आउटलाइनिंग नामक एक विशेष टूलबार लाता है। चयनित पाठ को छिपाने या प्रदर्शित करने के लिए नियंत्रणों का उपयोग करें।

- एक लंबे दस्तावेज़ में एक विशिष्ट बिंदु प्राप्त करना चाहते हैं? बाह्यरेखा दृश्य पर स्विच करें और किसी विशिष्ट शीर्षक स्तर पर जाएं।
- जल्दी से ड्राफ्ट करना चाहते हैं? आउटलाइन व्यू पर मुख्य अनुभागों की योजना बनाएं और फिर शरीर को लिखने के लिए अन्य लेआउट पर स्विच करें।
- पाठ के विशाल ब्लॉकों को स्थानांतरित करके एक रिपोर्ट को पुनर्गठित करना चाहते हैं? न केवल उस शीर्षक बल्कि इसके अंतर्गत आने वाले सभी उप-स्तरों और बॉडी टेक्स्ट को स्थानांतरित करने के लिए हेडिंग को ड्रैग और ड्रॉप करें। उन्हें काम करने के लिए ऊपर-नीचे तीर का उपयोग करें।
- शीर्षकों को जल्दी से प्रारूपित करना चाहते हैं? आकार बदलने और अपरकेस का उपयोग करने के बजाय हेडलाइंस 1, 2 और 3 का उपयोग करें।
3. एक त्वरित मंथन उपकरण के रूप में शब्द का प्रयोग करें
कहीं भी डबल क्लिक करें और टाइप करना शुरू करें। यदि आप नहीं चाहते हैं तो आपको एक कर्सर की स्थिति से परेशान होने की आवश्यकता नहीं है। यह सबसे नजदीकी एमएस वर्ड है जो फ्रीस्टाइल राइटिंग के लिए आता है। Word 2002 के बाद से क्लिक और टाइप मौजूद है। यह सुविधा केवल प्रिंट लेआउट दृश्य या वेब लेआउट दृश्य में काम करती है।

यद्यपि यह पाठ और ग्राफिक्स सम्मिलित करने के लिए बहुत उपयोगी है, आप इसे एक फ्रीफ़ॉर्म माइंडमैपिंग टूल 8 एमएस वर्ड टेम्प्लेट के रूप में उपयोग कर सकते हैं। आइडिया क्विकली फ्री वर्ड टेम्प्लेट सिर्फ सुंदर दस्तावेजों, सही रिज्यूमे और कवर पेज के बारे में नहीं हैं। वे बुद्धिशीलता और मन के नक्शे के लिए भी महत्वपूर्ण हो सकते हैं। यहां आपके आइडिएशन की ज़रूरतों के लिए आठ वर्ड टेम्प्लेट हैं। अधिक पढ़ें ।
4. टेबल्स को 3-स्टेप्स में ग्राफ में बदलें
अपने डेटा के बहुत से या एक अच्छी तरह से किया चार्ट के साथ एक बड़े करीने से स्वरूपित तालिका को चुनें - आपके लिए उस डेटा की कल्पना कर रहा है?
दृश्य प्राणियों होने के नाते, यह अक्सर उत्तरार्द्ध का चयन करने के लिए एक दिमाग नहीं है। शब्द सारणीबद्ध जानकारी को चार्ट में बदलना आसान बनाता है। जब आपके पास बहुत अधिक सारणीबद्ध डेटा नहीं है, तो Excel के साथ अधिक हत्या के बजाय Word में एक चार्ट बनाएं। डेटा के साथ तालिका का चयन करें और तीन चरणों का पालन करें ...
1. रिबन पर इंसर्ट टैब पर क्लिक करें।
2. टेक्स्ट समूह के भीतर ऑब्जेक्ट टूल पर क्लिक करें और ऑब्जेक्ट डायलॉग बॉक्स खोलें।

3. ऑब्जेक्ट प्रकारों की सूची से, Microsoft ग्राफ़ चार्ट चुनें । ओके पर क्लिक करें।

शब्द सारणीबद्ध डेटा को एक साफ कॉलम चार्ट के रूप में प्रदर्शित करता है। दिखाई देने वाली डेटाशीट को संशोधित करें।
आप इस ग्राफ को एक अलग चार्ट प्रकार के साथ भी प्रारूपित कर सकते हैं। अपना चार्ट डबल-क्लिक करें। सफेद स्थान पर राइट-क्लिक करें जो ग्राफ़िक के बाउंडिंग बॉक्स के भीतर है और चार्ट प्रकार का चयन करें।
आप Microsoft Word का उपयोग तेजस्वी फ्लोचार्ट बनाने के लिए भी कर सकते हैं। Microsoft वर्ड के साथ फ़्लोचार्ट कैसे बनाएं। आसान तरीका Microsoft वर्ड के साथ फ़्लोचार्ट कैसे बनाएं। आसान तरीका सीखना चाहते हैं कि वर्ड में फ़्लोचार्ट कैसे बनाएं? यह सही तकनीक के साथ आसान है। यह परिचयात्मक लेख बताता है कि कैसे। आकार सुविधा के साथ और पढ़ें।
5. वर्ड में समीकरण लिखिए
और आप सोचते हैं कि केवल एक्सेल सूत्र अद्भुत 3 क्रेज़ी एक्सेल फ़ार्मुले हैं जो अद्भुत चीज़ें करते हैं 3 क्रेज़ी एक्सेल फ़ार्मुले जो अद्भुत चीज़ें करते हैं एक्सेल फ़ार्मुलों में सशर्त स्वरूपण में एक शक्तिशाली उपकरण है। यह लेख एमएस एक्सेल के साथ उत्पादकता को बढ़ावा देने के तीन तरीकों को शामिल करता है। अधिक पढ़ें । समीकरण संपादक हमेशा एमएस वर्ड की एक महत्वपूर्ण विशेषता रही है। वर्ड के नवीनतम संस्करणों में, इसे समीकरण ( इंसर्ट से उपलब्ध > सिंबल ग्रुप> इक्वेशन ) के रूप में जाना जाता है।
सम्मिलित करें> समीकरण> नया समीकरण सम्मिलित करें चुनें।

गणित, भौतिकी, या रसायन विज्ञान के लिए अपने स्वयं के उन्नत समीकरणों को डिजाइन करने के लिए समीकरण टूलबार का उपयोग करें। वर्ड आपको केवल एक क्लिक के साथ सम्मिलित करने के लिए कई प्रसिद्ध समीकरण देता है।

6. क्लिपबोर्ड में 24 आइटम रखें
Office क्लिपबोर्ड में 24 आइटम हो सकते हैं और यह सभी Office फ़ाइलों के बीच इंटर-ऑपरेटेबल होता है। होम टैब में, बाईं ओर पैनल को प्रकट करने के लिए क्लिपबोर्ड के बगल में स्थित छोटे ड्रॉप-डाउन तीर पर क्लिक करें। शॉर्टकट के लिए, क्लिपबोर्ड पैनल खोलने के लिए दो बार Ctrl + C दबाएं ।
यह धारण क्षमता आपको कई तत्वों को काटने और कॉपी करने और दस्तावेज़ के भीतर या खुले कार्यालय कार्यक्रमों के बीच कहीं भी ले जाने में सक्षम बनाती है।

अपने कार्यों को नियंत्रित करने के लिए क्लिपबोर्ड के विकल्पों का उपयोग करें। उदाहरण के लिए, आप Word विंडो के नीचे-दाएं कोने में आपके द्वारा कॉपी की गई वस्तुओं की संख्या प्रदर्शित करता है, जब टास्कबार के पास स्थिति दिखाएँ अक्षम कर सकते हैं। यह डिफ़ॉल्ट रूप से चालू है।
7. जाने पर भाषाओं का अनुवाद करें
Microsoft Office सभी अनुवादों को संभालने के लिए Microsoft अनुवादक का उपयोग करता है। समीक्षा टैब से अनुवाद सुविधा का उपयोग करें । किसी शब्द या वाक्य का अनुवाद। या, पूरे दस्तावेज़ का अनुवाद करें और इसे एक अलग वर्ड दस्तावेज़ में प्रदर्शित करें।
अनुवादक टैब दाईं ओर दिखाई देता है और आप भाषाओं को चुन और बदल सकते हैं। प्रत्येक शब्द को उजागर करने और उनके अर्थ को पूर्ण रूप से जानने के लिए इस साइडबार का उपयोग करें।

8. Kerning के साथ फोंट सुशोभित करें
Kerning बेहतर दृश्य के लिए दो अलग-अलग अक्षरों के बीच के स्थान को समायोजित करता है। किसी दस्तावेज़ को डिज़ाइन करते समय, प्रत्येक टाइपफेस को अपनी विशिष्ट कर्निंग की आवश्यकता होती है। जब आप वर्ड पर बड़े फोंट के साथ डिजाइन कर रहे हैं, उदाहरण के लिए ईबुक कवर, तो केरिंग महत्वपूर्ण हो जाता है।
Word ने कर्नेल को डिफ़ॉल्ट रूप से बंद कर दिया है, और आम तौर पर आपको इससे परेशान होने की आवश्यकता नहीं है। लेकिन मान लें कि आपको पांच-पृष्ठ का होमवर्क प्रस्तुत करने की आवश्यकता है। फ़्लफ़ लिखने के बजाय अक्षरों के बीच की चौड़ाई बढ़ाकर प्रयास को बचाएं!
फ़ॉन्ट ( होम टैब पर) पर छोटे पॉप-आउट तीर पर क्लिक करें। वैकल्पिक रूप से: Ctrl + D पर क्लिक करें। उन्नत टैब पर जाएं। फोंट के लिए Kerning के लिए चेकबॉक्स चुनें। बॉक्स में एक छोटे बिंदु आकार में प्रवेश करके प्रयोग करें। याद रखें कुछ प्रकार और फ़ॉन्ट आकार कर्नेल के साथ अच्छे नहीं लगते हैं।

यदि आप वास्तव में कर्निंग और फोंट के साथ बेहतर होना चाहते हैं, तो फर्न गेम्स पर पिछले लेख में बताए गए कर्न टाइप गेम को आज़माएं।
9. अपने दस्तावेज़ का निरीक्षण करें
आज, एक महत्वपूर्ण एमएस वर्ड सुविधा सहयोग है लेकिन आपको सुरक्षा पर भी ध्यान देना होगा। Word में दस्तावेज़ इंस्पेक्टर आपको किसी भी जानकारी को निजी रखने के लिए आपके दस्तावेज़ की जाँच करने में मदद करता है।
जब भी आप किसी दस्तावेज़ को बनाते या संपादित करते हैं, तो कुछ उपयोगकर्ता जानकारी फ़ाइल में अपने आप जुड़ जाती है। दस्तावेज़ निरीक्षक आपको दस्तावेज़ साझा करने से पहले इस तरह की जानकारी को मिटाने में मदद करता है।
दस्तावेज़ निरीक्षक तक पहुँचने के लिए:
फ़ाइल> जानकारी> दस्तावेज़ का निरीक्षण करें> मुद्दों की जांच करें> दस्तावेज़ का निरीक्षण करें ।

चेकबॉक्स का चयन करके छिपी हुई सामग्री का निरीक्षण करें। निरीक्षण के बाद, संवेदनशील डेटा वाले किसी भी श्रेणी को विस्मयादिबोधक चिह्न मिलता है। प्रत्येक श्रेणी के लिए सभी निकालें डेटा हटाता है और दस्तावेज़ को अंतिम रूप देता है।

दस्तावेज़ निरीक्षक का उपयोग करने के लिए कार्यालय समर्थन आपको कदम से कदम उठाता है।
10. छिपे हुए पाठ के लाभ लें
अरे हाँ। यह सुविधा वास्तव में छिपी हुई है। हिडन टेक्स्ट एक गैर-मुद्रण वर्ण विशेषता है जिसकी उपयोगिता है। पाठ छिपाना कई स्थितियों में उपयोगी हो सकता है:
- उत्तर छिपाकर एक सरल प्रश्नोत्तरी बनाएं।
- छिपे हुए पाठ को सम्मिलित करके कुछ विशिष्ट मुद्रण कार्य के लिए लेआउट को नियंत्रित करें।
- किसी दस्तावेज़ के दो संस्करण मुद्रित करें। एक में, पाठ के कुछ हिस्सों को छिपाएं। आपको दो प्रतियां बनाने या दस्तावेज़ के किसी भी हिस्से को हटाने की आवश्यकता नहीं है।
- अस्थायी रूप से गोपनीय जानकारी छिपाएं जो आप दूसरों को नहीं देखना चाहते हैं।
छिपाएँ या अनहाइड पाठ

- उस पाठ का चयन करें जिसे आप छिपाना चाहते हैं या छिपा हुआ पाठ।
- होम> फ़ॉन्ट डायलॉग बॉक्स> फ़ॉन्ट> छिपे चेक बॉक्स का चयन करें या उसे साफ़ करें पर क्लिक करें।
- हिडन टेक्स्ट प्रिंट करें: फाइल टैब पर जाएं > विकल्प> डिस्प्ले> हिडन टेक्स्ट चेक बॉक्स का चयन करें> प्रिंट छिपे हुए टेक्स्ट चेक बॉक्स का चयन करें> ओके पर क्लिक करें।
गैर-मुद्रण वर्ण "स्वरूपण चिह्न" होते हैं जो उपयोगकर्ता को किसी दस्तावेज़ के लेआउट को समस्या निवारण और परिमित करने में सक्षम बनाता है।
उदाहरण के लिए, शब्दों को एकल-स्थान दिया जाना चाहिए; आपके पैराग्राफ को सही लाइन ब्रेक के साथ स्थान देना होगा; सभी टैब को पंक्तिबद्ध किया जाना चाहिए; तालिका कोशिकाओं को बड़े करीने से स्वरूपित किया जाना है; पेजेशन करना है, आदि।
Pilcrows, टैब-मार्कर, स्पेस, लाइन ब्रेक, पेज ब्रेक, ऑब्जेक्ट एंकर, और हिडन टेक्स्ट कुछ ऐसे गैर-प्रिंटिंग तत्व हैं जो वर्ड डॉक्यूमेंट के लेआउट को नियंत्रित करने के लिए आसान हैं। होम टैब पर Pilcrow बटन पर क्लिक करके गैर-मुद्रण वर्ण प्रदर्शित करें। वैकल्पिक रूप से, Ctrl + * दबाएं ।
नोट: वर्ड 2013 और उसके बाद आप चुनिंदा जानकारी को प्रदर्शित करने के लिए दस्तावेज़ के कुछ हिस्सों का विस्तार या पतन भी कर सकते हैं।
वर्ड में इन उत्पादकता रहस्य का उपयोग करें
क्या आप वार्षिक Microsoft Office चैम्पियनशिप के बारे में जानते हैं? प्रतिभागी सुइट का उपयोग करने वाले विशेषज्ञ हैं - और आप शर्त लगा सकते हैं कि उन्होंने अपने दिन-प्रतिदिन के कार्यों के लिए वर्ड जैसे टूल का उपयोग करने के लिए तेज़ या अधिक कुशल तरीके ढूंढ लिए हैं। शायद, आपके अंदर एक चैंपियन है।
गहराई में जाने के लिए, वर्ड रिबन पर छिपे हुए डेवलपर टैब को चेक न करें कि Microsoft Word और Excel में रिबन में डेवलपर टैब को कैसे जोड़ें डेवलपर माइक्रोसॉफ्ट वर्ड और माइक्रोसॉफ्ट एक्सेल में रिबन के लिए टैब और उन्नत सुविधाओं को खोलें। और पढ़ें जो Word का उपयोग करने के अधिक तरीके खोल देगा। और यदि आप एक पेशेवर दस्तावेज़ बना रहे हैं, तो कवर पेजों के बारे में जानना सुनिश्चित करें कि Microsoft Word में एक कस्टम कवर पेज कैसे बनाया जाए Microsoft Word में एक कस्टम कवर पेज कैसे बनाया जाए एक मजबूत कवर पेज डिज़ाइन आपके दस्तावेज़ को स्टाइल करने का एक शानदार तरीका है । हम आपको दिखाते हैं कि Microsoft Word में अपना खुद का कवर पेज कैसे बनाया जाए। अधिक पढ़ें ।
इसके बारे में और जानें: Microsoft Office 2016, Microsoft Office 2019, Microsoft Office 365, Microsoft Word।

