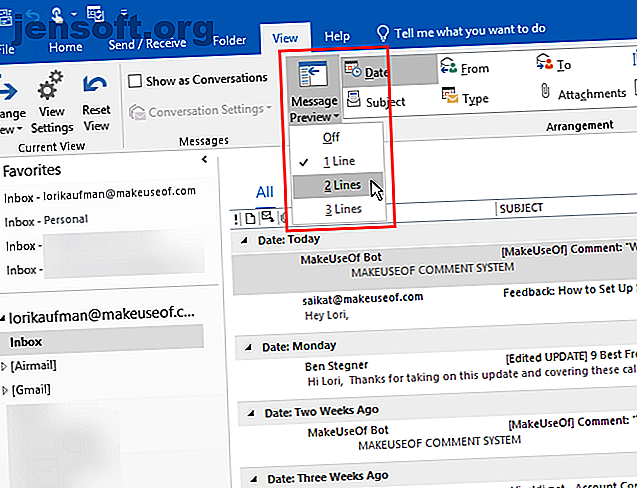
माइक्रोसॉफ्ट आउटलुक के 10 छिपे हुए फीचर जो शायद ही कभी इस्तेमाल किए जाते हैं
विज्ञापन
यदि आप आउटलुक का उपयोग करते हैं, तो आप पहले से ही जानते हैं कि यह आपके ईमेल के प्रबंधन के लिए एक उपयोगी कार्यक्रम है और इसमें बहुत सारी शानदार सुविधाएँ शामिल हैं। आज हम कुछ कम ज्ञात आउटलुक सुविधाओं को कवर करने जा रहे हैं जो आपके वर्कफ़्लो को बेहतर बनाने में मदद कर सकती हैं।
"आवश्यक Microsoft आउटलुक कीबोर्ड शॉर्टकट्स" को अब शीट को अनलॉक करें!
यह आपको हमारे समाचार पत्र पर हस्ताक्षर करेगा
अपना ईमेल अनलॉक दर्ज करें हमारी गोपनीयता नीति पढ़ें1. संदेश पूर्वावलोकन में लाइनों की संख्या बदलें

ईमेल संदेशों की सूची में, आउटलुक प्रत्येक संदेश का पूर्वावलोकन प्रदर्शित करता है। इसमें पहली पंक्ति पर प्रेषक और विषय पंक्ति शामिल है और फिर नीचे डिफ़ॉल्ट रूप से ईमेल संदेश निकाय से एक पंक्ति शामिल है।
आप संदेशों की सूची में प्रदर्शित संदेश से लाइनों की संख्या को बदल सकते हैं।
व्यू टैब पर जाएं और संदेश पूर्वावलोकन बटन पर क्लिक करें। फिर, 1 लाइन (डिफ़ॉल्ट), 2 लाइन्स या 3 लाइन्स चुनें । या यदि आप सूची में प्रदर्शित किसी भी ईमेल संदेश को नहीं चाहते हैं तो उसका चयन करें।
आपसे पूछा जाएगा कि क्या आप इस सेटिंग को केवल इस फ़ोल्डर या सभी मेलबॉक्सों पर लागू करना चाहते हैं ।
आपके द्वारा चुनी गई लाइनों की संख्या में प्रेषक और विषय पंक्ति शामिल नहीं है। इसलिए यदि आप 2 लाइनों का चयन करते हैं, तो आपको कुल तीन लाइनें दिखाई देंगी: प्रेषक और पहली पंक्ति पर विषय और उसके बाद ईमेल संदेश निकाय की दो पंक्तियाँ।
2. Outlook लॉन्च पर कौन सा फ़ोल्डर प्रदर्शित करता है चुनें

यदि आपके पास Outlook में कई ईमेल खाते हैं, तो आप Outlook को खोलते समय डिफ़ॉल्ट रूप से प्रदर्शित किए जाने वाले ईमेल खाते का चयन कर सकते हैं। या आप चाहें तो इनबॉक्स के अलावा किसी अन्य फ़ोल्डर का चयन कर सकते हैं।
फ़ाइल> विकल्प पर जाएँ और Outlook विकल्प संवाद बॉक्स पर बाएँ फलक में उन्नत पर क्लिक करें।
Outlook प्रारंभ और निकास अनुभाग में, ब्राउज़ करें पर क्लिक करें । फ़ोल्डर का चयन करें संवाद बॉक्स पर, इच्छित खाता खोजें और इनबॉक्स, या अन्य फ़ोल्डर जिसे आप Outlook में शुरू करना चाहते हैं का चयन करें।
हमने पाया कि यह सेटिंग हमेशा नहीं रहती है। टिप्पणियों में हमें बताएं कि क्या यह आपके लिए काम करती है।
3. एक Outlook खोज फ़ोल्डर बनाएँ

यदि आप अक्सर आउटलुक में एक ही शब्द और वाक्यांशों के लिए खोज करते हैं, तो आप आउटलुक के लिए एक वर्चुअल खोज फ़ोल्डर 6 सर्वश्रेष्ठ अभ्यास सेट कर सकते हैं अपने वर्कफ़्लो को बढ़ाने के लिए 6 आउटलुक के लिए अपने वर्कफ़्लो को बढ़ाने के लिए सर्वोत्तम अभ्यास यदि आप आउटलुक का उपयोग करते हुए किसी भी गंभीर राशि का खर्च करते हैं, आपको अपने वर्कफ़्लो की जांच करनी चाहिए। आप के लिए अपना ईमेल काम करें और अधिक महत्वपूर्ण कार्यों के लिए समय बचाएं। और पढ़ें जो आपको उन सभी मदों की सूची दिखाता है जो कुछ खोज मानदंडों से मेल खाते हैं। Outlook खोज फ़ोल्डर के लिए कुछ टेम्पलेट प्रदान करता है या आप अपना स्वयं का बना सकते हैं।
उदाहरण के लिए, अपठित मेल खोज फ़ोल्डर आपको अपने सभी अपठित मेल को एक फ़ोल्डर में दिखाता है, भले ही वे आपके ईमेल खाते के विभिन्न फ़ोल्डर में हों। संदेशों को खोज फ़ोल्डर में नहीं ले जाया जाता है, वे केवल वहां दिखाए जाते हैं। मूल संदेश उनके संबंधित फ़ोल्डर में रहते हैं।
एक नया खोज फ़ोल्डर बनाने के लिए, फ़ोल्डर टैब पर नए अनुभाग में नया खोज फ़ोल्डर क्लिक करें। सूची से एक तैयार-निर्मित खोज फ़ोल्डर टेम्पलेट का चयन करें या सूची के नीचे कस्टम के तहत एक कस्टम खोज फ़ोल्डर बनाएँ का चयन करें ।
यदि आप एक कस्टम खोज फ़ोल्डर बना रहे हैं, तो नया खोज फ़ोल्डर संवाद बॉक्स पर क्लिक करें।
फिर, कस्टम खोज फ़ोल्डर संवाद बॉक्स पर खोज फ़ोल्डर के लिए एक नाम दर्ज करें। मानदंड पर क्लिक करें और खोज फ़ोल्डर मानदंड संवाद बॉक्स पर खोज का विवरण निर्दिष्ट करें।
यदि यह आपके लिए काम नहीं कर रहा है, तो हमारे पास कुछ तरीके हैं जो आप आउटलुक खोज को ठीक करने के लिए आउटलुक खोज को कैसे ठीक कर सकते हैं जब यह काम नहीं कर रहा है तो आउटलुक खोज को कैसे ठीक करें जब यह काम नहीं कर रहा है तो आउटलुक खोज काम नहीं कर रही है? घबराओ मत। ये समस्या निवारण युक्तियाँ समस्या को ठीक करेंगी। अधिक पढ़ें ।
एक आउटलुक फ़ोल्डर को साफ करें

आउटलुक का क्लीन अप फोल्डर फीचर एक थ्रेड या फ़ोल्डर में अनावश्यक संदेशों को हटा देता है। निरर्थक संदेश पिछले संदेशों को उत्तर में उद्धृत एक सूत्र में हैं। लंबे ईमेल धागे प्रत्येक संदेश में उद्धृत पूर्व संदेशों की कई प्रतियों के साथ समाप्त हो सकते हैं।
क्लीन अप फ़ोल्डर कमांड चयनित फ़ोल्डर में अनावश्यक संदेशों और उसके सबफ़ोल्डर्स को डिफ़ॉल्ट रूप से हटाए गए आइटम फ़ोल्डर में ले जाती है।
इस कमांड का उपयोग करने के लिए, उस फ़ोल्डर पर राइट-क्लिक करें जिसे आप साफ़ करना चाहते हैं और क्लीन अप फ़ोल्डर का चयन करें।
आप फ़ाइल> विकल्प> मेल> वार्तालाप क्लीन अप पर जाकर क्लीन अप फोल्डर कमांड के लिए विकल्प सेट कर सकते हैं। उस फ़ोल्डर का चयन करें जिसे आप साफ़ किए गए आइटम को ले जाना चाहते हैं और किसी भी अन्य क्लीन-अप विकल्प को सक्षम या अक्षम करना चाहते हैं।
5. भविष्य की तारीख में एक ईमेल भेजें

कभी-कभी आपको एक ईमेल लिखने की आवश्यकता होती है लेकिन इसे बाद के समय तक नहीं भेजें। आउटलुक की डिलेड डिलीवरी सुविधा आपको आसानी से ऐसा करने की अनुमति देती है।
सबसे पहले, अपना नया ईमेल लिखें या ईमेल का जवाब दें। फिर, संदेश विंडो में विकल्प टैब पर अधिक विकल्प अनुभाग में विलंब वितरण पर क्लिक करें।
डिलीवरी विकल्प के तहत, बॉक्स से पहले डिलीवर न करें और दिनांक और समय का चयन करें।
अपने इच्छित अन्य विकल्पों का चयन करें और बंद करें पर क्लिक करें ।
जब तक वे आपके भेजे गए फ़ोल्डर में स्थानांतरित नहीं किए जाते, तब तक Outlook आपके आउटबॉक्स में ईमेल संदेशों को संग्रहीत करता है।
यदि आप अपना दिमाग बदलते हैं और विलंबित डिलीवरी को रद्द करने या इसे किसी भिन्न तिथि और समय में बदलने की आवश्यकता है, तो अपने आउटबॉक्स पर जाएं और ईमेल संदेश खोलें। विकल्प टैब पर फिर से डिलीवरी करें पर क्लिक करें और विकल्प से पहले डिलीवर न करने की तारीख और समय को बदल दें या विलंबित डिलीवरी को अक्षम करने के लिए बॉक्स को अनचेक करें।
6. त्वरित चरणों का उपयोग करें

आउटलुक में होम टैब का क्विक स्टेप्स सेक्शन सामान्य क्रियाओं के लिए एक-क्लिक एक्सेस प्रदान करता है। Microsoft आरंभ करने के लिए कुछ प्रारंभिक त्वरित चरण प्रदान करता है, लेकिन आप अपना स्वयं का भी बना सकते हैं।
एक कस्टम क्विक स्टेप बनाने के लिए क्विक स्टेप्स सेक्शन में न्यू बनाएं पर क्लिक करें । त्वरित चरण संपादित करें संवाद बॉक्स में, अपने त्वरित चरण का नाम दें।
फिर, ड्रॉपडाउन सूची से एक कार्रवाई का चयन करें और Add Action पर क्लिक करें। एक ही त्वरित चरण में उन सभी क्रियाओं को जोड़ना चाहते हैं, जो प्रत्येक के बाद Add क्रिया पर क्लिक करते हैं।
उदाहरण के लिए, आप चयनित ईमेल संदेशों को पढ़ने के लिए चिह्नित करने के लिए एक त्वरित चरण सेट कर सकते हैं और फिर उन्हें एक निश्चित फ़ोल्डर में ले जा सकते हैं। समान टूल के लिए, ईमेल समूह और वितरण सूची बनाने के तरीके की जाँच करें। Outlook में एक ईमेल समूह और वितरण सूची कैसे बनाएं, Outlook में एक ईमेल समूह और वितरण सूची कैसे बनाएँ, Microsoft में एक ईमेल समूह या वितरण सूची बनाना सीखें। आउटलुक और देखें कि यह कितना जबरदस्त समय हो सकता है। अधिक पढ़ें ।
7. एकाधिक आउटलुक विंडोज खोलें

यदि आप ईमेल, शेड्यूलिंग और कार्यों के लिए आउटलुक का उपयोग करते हैं, तो आप कई आउटलुक विंडो खोलना चाहते हैं। यह आपको स्विचिंग दृश्य रखने के लिए नेविगेशन बटन का उपयोग करने के बजाय एक ही समय में अपने ईमेल, कैलेंडर और कार्यों को देखने की अनुमति देता है।
एक अन्य आउटलुक विंडो खोलने के लिए, टास्कबार पर आउटलुक आइकन पर राइट-क्लिक करें और आउटलुक 2016 का चयन करें। खिड़कियों को किस तरह से आप चाहते हैं स्थिति।
जब आप आउटलुक को बंद कर देते हैं, तो फ़ाइल पर जाएं> किसी भी खुली हुई खिड़की से बाहर निकलें । किसी भी विंडो के ऊपरी-दाएं कोने में X पर क्लिक न करें। आउटलुक अगली बार एक ही नंबर की विंडो के साथ खुलेगा और उसी स्थिति में जब आप आउटलुक से बाहर निकले थे।
8. नियम बनाएं और प्रबंधित करें

आप हमेशा नियमों द्वारा खेलना पसंद नहीं करते, लेकिन आउटलुक में नियम बहुत उपयोगी हो सकते हैं। वे आपको होने वाली क्रियाओं के आधार पर विशिष्ट घटनाओं को स्वचालित रूप से सेट करने की अनुमति देते हैं।
उदाहरण के लिए, आप संदेशों को विषय पंक्ति में या किसी विशिष्ट व्यक्ति से फ़ोल्डर में ले जाना चाहते हैं और संदेशों को उसी समय पढ़ सकते हैं। आप संदेश प्राप्त करते ही एक बार में वह सब करने के लिए नियम बना सकते हैं।
नियम बनाने या प्रबंधित करने के लिए, होम टैब पर मूव सेक्शन में नियम पर क्लिक करें और नियम और अलर्ट प्रबंधित करें चुनें। नियम और अलर्ट संवाद बॉक्स आपको नियम बनाने, बदलने और मैन्युअल रूप से चलाने की अनुमति देता है।
नियम बनाने के लिए नया नियम पर क्लिक करें और फिर नियम विज़ार्ड में दिए चरणों का पालन करें।
आउटलुक में एक विशेषता की कमी है जो ईमेल पर अपने आप बीसीसी को स्वचालित रूप से करने की क्षमता है। लेकिन आप इस सीमा के आस-पास नियमों का उपयोग करके प्राप्त कर सकते हैं कि कैसे आउटलुक और जीमेल में स्वचालित रूप से सीसी या बीसीसी अपने आप को और कैसे स्वचालित रूप से सीसी या बीसीसी खुद को आउटलुक और जीमेल CCing में और ईमेल पर खुद को BCCing अपने आप को महत्वपूर्ण ईमेल की याद दिलाने के लिए एक उपयोगी तरीका हो सकता है। अधिक पढ़ें ।
9. अपना आउटलुक अकाउंट नाम बदलें

जब आप Outlook में एक ईमेल खाता जोड़ते हैं, तो खाते का डिफ़ॉल्ट नाम आपका ईमेल पता होता है, जो बाएं फलक में प्रदर्शित होता है। लेकिन आप खाते के नाम को एक और वर्णनात्मक में बदल सकते हैं जो आपके द्वारा खोजे जा रहे खाते को स्पॉट करने के लिए तेज़ी से बना देगा। यदि आपके पास आउटलुक में बहुत सारे ईमेल खाते हैं तो मददगार।
खाता नाम बदलने के लिए, बाएँ फलक में चालू खाते के नाम पर राइट-क्लिक करें (खाते के लिए इनबॉक्स नहीं) और खाता गुणों का चयन करें। या फ़ाइल> जानकारी ( खाता जानकारी स्क्रीन) पर जाएं।
फिर, खाता सेटिंग> खाता सेटिंग पर जाएं और सुनिश्चित करें कि खाता सेटिंग संवाद बॉक्स पर ईमेल टैब सक्रिय है। यह डिफ़ॉल्ट रूप से होना चाहिए।
उस सूची में खाते का चयन करें जिसे आप नाम बदलना चाहते हैं (यदि यह पहले से चयनित नहीं है) और फिर बदलें पर क्लिक करें।
खाता सेटिंग्स संवाद बॉक्स पर सामान्य सेटिंग्स के तहत खाता नाम बदलें। अगला क्लिक करें और फिर पूर्ण क्लिक करें।
10. आउटलुक कमांड लाइन स्विच का उपयोग करें

आउटलुक कमांड लाइन स्विच प्रदान करता है जो आपको विभिन्न ऑपरेशन करने की अनुमति देता है। यदि आप माउस के बजाय कीबोर्ड का उपयोग करना पसंद करते हैं, तो आप कमांड लाइन स्विच का उपयोग करके आउटलुक में संचालन को गति दे सकते हैं। वे आउटलुक में समस्याओं के निवारण में भी आपकी मदद कर सकते हैं।
हमने 25 आउटलुक 2016 कमांड लाइन स्विचेस को कवर किया है 25 आउटलुक 2016 कमांड लाइन स्विच आपको 25 आउटलुक 2016 कमांड लाइन स्विचेस का पता है आपको यह जानना होगा कि आप कमांड लाइन स्विच का उपयोग करना सीखकर आउटलुक से अधिक प्राप्त कर सकते हैं। और पढ़ें आपको पता होना चाहिए
उदाहरण के लिए, आप रन डायलॉग बॉक्स ( विंडोज की + आर ) खोलकर प्राप्तकर्ता के साथ एक नया ईमेल संदेश बना सकते हैं और अपने प्राप्तकर्ता के पते के साथ ईमेल पते की जगह, ओपन बॉक्स में निम्नलिखित कमांड दर्ज कर सकते हैं।
आउटलुक। exe / c ipm.note / m
आउटलुक और भी अधिक उपयोगी बनाने के लिए उपकरण
यह सभी उन्नत विशेषताएं हैं, दोनों लोकप्रिय और कम-ज्ञात हैं, जो मेल और अन्य डेस्कटॉप ईमेल क्लाइंट की तुलना में आउटलुक को बहुत अधिक शक्तिशाली बनाते हैं। क्या ये सुविधाएँ आपके लिए पर्याप्त नहीं हैं? कोई दिक्कत नहीं है। हमने कुछ उपयोगी तृतीय-पक्ष आउटलुक टूल को कवर किया है जो आउटलुक में कार्यक्षमता जोड़ते हैं, मौजूदा सुविधाओं में सुधार करते हैं, या आउटलुक से बेहतर कुछ कार्य करते हैं, जैसे कि कई Microsoft आउटलुक पीएसटी फ़ाइलों को मर्ज करना।
यह मत भूलो कि महान विशेषताओं के साथ, कई आउटलुक शॉर्टकट हैं जो आपको समय बचाने में मदद कर सकते हैं Microsoft आउटलुक कीबोर्ड शॉर्टकट की आवश्यक सूची Microsoft आउटलुक कीबोर्ड शॉर्टकट की आवश्यक सूची Microsoft Outlook में जानने के लिए सबसे उपयोगी और महत्वपूर्ण कीबोर्ड शॉर्टकट। अधिक पढ़ें !
इसके बारे में अधिक जानें: ईमेल टिप्स, माइक्रोसॉफ्ट ऑफिस 2016, माइक्रोसॉफ्ट आउटलुक।

