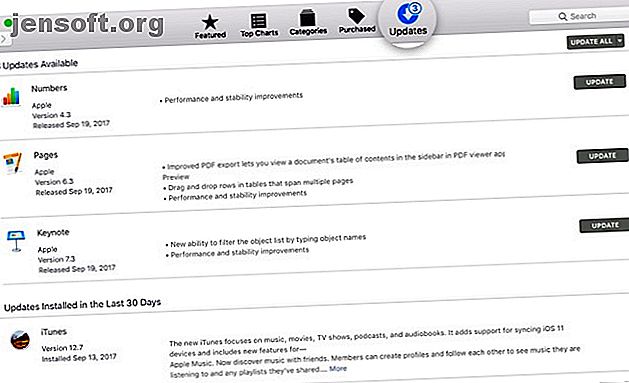
आपका iPhone आपके कंप्यूटर से कनेक्ट नहीं होगा? यहाँ ठीक है!
विज्ञापन
यदि आपका iPhone आपके कंप्यूटर से कनेक्ट नहीं होगा, तो आप अकेले नहीं हैं। कई लोग इस निराशाजनक मुद्दे का सामना करते हैं। यह बस्टेड केबल, या ड्राइवर समस्या के रूप में कुछ सरल हो सकता है।
त्वरित सम्पक
जब iTunes या आपका कंप्यूटर आपके iPhone को नहीं पहचान पाएगा, या यदि आपको "0xE" या "अज्ञात" त्रुटि मिल रही है, तो समस्या को ठीक करने के लिए नीचे दिए गए चरणों का पालन करें।
1. प्रकाश केबल की जाँच करें
लगभग ढाई साल की वफादार सेवा के बाद, मेरा मूल iPhone केबल टूट गया है। यह अभी भी चार्ज करता है, लेकिन निरंतर आंदोलन अब एक विकल्प नहीं है। मेरे कार्य डेस्क पर स्थायी स्थिरता के रूप में सेवानिवृत्ति का आनंद लें, दोस्त। pic.twitter.com/4cIYARFAK7
- ओबेद मैनुअल? (@obedmanuel) 25 अप्रैल, 2019
एक लाइटनिंग केबल वह है जो आपके iPhone को आपके कंप्यूटर से जोड़ता है। यदि आपका प्रकाश केबल टूटा हुआ या परतदार है, तो इससे कनेक्शन समस्याएं हो सकती हैं। सबसे पहले, परीक्षण करें कि आपका आईफ़ोन आपके कंप्यूटर में प्लग करते समय चार्ज करेगा (या दीवार आउटलेट की तरह एक अलग स्रोत)। यदि यह चार्ज नहीं करता है, तो यह निश्चित रूप से केबल की गलती है।
इस मामले में, एक नए लाइटनिंग केबल पर स्विच करने का प्रयास करें। यदि आप Apple से एक नया केबल नहीं खरीदना चाहते हैं, तो AmazonBasics से MFi प्रमाणित लाइटनिंग केबल प्राप्त करें। वैकल्पिक रूप से, आप अपने दोस्त से यह परखने के लिए केबल ले सकते हैं कि क्या आपका बुरा है।
2. एक अलग यूएसबी पोर्ट का प्रयास करें
यदि यह केबल नहीं है, तो यह पोर्ट हो सकता है। यह बहुत संभव है कि आपके कंप्यूटर पर एक यूएसबी पोर्ट ने काम करना बंद कर दिया हो।
इसे बाहर निकालने के लिए, एक अलग पोर्ट का उपयोग करके अपने फोन को कनेक्ट करने का प्रयास करें, आपके द्वारा पता की गई केबल अच्छी है। यदि यह कनेक्ट होता है, तो आपको अपनी मशीन पर एक खराब यूएसबी पोर्ट मिला है।
3. अद्यतन या आइट्यून्स को पुनर्स्थापित करें

एक बार जब आप केबल और यूएसबी पोर्ट के मुद्दों को खारिज कर देते हैं, तो आपका मुद्दा आईट्यून्स सॉफ्टवेयर के साथ झूठ हो सकता है। यह संभव है कि आपके डिवाइस पर iOS का संस्करण आपके द्वारा इंस्टॉल किए गए iTunes संस्करण द्वारा समर्थित नहीं है।
इस प्रकार आपको बग्स और सॉफ़्टवेयर असंगतता को समाप्त करने के लिए iTunes को अपडेट करना चाहिए। MacOS Mojave पर, iTunes macOS सॉफ़्टवेयर अपडेट के साथ बंडल हो जाता है। सिस्टम प्राथमिकताएँ > सॉफ़्टवेयर अपडेट के लिए नवीनतम अद्यतन स्थापित करने और स्थापित करने के लिए हेड। MacOS के पुराने संस्करणों के लिए, ऐप स्टोर खोलें और नए आइट्यून्स अपडेट के लिए अपडेट अनुभाग पर जाएं।
अपने विंडोज पीसी पर आईट्यून्स को अपडेट करने के लिए, आईट्यून्स ऐप खोलें और हेल्प > चेक फॉर अपडेट्स पर जाएं । यदि आपने Microsoft Store से iTunes डाउनलोड किया है, तो आपको iTunes अपडेट की जांच के लिए स्टोर ऐप खोलना होगा।
यदि आप विंडोज पर हैं, तो आपको अपडेट को फर्क नहीं करने पर आईट्यून्स को फिर से इंस्टॉल करने का प्रयास करना चाहिए। सेटिंग्स> एप्स> एप्स और फीचर्स पर जाएं और आईट्यून्स, आईक्लाउड और बोनजौर से संबंधित सभी चीजों को अनइंस्टॉल करें। फिर आप विंडोज स्टोर से iTunes की एक नई कॉपी डाउनलोड कर सकते हैं।
4. अपने विंडोज पीसी को अपडेट करें

विंडोज के लिए iTunes का नवीनतम संस्करण विंडोज 7 और उच्चतर के साथ संगत है। यदि आप अभी भी पुराने संस्करण का उपयोग कर रहे हैं, जैसे कि विंडोज एक्सपी, तो आप आईट्यून्स के वर्तमान संस्करण का उपयोग नहीं कर सकते।
यह भी संभव है कि आपके विंडोज बिल्ड में बग हो जो आपके आईफोन को कनेक्ट होने से रोक रहा हो। विंडोज के लिए सभी उपलब्ध अपडेट इंस्टॉल करने का प्रयास करें (विंडोज अपडेट को प्रबंधित करने के बारे में और जानें। विंडोज 10 में विंडोज अपडेट कैसे प्रबंधित करें। विंडोज 10 में विंडोज अपडेट कैसे प्रबंधित करें। नियंत्रण शैतान के लिए, विंडोज अपडेट एक बुरा सपना है। यह पृष्ठभूमि में काम करता है, और आपके सिस्टम को बनाए रखता है। सुरक्षित और आसानी से चल रहा है। हम आपको दिखाते हैं कि यह कैसे काम करता है और आप क्या अनुकूलित कर सकते हैं। हमारे विस्तृत गाइड में और पढ़ें)। हालांकि यह आधुनिक प्रणालियों के साथ कोई समस्या नहीं है, फिर भी आपको यह सुनिश्चित करने के लिए कि आपके कंप्यूटर को आईट्यून ठीक से चला सकते हैं, यह सुनिश्चित करने के लिए आपको विंडोज सिस्टम आवश्यकताओं के लिए आईट्यून्स की समीक्षा करनी चाहिए।
5. विंडोज पर ड्राइवर के मुद्दों को ठीक करें
यदि Windows अद्यतन लागू करने से आपकी समस्या हल नहीं हुई, तो ड्राइवर आपके मुद्दे का अंतर्निहित कारण हो सकते हैं। Uninitiated के लिए, ड्राइवर इस बात के लिए ज़िम्मेदार होते हैं कि बाहरी उपकरण आपके विंडोज पीसी के साथ कैसे संवाद करते हैं। और यदि ड्राइवर क्षतिग्रस्त या पुराने हैं, तो यह आपके iPhone को पहचानने से iTunes को रोक सकता है (यही कारण है कि आपको पता होना चाहिए कि पुराने विंडोज ड्राइवरों को कैसे ढूंढना और बदलना है। पुराना हो और अद्यतन करने की आवश्यकता है, लेकिन आप कैसे हैं? आप यहां जान सकते हैं कि आपको क्या जानना है और इसके बारे में कैसे जाना है। और पढ़ें)।
इस समस्या को ठीक करने के दो तरीके हैं, इस पर निर्भर करता है कि आपने iTunes (Apple की वेबसाइट या Microsoft Store) से कहाँ स्थापित किया है। किसी भी तरह से, आपको Apple मोबाइल डिवाइस USB ड्राइवर को फिर से स्थापित करना होगा।
अगर आपने Apple की वेबसाइट से iTunes डाउनलोड किया है
- अपने iPhone को कंप्यूटर से डिस्कनेक्ट करें।
- अपने iPhone को अनलॉक करें, होम स्क्रीन पर जाएं, और अपने डिवाइस को फिर से कनेक्ट करें। यदि iTunes खुल जाता है, तो ऐप छोड़ दें।
- फ़ाइल एक्सप्लोरर विंडो खोलें।
- फ़ाइल एक्सप्लोरर के शीर्ष पर पता बार में, निम्न स्थान दर्ज करें और Enter दबाएं :
%ProgramFiles%\Common Files\Apple\Mobile Device Support\Drivers
- Usbaapl64.inf या usbaapl.inf फ़ाइल पर राइट-क्लिक करें, और इंस्टाल चुनें।
- अपने iPhone को डिस्कनेक्ट करें और अपने पीसी को पुनरारंभ करें। फिर इसे फिर से कनेक्ट करें और iTunes खोलें।

अगर आपने Microsoft Store से iTunes डाउनलोड किया है
विंडोज 10 उपयोगकर्ताओं के पास माइक्रोसॉफ्ट स्टोर से आईट्यून्स स्थापित करने का विकल्प है, जिसे हम अनुशंसा करते हैं क्योंकि यह अपडेट को बहुत सरल बनाता है। यदि आपके पास स्टोर संस्करण स्थापित है, तो Apple मोबाइल डिवाइस USB ड्राइवर को पुन: स्थापित करने के लिए नीचे दिए गए निर्देशों का पालन करें:
- अपने iPhone को डिस्कनेक्ट करें, इसे अनलॉक करें, और फिर इसे अपने पीसी पर फिर से कनेक्ट करें। यदि iTunes खुलता है, तो पहले ऐप को छोड़ दें।
- स्टार्ट बटन पर राइट-क्लिक करें और डिवाइस मैनेजर चुनें ।
- पोर्टेबल डिवाइसेस सेक्शन को ढूंढें और उसका विस्तार करें।
- अपने iPhone के लिए देखें, डिवाइस पर राइट-क्लिक करें, अपडेट ड्राइवर चुनें और अपडेट किए गए ड्राइवर सॉफ़्टवेयर के लिए स्वचालित रूप से खोज का चयन करें।
- अपडेट होने के बाद, सेटिंग > अपडेट एंड सिक्योरिटी > विंडोज अपडेट पर जाएं, और सुनिश्चित करें कि अन्य अपडेट लंबित नहीं हैं।
- ITunes खोलें और देखें कि आपका कंप्यूटर आपके iPhone को पहचानता है या नहीं।

समस्या निवारण Apple मोबाइल डिवाइस USB ड्राइवर
यदि आपका iPhone उपरोक्त चरणों का पालन करने के बाद भी आपके कंप्यूटर से कनेक्ट नहीं होगा, तो आपको Apple मोबाइल डिवाइस USB ड्राइवर को और समस्या निवारण करना होगा। यह करने के लिए:
- स्टार्ट बटन पर राइट-क्लिक करें और इस उपयोगिता को फिर से खोलने के लिए डिवाइस मैनेजर चुनें।
- यूनिवर्सल सीरियल बस नियंत्रकों अनुभाग का पता लगाएं और एप्पल मोबाइल डिवाइस यूएसबी चालक की तलाश करें ।
- यदि आपको ड्राइवर दिखाई नहीं देता है, तो अपने iPhone को एक अलग केबल के साथ जोड़ने का प्रयास करें, या अपने iPhone को सिंक करने के लिए एक अलग पीसी का उपयोग करने का प्रयास करें।
- मान लें कि आप ड्राइवर को देखते हैं, यह देखने के लिए जांचें कि क्या तृतीय-पक्ष सुरक्षा एप्लिकेशन आपके डिवाइस को कनेक्ट करने से रोक रहे हैं। किसी भी एंटीवायरस टूल को बंद करने का प्रयास करें और फिर से कनेक्शन का प्रयास करें। ऐसा करने के बाद, यह usbaapl64.inf या usbaapl.inf फाइल को फिर से इंस्टॉल करने लायक है (जैसा कि ऊपर चर्चा की गई है)।

6. अपना विंडोज पीसी या आईफोन रीसेट करें



यदि ऊपर कुछ भी काम नहीं किया है, तो अंतिम चरण अपने iPhone या विंडोज पीसी को रीसेट करना है।
अपने iPhone को रीसेट करने के लिए, सेटिंग्स > सामान्य > रीसेट > सभी सामग्री और सेटिंग्स पर जाएं । यह आपके iPhone पर सभी डेटा मिटा देगा । जैसा कि आप आईट्यून्स का उपयोग करने में सक्षम नहीं हैं, आपको आगे बढ़ने से पहले एक आईक्लाउड बैकअप बनाना चाहिए ताकि आप कोई जानकारी न खोएं।
इसी तरह, आप सेटिंग्स > अपडेट एंड सिक्योरिटी > रिकवरी > इस पीसी पर जाकर अपने विंडोज पीसी को रीसेट कर सकते हैं। जानें कि हमारे विंडोज 10 में फैक्ट्री रीसेट गाइड 4 फैक्ट्री रिसेट करने के तरीके कैसे अपना विंडोज 10 कंप्यूटर 4 फैक्ट्री रीसेट करें अपने विंडोज 10 कंप्यूटर को रीसेट करने का तरीका जानना चाहते हैं कि फैक्ट्री पीसी को रीसेट कैसे करें? हम आपको विंडोज 10, 8, या 7. का उपयोग करके विंडोज कंप्यूटर को रीसेट करने के लिए सर्वोत्तम तरीके दिखाते हैं। और पढ़ें। दोबारा, ऐसा करने से पहले एक बैकअप बनाना सुनिश्चित करें क्योंकि ऐसा करने से फ़ैक्टरी आपकी मशीन को रीसेट कर देगी।
7. Apple सपोर्ट से संपर्क करें
यदि समस्या पुनरारंभ होने के बाद बनी रहती है, तो आपको Apple समर्थन से संपर्क करना होगा। कस्टमर केयर प्रतिनिधि से बात करने और मदद मांगने के लिए Apple सपोर्ट पेज का उपयोग करें।
8. यदि सभी विफल होते हैं, तो एक तृतीय-पक्ष iTunes वैकल्पिक का उपयोग करें

यदि आईट्यून्स आपके आईफ़ोन को पहचान नहीं पाएगा, लेकिन यह फाइल एक्सप्लोरर या फाइंडर में दिखाई देता है, तब भी आप एक थर्ड पार्टी आईफोन मैनेजर का उपयोग कर सकते हैं। विंडोज के लिए 5 बेस्ट आईट्यून्स अल्टरनेटिव्स। विंडोज आईट्यून्स के लिए 5 बेस्ट आईट्यून्स अल्टरनेटिव्स फूला हुआ और धीमा है। हम आपको विंडोज के लिए पांच शानदार आईट्यून्स विकल्प दिखाते हैं जो आपको संगीत खेलने और अपने iDevice को प्रबंधित करने की सुविधा देते हैं। अपने iPhone को सिंक करने के लिए और पढ़ें।
कुछ मामलों में, iMazing जैसी ऐप वास्तव में दो-तरफा सिंक, किसी भी डिवाइस से एक-क्लिक बैकअप, और अधिक जैसी बेहतर सुविधाएँ प्रदान करती है। आप फोटो और संगीत जैसी व्यक्तिगत वस्तुओं को चुनिंदा रूप से सिंक कर सकते हैं।
डाउनलोड : विंडोज और मैक के लिए iMazing ($ 45, नि: शुल्क परीक्षण उपलब्ध)
अपने iPhone और मैक का एक साथ उपयोग करें
उम्मीद है, उपरोक्त समाधानों ने आपके मुद्दे को तय किया। यदि नहीं, तो आपको अपने iPhone को एक स्थानीय सेवा की दुकान या जीनियस बार पर ले जाना होगा। एक बार जब आप समस्या को ठीक कर लेते हैं, तो आप अपने मैक के साथ अपने iPhone पर काम कर सकने वाले तरीकों का पता लगा सकते हैं।
Apple ने कई उपयोगी तकनीकों का निर्माण किया है जो एक iPhone और मैक को लाइटनिंग केबल की आवश्यकता के बिना डेटा और अधिक साझा करने देता है। अपने iPhone और मैक को एक साथ उपयोग करने के लिए हमारे गाइड में इसके बारे में अधिक जानें 10 आसान तरीके अपने मैक और iPhone का उपयोग करने के लिए एक साथ 10 आसान तरीके अपने मैक और iPhone का उपयोग करने के लिए एक साथ एक मैक और एक iPhone है? ये ऐप, फीचर्स, और टिप्स आपको एक साथ भयानक तरीके से उपयोग करने देते हैं! अधिक पढ़ें ।
इसके बारे में अधिक जानें: ड्राइवर, हार्डवेयर टिप्स, iPhone, iTunes, समस्या निवारण।

