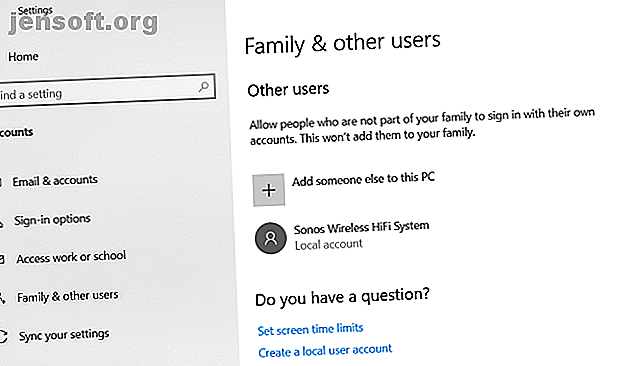
माउस बटन पर क्लिक करें काम नहीं कर रहा है? हियर हाउ टू फिक्स इट
विज्ञापन
जब आपका बायाँ माउस बटन काम करना बंद कर देता है तो यह कितना कष्टप्रद है? आप बैटरी बदलते हैं, इसे अपने डेस्क पर कुछ बार धमाका करते हैं, और प्रौद्योगिकी देवताओं पर शाप देते हैं - लेकिन इसका कोई फायदा नहीं है।
यह इस तरह से नहीं है। अपने माउस पर फिर से काम करने के लिए आप अपने बाएं क्लिक पर कदम उठा सकते हैं। यहाँ सात सबसे आम फ़िक्सेस हैं।
1. एक भ्रष्ट उपयोगकर्ता प्रोफ़ाइल को ठीक करें

आपको यह स्थापित करने की आवश्यकता है कि क्या समस्या आपके उपयोगकर्ता खाते या सिस्टम-वाइड समस्या के लिए अद्वितीय है।
प्रारंभ> सेटिंग्स> खातों> परिवार और अन्य उपयोगकर्ताओं के लिए नेविगेट करके एक अस्थायी नया स्थानीय खाता बनाएं > इस पीसी पर किसी और को जोड़ें । ऐप आपको नए उपयोगकर्ता के साइन-इन विवरण और नाम के लिए पूछेगा।
नए प्रोफाइल में लॉग इन करें। क्या बायाँ-क्लिक काम कर रहा है? यदि हां, तो आपका प्राथमिक उपयोगकर्ता खाता संभवतः दूषित हो गया है।
अपने सभी उपयोगकर्ता डेटा को एक नए प्रोफ़ाइल में कॉपी करने का प्रयास करें। इस प्रक्रिया को करने के लिए आपको अपनी मशीन पर कम से कम तीन प्रोफाइल (आपका नया वाला, आपका दूषित एक, और एक अतिरिक्त) चाहिए।
अतिरिक्त पर लॉग ऑन करें। निम्नलिखित सभी चरणों को "अतिरिक्त" खाते से किया जाना चाहिए।
सबसे पहले, फ़ाइल एक्सप्लोरर खोलें और छिपी हुई फ़ाइलों और फ़ोल्डरों और संरक्षित ऑपरेटिंग सिस्टम फ़ाइलों को देखने के लिए सुनिश्चित करें। यदि आप उन्हें नहीं देख सकते हैं, तो देखें> विकल्प> देखें और आवश्यक समायोजन करें।
अगला, C: \ Users \ [दूषित उपयोगकर्ता नाम] पर जाएँ और Ntuser.dat, Ntuser.dat.log और Ntuser.ini को छोड़कर सभी फ़ाइलों का चयन करें। फ़ाइलों को कॉपी करें और उन्हें C: \ Users \ [New Username] में पेस्ट करें।
अंत में, लॉग ऑफ करें और अपने नए खाते में प्रवेश करें। एक बार जब आप सत्यापित कर लेते हैं कि सब कुछ काम कर रहा है, तो आप अतिरिक्त खाते और दूषित खाते को हटा सकते हैं।
2. भ्रष्ट विंडोज डेटा के लिए जाँच करें

यदि आप अभी भी अपने नए प्रोफ़ाइल पर बाईं माउस बटन का उपयोग नहीं कर सकते हैं, तो यह इंगित करता है कि विंडोज के भीतर ही कुछ गलत हो गया है। सबसे आम अपराधियों में से एक भ्रष्ट विंडोज अपडेट है कि कैसे एक भ्रष्ट विंडोज 10 इंस्टॉलेशन को ठीक किया जाए कैसे एक भ्रष्ट विंडोज 10 इंस्टॉलेशन सिस्टम को ठीक किया जाए यह सबसे खराब है जो आपके विंडोज इंस्टॉलेशन के लिए हो सकता है। हम आपको दिखाते हैं कि बीएसओडी, ड्राइवर त्रुटियों या अन्य अस्पष्टीकृत मुद्दों से पीड़ित होने पर विंडोज 10 को कैसे पटरी पर लाया जाए। अधिक पढ़ें ।
दूषित विंडोज फ़ाइलों की उपस्थिति के लिए परीक्षण करने के लिए, आपको पावरशेल चलाने की आवश्यकता है (प्रारंभ मेनू पर राइट-क्लिक करें और इसे सूची से चुनें)।
अगला, आपको सिस्टम फ़ाइल चेकर उपकरण चलाने की आवश्यकता है।
Sfc / scannow टाइप करें और एंटर दबाएं । आप तीन परिणामों में से एक देखेंगे:
- विंडोज को कोई अखंडता उल्लंघन नहीं मिला।
- विंडोज रिसोर्स प्रोटेक्शन ने भ्रष्ट फाइलें पाईं और उनकी मरम्मत की।
- विंडोज रिसोर्स प्रोटेक्शन में भ्रष्ट फाइलें मिलीं, लेकिन उनमें से कुछ (या सभी) को ठीक करने में असमर्थ थी।
अंतिम के मामले में, DISM / Online / Cleanup-Image / RestoreHealth टाइप करें और Enter दबाएँ। PowerShell किसी भी दूषित फ़ाइलों को फिर से डाउनलोड करेगी। इसमें लंबा समय लग सकता है, इसलिए धैर्य रखें।
3. हाल ही में इंस्टॉल किए गए ऐप्स और ड्राइवर हटाएं

क्या आपने हाल ही में कोई नया एप्लिकेशन और सॉफ़्टवेयर स्थापित किया है? यह कारण हो सकता है कि बाएं क्लिक काम नहीं कर रहा है। इसी तरह, एक कार्यक्रम अद्यतन समस्या का कारण हो सकता है।
स्टार्ट मेनू पर राइट-क्लिक करें और प्रोग्राम और फीचर्स खोलें। आपके द्वारा हाल ही में इंस्टॉल किए गए किसी भी ऐप को, हाल ही में स्वचालित अपडेट प्राप्त करने वाले किसी भी ऐप को, और आपके द्वारा उपयोग किए जाने वाले किसी भी ऐप को डिलीट न करें। अपनी मशीन को पुनरारंभ करें और देखें कि क्या समस्या हल हो गई है।
एक तुलनीय नस में, बहुत से उपयोगकर्ताओं ने समस्या पैदा करने वाले गलत ड्राइवरों को इंगित किया है। सबसे आम अपराधी प्रिंटर ड्राइवर प्रतीत होता है।
स्टार्ट> सेटिंग्स> डिवाइसेस> प्रिंटर्स और स्कैनर्स पर जाकर अपने मौजूदा ड्राइवरों को हटाएं। उस प्रिंटर पर क्लिक करें जिसे आप हटाना चाहते हैं, और निकालें को हिट करें।
4. हटाएं और अपने एंटीवायरस को पुनर्स्थापित करें
अपने एंटीवायरस सूट को सीधे अनइंस्टॉल करने और पुनः इंस्टॉल करने के रूप में कुछ आपके मुद्दों को हल कर सकता है।
कभी-कभी, वे झूठी सकारात्मक या काला-झंडा हानिरहित प्रक्रियाओं का पता लगाते हैं। पांडा एंटी-वायरस सबसे अधिक बार पॉप अप करने के लिए लगता है। यदि आप पांडा का उपयोग कर रहे हैं, तो यह आपकी समस्या हो सकती है।
इससे पहले कि आप पूरी तरह से अनइंस्टॉल और पुन: स्थापित करें, आप यह परीक्षण कर सकते हैं कि क्या यह समस्या है इंटरनेट से डिस्कनेक्ट करें और किसी भी तृतीय-पक्ष सुरक्षा सुइट्स को अस्थायी रूप से अक्षम करें। आप सॉफ़्टवेयर समस्याओं को बाहर करने के लिए सुरक्षित मोड में बूट करने का भी प्रयास कर सकते हैं।
5. हार्ड कंप्यूटर को रीसेट करें
एक हार्ड रीसेट करना अच्छा अभ्यास नहीं है और इसे संयम से किया जाना चाहिए। उस ने कहा, कई उपयोगकर्ताओं ने रिपोर्ट किया है कि यह एक गैर-कार्यशील बाईं माउस बटन को ठीक करता है।
हार्ड रीसेट (जिसे हार्ड क्रैश भी कहा जाता है) करना आसान है। यदि आप बिना बैटरी के डेस्कटॉप पर हैं, तो पावर लीड को बाहर निकालें। यदि आप लैपटॉप पर हैं, तो पावर कॉर्ड और बैटरी खींचें। दोनों मामलों में, आपको रीसेट निष्पादित करने से पहले पीसी पर एक उपयोगकर्ता खाते में लॉग इन करना होगा।
6. माउस ड्राइवर्स को अपडेट करें

यह सुनिश्चित करना समझदारी है कि आपके माउस ड्राइवर हमेशा अप-टू-डेट रहते हैं। यदि बायाँ क्लिक कुंजी प्रेस काम नहीं कर रहा है, तो आपको निश्चित रूप से उन्हें जांचने की आवश्यकता है।
स्टार्ट मेनू पर राइट-क्लिक करें और फिर डिवाइस मैनेजर चुनें । चिंता न करें: आप अपना चयन करने के लिए राइट-क्लिक बटन का भी उपयोग कर सकते हैं।
इसके बाद, अपने माउस प्रविष्टि में स्क्रॉल करने के लिए अपने कीबोर्ड तीर का उपयोग करें और Enter दबाएं । गुण विंडो खुल जाएगा।
ड्राइवर टैब पर जाएँ और अपडेट ड्राइवर का चयन करने के लिए टैब और तीर कुंजियों का उपयोग करें। विंडोज बाकी का ख्याल रखेगा।
7. ClickLock सक्षम करें

क्या होगा अगर ड्रैग-एंड-ड्रॉप को छोड़कर सब कुछ काम कर रहा है? यदि आपने पहले से ही छह सुधारों के माध्यम से काम किया है और आप अभी भी समस्या का सामना कर रहे हैं, तो आप अस्थायी रूप से ClickLock को सक्षम कर सकते हैं।
भौतिक रूप से बाईं माउस बटन दबाए रखने के बजाय, ClickLock आपको सिंगल माउस क्लिक का उपयोग करके फ़ाइलों और फ़ोल्डरों को खींचने और छोड़ने देता है।
इसे चालू करने के लिए, प्रारंभ> सेटिंग> डिवाइस> माउस> संबंधित सेटिंग्स> अतिरिक्त माउस सेटिंग्स पर जाएं ।
माउस गुण विंडो पॉप अप होगा। बटन टैब के निचले भाग में, आपको ClickLock विकल्प दिखाई देगा। इसे सक्षम करने के लिए चेकबॉक्स में एक टिक लगाएं। सेटिंग्स पर क्लिक करने से आप अपनी ClickLock वरीयताओं को अनुकूलित कर सकते हैं।
क्या लेफ्ट माउस बटन अभी भी काम नहीं कर रहा है?
क्या इनमें से कोई भी फिक्सेस काम नहीं आया? आपको बैटरियों की जांच करना याद है न?
बेशक, आपका माउस ही दोषपूर्ण हो सकता है। एक वायर्ड माउस का उपयोग करने का प्रयास करें और देखें कि क्या समस्या गायब हो गई है। और याद रखें, यह हमेशा अपने माउस को अच्छी तरह से साफ करने के लायक है। धूल अपने इलेक्ट्रॉनिक घटकों के अंदर जल्दी से निर्माण कर सकती है। साथ ही, आप विभिन्न प्रकार की माउस समस्याओं को ठीक करने के लिए हमारे सहायक मार्गदर्शिका की जांच कर सकते हैं माउस विंडोज 10 में काम नहीं कर रहा है? विंडोज 10 में काम नहीं कर रहे अपने माउस की समस्याओं को कैसे ठीक करें? अपनी माउस समस्याओं को कैसे ठीक करें क्या आपके माउस ने काम करना बंद कर दिया है और आप यह पता नहीं लगा सकते हैं कि क्यों? विंडोज 10. में अपनी माउस समस्याओं को ठीक करने का तरीका यहां पढ़ें।
यदि आप लैपटॉप का उपयोग कर रहे हैं, तो लैपटॉप के टचपैड के साथ समस्याओं को ठीक करने के तरीके की जांच करें क्या आपका लैपटॉप टचपैड काम नहीं कर रहा है? यहाँ फिक्स आपका लैपटॉप टचपैड काम नहीं कर रहा है? यहाँ फिक्स अपने लैपटॉप माउस पैड काम नहीं कर रहा है? कुछ समय में अपने टचपैड को फिर से काम करने के लिए हमारे ट्रैकपैड समस्या निवारण सुझावों का पालन करें। अधिक पढ़ें ।
इसके बारे में अधिक जानें: कंप्यूटर माउस टिप्स, हार्डवेयर टिप्स, समस्या निवारण।

