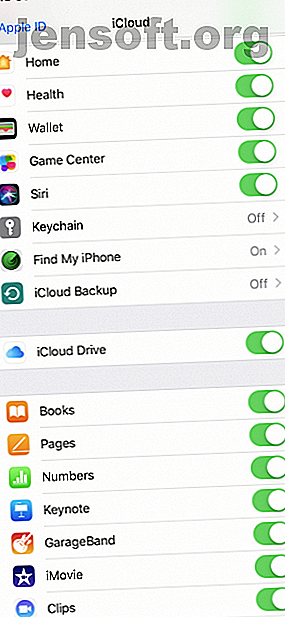
iPhone वापस iCloud करने के लिए नहीं होगा? कोशिश करने के लिए 9 फिक्स
विज्ञापन
अपने iPhone का बैकअप लेना आसान है। इतना आसान, वास्तव में, कि आपका iPhone सामान्य रूप से स्वचालित रूप से बैकअप लेता है, इसलिए आपको कुछ भी करने की आवश्यकता नहीं है। हालाँकि, यह हमेशा योजना के अनुसार नहीं होता है; कभी-कभी आपका iPhone बैकअप लेने में विफल रहता है।
सटीक कारण के बावजूद, आपको अपने iPhone को फिर से iCloud तक लाने के लिए कुछ भी जटिल करने की आवश्यकता नहीं है। आपको बस यह जानने की जरूरत है कि समस्या क्या है, और हम यहां मदद करने के लिए हैं।
1. अपनी iCloud सेटिंग्स की जाँच करें



आईक्लाउड का बैकअप लेने के लिए, आपको सबसे पहले यह सुनिश्चित करना होगा कि आपके पास फीचर स्विच ऑन है। क्योंकि अगर आपने इसे सक्षम नहीं किया है, तो स्वचालित iCloud बैकअप बस नहीं होगा। आपको अपने iPhone का बैकअप लेना होगा अपने iPhone और iPad का बैक अप कैसे लें अपने iPhone और iPad का बैकअप कैसे लें यदि आप अपने iPhone को कल खो देते हैं तो आप क्या करेंगे? आपके पास एक बैकअप योजना होनी चाहिए, और हम आपको दिखाएंगे कि आईक्लाउड या आईट्यून्स का बैकअप कैसे लें। इसके बजाय iTunes का उपयोग करके अधिक पढ़ें।
ICloud बैकअप पर स्विच करने के लिए, आपको निम्न कार्य करना चाहिए:
- सेटिंग्स खोलें।
- अपनी ऐप्पल आईडी सेटिंग्स खोलने के लिए पृष्ठ के शीर्ष पर अपना नाम टैप करें।
- ICloud का चयन करें।
- नीचे स्क्रॉल करें और iCloud Backup पर टैप करें।
- ICloud बैकअप स्लाइडर को हिट करें ताकि यह हरे रंग में "ऑन" स्थिति में चला जाए।
- संकेत मिलने पर ठीक चुनें।
ऐसा करने से, आप स्वचालित iCloud बैकअप को चालू कर देंगे। जैसे, अब आप अपने iPhone को केवल एक शक्ति स्रोत में प्लग करके और वाई-फाई से कनेक्ट करके वापस कर सकते हैं। आपको यह भी सुनिश्चित करना होगा कि आपका iPhone लॉक है।
2. अपने वाई-फाई कनेक्शन की जाँच करें



जैसा कि उल्लेख किया गया है, आपको अपने iPhone को वाई-फाई नेटवर्क से कनेक्ट करना होगा ताकि आईक्लाउड तक बैकअप मिल सके। आप जांच सकते हैं कि आपका iPhone अपनी स्क्रीन के ऊपरी-दाएँ कोने में देख कर वाई-फाई से जुड़ा है या नहीं। यदि आपको वाई-फाई प्रतीक (जिसमें चार संकेंद्रित रेखाएं बाहर की ओर विकीर्ण होती हैं) दिखाई देती हैं, तो आप ठीक हैं।
लेकिन अगर आपको वाई-फाई सिंबल नहीं दिखता है, तो चिंता न करें। आप इन चरणों से अपने iPhone को आसानी से वाई-फाई से कनेक्ट कर सकते हैं:
- सेटिंग्स खोलें।
- वाई-फाई टैप करें।
- वाई-फाई स्लाइडर को "ऑन" स्थिति में हरे रंग में स्थानांतरित करने के लिए दबाएं।
- यदि आपका iPhone स्वचालित रूप से ज्ञात नेटवर्क में शामिल नहीं होता है, तो अपने वाई-फाई नेटवर्क का चयन करें और अपना पासवर्ड दर्ज करें।
आपको यह भी सुनिश्चित करने की आवश्यकता है कि आपका iPhone आपके वाई-फाई राउटर के काफी करीब है। यदि आप बहुत दूर हैं, तो बैकअप पूरा करने के लिए वाई-फाई सिग्नल बहुत कमजोर हो सकता है।
3. एक पावर स्रोत से कनेक्ट करें
बैकअप शुरू करने के लिए आपको अपने iPhone को चार्ज करना भी आवश्यक है। एक मानक पावर आउटलेट के अलावा, आप चाहें तो इसे कंप्यूटर से कनेक्ट कर सकते हैं।
जब आप प्लग करते हैं, तो आपको यह सुनिश्चित करने की आवश्यकता होती है कि आपका केबल ठीक से काम करता है। आपको बैटरी आइकन शीर्ष-दाएं शो चार्जिंग प्रतीक में दिखाई देगा और स्क्रीन इस बात की पुष्टि करता है। यदि आपका फोन चार्ज नहीं करता है, तो आपको एक अलग केबल का उपयोग करने का प्रयास करना चाहिए।
जब आप अपने iPhone को चार्ज करने के लिए थर्ड-पार्टी केबल का उपयोग कर सकते हैं, तो सभी केबल समान नहीं बनते हैं। यदि आप दूसरों से परेशान हैं तो अपने iPhone के साथ आए आधिकारिक Apple केबल और प्लग का उपयोग करने का प्रयास करें।
4. सुनिश्चित करें कि आपके पास पर्याप्त iCloud संग्रहण है


अप्रत्याशित रूप से, iPhone बैकअप आपके iCloud संग्रहण आवंटन पर कब्जा कर लेते हैं। इसलिए, यदि आपके पास पर्याप्त iCloud संग्रहण स्थान नहीं है, तो बैकअप समस्याओं में चलेगा।
आपके iPhone में क्या है, इसके आधार पर आपको कितनी जगह की आवश्यकता होती है; बैकअप 1GB से 4GB स्पेस तक कुछ भी ले सकता है। और यह देखते हुए कि Apple केवल मालिकों को 5GB मुफ्त iCloud स्टोरेज स्पेस प्रदान करता है, आप कमरे से बहुत जल्दी बाहर निकल सकते हैं। सौभाग्य से, अपने आईक्लाउड स्टोरेज स्पेस को मैनेज करना आसान है। अपने आईफोन पर स्टोरेज को कैसे मैनेज करें, अपने आईफोन पर स्टोरेज को कैसे मैनेज करें, अपने आईफोन पर स्टोरेज को मैनेज करने के कुछ टिप्स की जरूरत है? हम आपको फ़ोटो, संपर्क, और बहुत कुछ एक्सेस और साफ़ करने का तरीका दिखाएंगे। अधिक पढ़ें ।
यहां देखें कि आपने कितना स्थान छोड़ा है:
- सेटिंग्स खोलें।
- पृष्ठ के शीर्ष पर अपना नाम टैप करें।
- ICloud दबाएं।
- संग्रहण प्रबंधित करें चुनें।
एक बार iCloud Storage पेज पर, आप देख सकते हैं कि आपने अपने आवंटित स्थान के सभी 5GB का उपयोग किया है। यदि हां, तो आपको दो में से एक कार्रवाई करने की आवश्यकता होगी।
अधिक iCloud अंतरिक्ष बनाना
सबसे पहले, आप पुराने बैक-अप डेटा को हटा सकते हैं। यह आपके iPhone के लिए, या आपके किसी ऐप से हो सकता है। आपके iPhone बैकअप को हटाने से संभवतः सबसे अधिक स्थान खाली हो जाएगा। हालाँकि, यदि आप इसे हटाते हैं और फिर एक नया बैकअप बनाते हैं, तो आप संभवतः उसी संग्रहण समस्याओं में फिर से चलेंगे। जैसे, ऐप-संबंधी डेटा के बैकअप को हटाना बेहतर है।
यही आपको करना चाहिए:
- ICloud संग्रहण पृष्ठ पर, उस एप्लिकेशन पर टैप करें, जिसके लिए आप बैकअप-अप डेटा हटाना चाहते हैं।
- डेटा हटाएं दबाएं। कुछ ऐप्स के लिए, आप इसके बजाय दस्तावेज़ और डेटा हटा सकते हैं, या बंद कर सकते हैं और हटा सकते हैं ।
- पुष्टि करने के लिए हटाएँ का चयन करें ।
दूसरे, बैकअप हटाने के बजाय, आप प्रति माह कुछ डॉलर के लिए अपने iCloud स्टोरेज प्लान को अपग्रेड कर सकते हैं। कई मामलों में, यह छोटा शुल्क आपके स्थान की बाजीगरी की परेशानी से बचने के लिए इसके लायक है। ऐसा करने के लिए, आपको आईक्लाउड स्टोरेज पेज पर अपग्रेड टैप करना चाहिए। हमने आपके iCloud स्टोरेज का उपयोग करने के तरीकों पर ध्यान दिया है 6 निफ्टी स्पेयर के लिए उपयोग करता है iCloud स्टोरेज के लिए 6 निफ्टी का उपयोग करता है। यहाँ iCloud से बाहर निकलने के कई शानदार तरीके हैं। और पढ़ें अगर आपको आश्चर्य होता है कि उस सभी नए स्थान के साथ क्या करना है।
5. आईक्लाउड स्थिति की जाँच करें

मानो या न मानो, Apple के iCloud सर्वर कभी-कभी नीचे जा सकते हैं। इसका मतलब यह है कि आप चाहे जो भी करें आप अपने iPhone को iCloud का बैकअप नहीं दे पाएंगे।
यदि आपको किसी समस्या पर संदेह है, तो आप Apple के सिस्टम स्थिति पृष्ठ पर जाकर iCloud सर्वर की स्थिति को जल्दी से देख सकते हैं।
यहाँ, iCloud Backup की तलाश करें । यदि आप इसके बगल में हरी बत्ती देखते हैं, तो सब कुछ वैसा ही काम कर रहा है जैसा कि इसे करना चाहिए। दूसरे शब्दों में, आपके बैकअप समस्या आपके अंत में एक समस्या के कारण है।
6. आईक्लाउड से साइन आउट करें
आप कभी-कभी अपने iCloud खाते से साइन आउट करके, फिर वापस साइन इन करके iPhone बैकअप समस्याओं को हल कर सकते हैं। यह सत्यापन समस्याओं से संबंधित समस्याओं को हल करता है।
यहाँ साइन आउट और बैक करने का तरीका बताया गया है:
- सेटिंग्स खोलें।
- अपनी ऐप्पल आईडी सेटिंग खोलने के लिए शीर्ष पर अपना नाम टैप करें।
- नीचे स्क्रॉल करें और साइन आउट दबाएं।
- यदि संकेत दिया जाता है, तो अपना ऐप्पल आईडी पासवर्ड दर्ज करें और Find My iPhone को निष्क्रिय करने के लिए Turn Off पर टैप करें ।
- साइन आउट का चयन करें ।
- संकेत मिलने पर साइन आउट पर फिर से टैप करें ।
वापस साइन इन करने के लिए, आपको अपने iPhone में साइन इन टैप करना होगा । यहां से, आपको अपना ऐप्पल आईडी और पासवर्ड दर्ज करना चाहिए। यदि आपके पास एक मैक या अन्य ऐप्पल डिवाइस है जो आपकी ऐप्पल आईडी से जुड़ा है, तो आपको उस पर एक सत्यापन कोड मिलेगा। आपको इसे अपने iPhone पर दर्ज करने की आवश्यकता है, फिर अपने iPhone के पासकोड को इनपुट करें।
एक बार जब आप वापस साइन इन कर लेते हैं, तो आपको अपने iPhone को वाई-फाई और एक शक्ति स्रोत से जोड़ने का प्रयास करना चाहिए। उम्मीद है, एक बार लॉक होने के बाद यह आईक्लाउड तक बैकअप देना शुरू कर देगा। आप इसे रात भर जुड़े रहने की कोशिश कर सकते हैं, ताकि बैकअप समाप्त होने के लिए पर्याप्त समय हो।
7. अपने iPhone को पुनरारंभ करें
अगला, आप अपने iPhone को पुनरारंभ करने का प्रयास कर सकते हैं। यह एक सरल क्रिया है, लेकिन यह आपके iPhone की अस्थायी मेमोरी को रीसेट करता है। ऐसा करने से, आप कभी-कभी अपने iPhone को फिर से ठीक से बैकअप ले सकते हैं।
यदि आपके पास iPhone X या बाद में है, तो आप निम्न कार्य करके पुनः आरंभ कर सकते हैं:
- साइड बटन और या तो वॉल्यूम बटन दबाए रखें। इसे तब तक संभाल कर रखें जब तक स्लाइड ऑफ पावर स्लाइडर से प्रकट न हो जाए।
- स्लाइडर बंद बिजली पर सही स्वाइप करें।
- शटडाउन के बाद, साइड बटन को तब तक दबाए रखें जब तक कि Apple लोगो फिर से स्टार्ट न हो जाए।
यदि आपके पास iPhone 8 या इससे पहले की प्रक्रिया है, तो प्रक्रिया थोड़ी अलग है:
- साइड (या टॉप ) बटन को दबाए रखें। इसे तब तक संभाल कर रखें जब तक स्लाइड ऑफ पावर स्लाइडर से प्रकट न हो जाए।
- स्लाइडर बंद बिजली पर सही स्वाइप करें।
- शटडाउन के बाद, साइड बटन दबाए रखें जब तक कि Apple लोगो दिखाई न दे।
8. सेटिंग्स रीसेट करें
यदि पुनरारंभ आपके iPhone बैकअप समस्याओं को ठीक नहीं करता है, तो आपको सभी सेटिंग्स को रीसेट करने का प्रयास करना चाहिए। यह आपके डेटा को नहीं मिटाएगा, लेकिन यह आपके सहेजे गए वाई-फाई पासवर्ड और सभी फोन सेटिंग्स जैसी प्राथमिकताओं को मिटा देगा।
यह सब वापस बदलने के लिए थोड़ी परेशानी है, लेकिन क्योंकि कुछ बैकअप प्रक्रिया में हस्तक्षेप कर सकता है, यह इस बिंदु पर कोशिश करने लायक है:
- सेटिंग्स खोलें।
- सामान्य टैप करें।
- नीचे स्क्रॉल करें और रीसेट दबाएं।
- रीसेट सेटिंग्स का चयन करें ।
9. iOS को अपडेट करें



यह संभव है कि किसी प्रकार का सॉफ़्टवेयर बग आपके iPhone को iCloud के बैकअप से रोक रहा हो। तदनुसार, आपको अपने आईफोन को आईओएस के नवीनतम संस्करण में अपडेट करना चाहिए कि कैसे अपने आईफोन को अपडेट करें: आईओएस, एप्स, और डेटा बैकअप कैसे अपने आईफोन को अपडेट करें: आईओएस, एप्स और डेटा बैकअप कैसे अपने आईफोन को अपडेट करें? हम आपको दिखाते हैं कि आईओएस कैसे अपडेट करें, पहले से क्या करें और आईफोन ऐप कैसे अपडेट करें। और पढ़ें, अगर कोई नया उपलब्ध है।
यहां बताया गया है कि आप कैसे अपडेट कर सकते हैं:
- अपने iPhone को Wi-Fi नेटवर्क और पावर स्रोत से कनेक्ट करें।
- सेटिंग्स खोलें।
- सामान्य टैप करें।
- सॉफ़्टवेयर अद्यतन का चयन करें।
- यदि कोई अपडेट उपलब्ध है, तो डाउनलोड और इंस्टॉल पर टैप करें ।
- यदि संकेत दिया जाता है, तो अपना पासकोड दर्ज करें।
सामान्य iPhone रखरखाव युक्तियाँ
जब आपका iPhone iCloud पर वापस नहीं आएगा, तो ऊपर दिए गए कम से कम एक कदम आपकी मदद करने के लिए पर्याप्त होना चाहिए।
हालाँकि, भले ही आप अपनी समस्या को हल करें, यह हमेशा एक अच्छा विचार है कि आप अपने डिवाइस को चालू रखने के लिए नियमित रूप से बुनियादी iPhone रखरखाव 10 iPhone रखरखाव युक्तियाँ निष्पादित करें अपने डिवाइस को सुचारू रूप से चालू रखने के लिए 10 iPhone रखरखाव युक्तियाँ अपने iPhone को अपने नियमित रूप से सबसे अच्छा प्रदर्शन करेंगे। रखरखाव। यहां महत्वपूर्ण हार्डवेयर और सॉफ़्टवेयर युक्तियों का पालन करना है। अधिक पढ़ें । अपने iPhone को अच्छे कार्य क्रम में रखने से, आपको भविष्य में बैकअप विफलता जैसी समस्याओं का सामना करने की संभावना कम होगी।
क्लाउड बैकअप, डेटा बैकअप, आईक्लाउड, समस्या निवारण के बारे में अधिक जानकारी प्राप्त करें।

