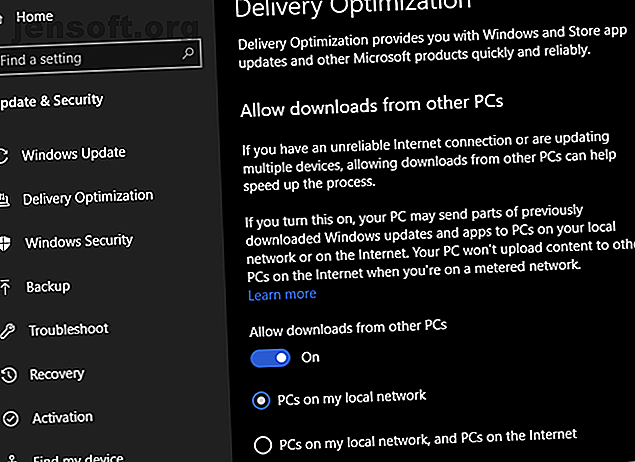
अगर आपका कंप्यूटर इंटरनेट से जुड़ा हुआ है, तो यह कोशिश करें
विज्ञापन
यदि आपका कंप्यूटर इंटरनेट से कनेक्ट होने पर धीमा हो जाता है, तो इसके कारण को कम करना मुश्किल हो सकता है। आखिरकार, आप यह नहीं सोचेंगे कि ऑनलाइन होने से आपका पीसी कितनी तेजी से चलता है।
हालाँकि, कई कारण हैं जो ऑनलाइन होने के कारण आपका कंप्यूटर धीरे-धीरे चल सकता है। आइए इनमें से कई को देखें और आप उन्हें कैसे हल कर सकते हैं।
स्पीड बनाम इंटरनेट स्पीड
शुरू करने से पहले, ध्यान दें कि हम इस बात पर चर्चा कर रहे हैं कि इंटरनेट से कनेक्ट होने के बाद आपका कंप्यूटर धीमा क्यों हो जाता है। फ़ाइलों के खुलने से लेकर प्रोग्राम्स के बीच स्वैपिंग तक सब कुछ प्रभावित होता है। जबकि यह कम शक्तिशाली कंप्यूटरों को प्रभावित करता है, यह किसी को भी हो सकता है।
यह एक समग्र धीमे इंटरनेट कनेक्शन से एक अलग मुद्दा है। यदि आपको वह समस्या है, तो उन सामान्य वस्तुओं की समीक्षा करें जो आपके घर नेटवर्क को धीमा कर सकती हैं 9 चीजें जो आपके घर के वाई-फाई नेटवर्क को धीमा कर सकती हैं 9 चीजें जो आपके घर को धीमा कर सकती हैं वाई-फाई नेटवर्क धीमा या धब्बेदार इंटरनेट से थक गया है? इन चीजों को जांचें जो आपके घर के वाई-फाई नेटवर्क को धीमा कर सकती हैं। इसके बजाय और पढ़ें।
1. विंडोज अपडेट काम पर
यदि आपका कंप्यूटर हर समय इंटरनेट से जुड़ा नहीं है, तो ऑनलाइन वापस आने पर इसे बहुत अधिक पकड़ना पड़ता है। इस समस्या के प्रमुख योगदानकर्ताओं में से एक विंडोज अपडेट है।
क्योंकि विंडोज 10 नियमित रूप से पृष्ठभूमि में अपडेट की जांच करता है और लागू करता है, आप ऑनलाइन जाने पर अचानक मंदी देख सकते हैं। यह उतनी समस्या नहीं है जितनी कि पहले के विंडोज संस्करणों पर थी, लेकिन यह अभी भी आपके सिस्टम को धीमा कर सकता है जबकि विंडोज अपडेट अपना काम करता है।
Windows अद्यतन कॉन्फ़िगर करें

इससे निपटने के लिए, आप कुछ विंडोज अपडेट सेटिंग्स को ट्वीक कर सकते हैं। सेटिंग> अपडेट और सुरक्षा> वितरण अनुकूलन पर जाएं । यदि आपके पास अन्य पीसी स्लाइडर से डाउनलोड की अनुमति है, तो विंडोज आपके मशीन और अन्य लोगों के बीच विंडोज अपडेट के टुकड़े साझा करने के लिए एक पीयर-टू-पीयर-जैसे कनेक्शन का उपयोग करेगा। आप अपने स्थानीय नेटवर्क या बड़े पैमाने पर इंटरनेट पर पीसी के साथ साझा करने का चयन कर सकते हैं।
यदि आपके पास यह सेटिंग चालू है, तो इसे बंद करने का प्रयास करें और देखें कि क्या यह आपके मुद्दे में मदद करता है। इसके विपरीत, यदि इसे बंद कर दिया जाता है, तो शायद इसे चालू करने से आपको अधिक कुशलता से अपडेट प्राप्त करने में मदद मिलेगी। हम आपको पूरे इंटरनेट के साथ अपडेट साझा नहीं करने की सलाह देते हैं, हालांकि।
किसी अन्य उपयोगी सेटिंग के लिए इस पृष्ठ पर उन्नत विकल्प चुनें। यहाँ आप बैंडविड्थ के प्रतिशत को सीमित करने के लिए चुन सकते हैं विंडोज 10 डाउनलोड करने के लिए उपयोग करता है (और अपलोडिंग, यदि लागू हो) अग्रभूमि और पृष्ठभूमि दोनों में अपडेट। यह विंडोज अपडेट को बिना पूरी तरह से काटे कम करने के लिए एक आसान तरीका है।

यदि आपको अधिक कठोर माप की आवश्यकता है, तो आप विंडोज 7 में 7 तरीके से अस्थायी रूप से विंडोज अपडेट को बंद करने के लिए सभी विंडोज अपडेट को रोक सकते हैं विंडोज 7 में तरीके विंडोज 10 में अस्थायी रूप से विंडोज अपडेट को बंद करने के लिए विंडोज अपडेट आपके सिस्टम को पैच और सुरक्षित रखता है। जब तक आप छुपी हुई सेटिंग्स और ट्विक्स नहीं जानते, विंडोज 10 में आप माइक्रोसॉफ्ट के शेड्यूल की दया पर हैं। इसलिए, विंडोज अपडेट को नियंत्रण में रखें। अधिक पढ़ें । विंडोज अपडेट टैब पर जाएं और उन्नत विकल्प चुनें। यह आपको विंडोज़ अपडेट को 35 दिनों तक इंस्टॉल करने से रोकने के लिए पॉज़ अपडेट स्लाइडर को सक्षम करने देता है।
जब आप अपडेट इंस्टॉल करने के लिए तैयार हों, तो इस सुविधा को बंद कर दें और विंडोज अपडेट को चलने दें। तब आप इसे फिर से चालू कर सकते हैं जब तक कि आप अगली बार तैयार न हों। ध्यान दें कि ऐसा करने से आप समय पर पैच लेने से बचेंगे, जो महत्वपूर्ण हो सकता है।

2. क्लाउड स्टोरेज सिंकिंग
विंडोज अपडेट एकमात्र सेवा नहीं है जो नियमित रूप से बहुत सारे नेटवर्क बैंडविड्थ का उपयोग करता है। यदि आप ड्रॉपबॉक्स, Google ड्राइव या वनड्राइव जैसी क्लाउड स्टोरेज सेवाओं का उपयोग करते हैं, तो वे नियमित रूप से सिंक करने के लिए नई फ़ाइलों की जांच करते हैं। ज्यादातर समय, यह एक बड़ी बात नहीं होनी चाहिए, लेकिन अगर वे अचानक एक टन फ़ाइलों के साथ काम करना शुरू कर देते हैं, तो आपका कंप्यूटर धीमा हो सकता है।
जब आप इसकी उम्मीद नहीं कर रहे हैं तो कभी-कभी आपका क्लाउड स्टोरेज काम कर जाता है। यदि आपके पास मोबाइल कैमरा अपलोड सुविधा चालू है और एक टन चित्र लेने के बाद घर लौटते हैं, तो यह उन सभी को समेटते हुए साथ-साथ घूम सकता है। या यदि आप अभी क्लाउड स्टोरेज में एक बहुत बड़ा वीडियो रखते हैं, तो अपलोड करने में एक घंटे या उससे अधिक समय लग सकता है।
जबकि सॉफ्टवेयर भारी काम कर रहा है, यह आपके कंप्यूटर के समग्र प्रदर्शन को प्रभावित कर सकता है। समाधान उसी के समान है जो हमने विंडोज अपडेट के लिए चर्चा की थी। यदि आप अपने क्लाउड स्टोरेज ऐप्स को सिंक नहीं करना चाहते हैं, तो सिस्टम ट्रे में उनके आइकन पर राइट-क्लिक करें और पॉज़ सिंकिंग चुनें । यदि ऐसा करने के बाद आपका सिस्टम सामान्य हो जाता है, तो आपको समस्या मिल गई है।

इसे पूरी तरह से रोकने के बिना सिंकिंग के प्रभाव को कम करने के लिए, अपने चुने हुए ऐप के लिए सेटिंग पैनल खोलें। उनमें से अधिकांश में एक बैंडविड्थ या इसी तरह का एक खंड है जो आपको नियंत्रित करता है कि पृष्ठभूमि में आपके ऐप्स कितना काम करते हैं।
यह सिर्फ क्लाउड स्टोरेज नहीं है जिससे यह समस्या हो सकती है। बिटटोरेंट जैसे नेटवर्क-हैवी टूल भी इसका कारण बन सकते हैं। यदि आप बैकअप सॉफ़्टवेयर का उपयोग करते हैं, जो क्लाउड तक बैकअप करता है, जैसे कि बैकब्लेज, आप कुछ इसी तरह का अनुभव कर सकते हैं। इसे मापने के लिए इसकी सेटिंग्स पर एक नज़र डालें और जब आप कंप्यूटर का उपयोग नहीं कर रहे हैं तो प्रत्येक दिन का बैकअप लेने के लिए एक विशिष्ट समय निर्धारित करने पर विचार करें।

3. एक मैलवेयर संक्रमण
इंटरनेट से कनेक्ट होने पर आपका कंप्यूटर धीमा हो सकता है एक और कारण वायरस या अन्य मैलवेयर कहर है। अक्सर, डेटा के साथ घर फोन करने के लिए मैलवेयर आपके नेटवर्क कनेक्शन का दुरुपयोग करता है, अपने बैंडविड्थ का उपयोग बॉटनेट के हिस्से के रूप में करता है, या यहां तक कि सिर्फ आपको परेशान करने के लिए।
हालांकि ये एक धीमे नेटवर्क कनेक्शन के परिणामस्वरूप हो सकते हैं, आप अपने कंप्यूटर के प्रदर्शन को रुकने का अनुभव भी कर सकते हैं। यह पता लगाने के लिए, आपको अपने एंटीवायरस प्रोग्राम के साथ एक स्कैन चलाना चाहिए। दूसरी राय प्राप्त करने के लिए, और मैलवेयर के लिए जाँच करें कि मानक एंटीवायरस सॉफ़्टवेयर नहीं मिल सकता है, हम मालवेयरबाइट के मुक्त संस्करण के साथ मैलवेयर के लिए स्कैनिंग की भी सलाह देते हैं।
यदि आपको कुछ भी मिलता है, तो अनुशंसित कार्रवाई को संगरोध करने या उसे हटाने के लिए लें। फिर देखें कि ऑनलाइन होने पर आपका कंप्यूटर बेहतर चलता है या नहीं।
4. हार्ड ड्राइव प्रदर्शन
इंटरनेट की इतनी तेज़ मेरी हार्ड ड्राइव की लेखन गति pic.twitter.com/wb2OaNMmmY तक नहीं रह सकती
- स्पीड वीड (@SW_proper) 11 अक्टूबर, 2017
हालांकि उपरोक्त परिदृश्यों की संभावना नहीं है, अगर आपका पीसी इंटरनेट से कनेक्ट होने पर धीमा हो जाता है, तो शायद आपकी हार्ड ड्राइव दोष के हकदार हैं।
जैसा कि आप जानते हैं, पारंपरिक हार्ड डिस्क ड्राइव (एचडीडी) के पास चलने वाले हिस्से होते हैं और इस प्रकार ठोस-राज्य ड्राइव (एसएसडी) की तुलना में बहुत धीमी होती है। यदि आपके पास बहुत तेज़ इंटरनेट कनेक्शन है, तो संभव है कि आपके इंटरनेट की गति इतनी तेज़ हो कि आपका ड्राइव चालू न रह सके।
उदाहरण के लिए, आपका कनेक्शन आपकी हार्ड ड्राइव को डिस्क पर लिखने की तुलना में बड़ी फ़ाइलों को तेजी से डाउनलोड कर सकता है। यह एक सिस्टम मंदी की ओर ले जाएगा, क्योंकि आपका एचडीडी काम खत्म करने के लिए ओवरटाइम काम करता है।
यदि आपने उपरोक्त कारणों को खारिज कर दिया है और आपके कंप्यूटर में अभी भी एचडीडी है, तो हम एक एसएसडी को अपग्रेड करने की सलाह देते हैं। यह न केवल आपकी समस्या का समाधान करेगा, बल्कि एक एसएसडी आपके कंप्यूटर के हर पहलू को तेज बनाता है। यह एक बढ़िया ऑल-अप अपग्रेड है।
प्रदर्शन को बेहतर बनाने के लिए HDD से SSD तक Windows को स्थानांतरित करने के बारे में हमारी मार्गदर्शिका देखें प्रदर्शन को बेहतर बनाने के लिए HDD से SSD तक कैसे स्थानांतरित करें प्रदर्शन को बेहतर बनाने के लिए HDD से SSD तक विंडोज को कैसे स्थानांतरित करें एक ठोस राज्य ड्राइव उन्नयन वास्तव में प्रदर्शन में सुधार करता है। लेकिन आप एक छोटे एसएसडी पर एक बड़े विंडोज इंस्टॉलेशन को कैसे निचोड़ सकते हैं? विंडोज उपयोगकर्ता आराम से HDD से SSD तक बहुत कम समय में प्रवास कर सकते हैं। मदद के लिए और पढ़ें
आगे के प्रदर्शन के मुद्दों का निदान करना

उपरोक्त चार मामले सामान्य कारणों को कवर करते हैं कि आपके ऑनलाइन जाने के बाद आपके कंप्यूटर का प्रदर्शन क्यों प्रभावित होता है। ज्यादातर उदाहरणों में, आपका पूरा सिस्टम धीमा हो जाएगा जब एक प्रक्रिया भारी मात्रा में नेटवर्क संसाधनों का उपयोग करती है। आप इस समस्या का निदान करने के लिए स्वयं जांच कर सकते हैं यदि उपरोक्त युक्तियों ने आपकी मदद नहीं की है।
ऐसा करने के लिए, Ctrl + Shift + Esc दबाकर कार्य प्रबंधक खोलें। यदि आप केवल ऐप नामों की सूची देखते हैं, तो इसे विस्तृत करने के लिए अधिक विवरण क्लिक करें। प्रक्रिया टैब पर, सबसे अधिक बैंडविड्थ का उपयोग करके प्रसंस्करण द्वारा सॉर्ट करने के लिए नेटवर्क हेडर पर क्लिक करें। इससे आपको यह पता लगाने में मदद मिलेगी कि आपका कनेक्शन क्या है जो मेरे बैंडविड्थ का उपयोग कर रहा है? होम नेटवर्क के उपयोग की निगरानी के लिए 5 टिप्स क्या मेरा बैंडविड्थ का उपयोग कर रहा है? होम नेटवर्क के उपयोग की निगरानी के लिए 5 टिप्स क्या आपके इंटरनेट बैंडविड्थ की क्षमता कम हो रही है? इन युक्तियों के साथ अपने बैंडविड्थ का उपयोग कर रहा है की जाँच करें और समस्या निवारण करें। अधिक पढ़ें और अपने पीसी को धीमा करें।
अधिक जानकारी के लिए, प्रदर्शन टैब पर जाएं और ओपन रिसोर्स मॉनिटर चुनें । उस उपयोगिता में नेटवर्क टैब आपके नेटवर्क कनेक्शन के साथ क्या कर रहा है, इस पर अधिक विवरण प्रदान करता है।
अंत में, आपको यह सुनिश्चित करना चाहिए कि आपने अपने ड्राइवरों को अपडेट किया है और आउटडेटेड विंडोज ड्राइवर्स को कैसे खोजें और कैसे बदलें? कैसे आउटडाउन किए गए विंडोज ड्राइवर्स को ढूंढें और बदलें आपके ड्राइवर पुराने हो सकते हैं और अपडेट करने की आवश्यकता है, लेकिन आप कैसे जानते हैं? यहां आपको जानने की आवश्यकता है और इसके बारे में कैसे जाना है। और पढ़ें, विशेष रूप से नेटवर्क और चिपसेट ड्राइवरों को, नवीनतम संस्करण में। यह संभव है कि एक छोटी गाड़ी चालक ने आपकी समस्या का कारण बना।
ऑफ़लाइन होने पर भी प्रदर्शन उच्च रखें
अगली बार जब आपका कंप्यूटर इंटरनेट से जुड़ा हो, तो आपको पता चल जाएगा कि आपको क्या करना है। उम्मीद है कि यह एक अस्थायी समस्या है जो एक बार किसी ऐप द्वारा अपना कार्य पूरा करने के बाद साफ़ हो जाती है।
यदि आपका कंप्यूटर अभी भी धीमा महसूस करता है और आपको पता है कि यह कोई नेटवर्क समस्या नहीं है, तो देखें कि विंडोज़ 10 को तेज़ बनाने के लिए विंडोज 10 14 के प्रदर्शन को कैसे बढ़ाया जाए और विंडोज 10 को तेज़ बनाने के लिए प्रदर्शन के 14 तरीकों को बेहतर बनाया जाए और प्रदर्शन को बेहतर बनाया जाए तो विंडोज बनाना मुश्किल नहीं है। 10 तेज। विंडोज 10 की गति और प्रदर्शन को बेहतर बनाने के लिए यहां कई तरीके दिए गए हैं। इसे समग्र रूप से तेज महसूस करने के लिए और पढ़ें।
इसके बारे में और अधिक जानकारी प्राप्त करें: नेटवर्क समस्याएँ, प्रदर्शन मोड़, विंडोज टिप्स।

