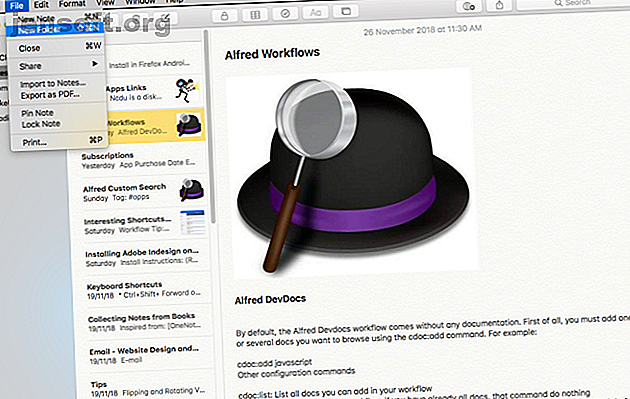
होशियार उत्पादकता के लिए एप्पल नोट्स को व्यवस्थित करने के 7 तरीके
विज्ञापन
Apple नोट्स एक साधारण नोट लेने वाले ऐप से अधिक है। इसे iOS 9 और OS X El Capitan में शुरू होने वाला एक कार्यात्मक बदलाव और नई सुविधाएँ मिलीं। यदि आपने अभी-अभी Apple नोट्स का उपयोग शुरू किया है या एवरनोट से माइग्रेट करना चाहते हैं, तो आप इसकी विशेषताओं और दिन-प्रतिदिन के उपयोग वर्कफ़्लो का सर्वोत्तम उपयोग करना चाहते हैं।
होशियार उत्पादकता के लिए एप्पल नोट्स को व्यवस्थित करने के 7 तरीके
यह आपको हमारे समाचार पत्र पर हस्ताक्षर करेगा
अपना ईमेल अनलॉक दर्ज करें हमारी गोपनीयता नीति पढ़ेंApple नोट्स की सादगी और बिना सोचे-समझे इंटरफ़ेस इसकी कुछ बेहतरीन विशेषताओं और संगठनात्मक क्षमताओं को छिपा देता है। हम आपको दिखाएंगे कि कैसे Apple नोट्स को व्यवस्थित करें और अपने काम को तेजी से पूरा करने के लिए अंतर्निहित सुविधाओं का लाभ उठाएं।
1. फोल्डर्स में नोट्स का आयोजन
Apple नोट्स आपको अपने नोट्स को फ़ोल्डरों में आसानी से व्यवस्थित करने की सुविधा देता है। एक नया फ़ोल्डर बनाने के लिए, फ़ाइल> नया फ़ोल्डर चुनें, या बाईं ओर सूची के नीचे नया फ़ोल्डर क्लिक करें। फ़ोल्डर के नाम में टाइप करें और रिटर्न दबाएं। फिर अपने नोट्स को फ़ोल्डर में खींचें।
यदि आप नोट को खींचते समय विकल्प रखते हैं, तो आप मूल को स्थानांतरित करने के बजाय नए फ़ोल्डर में इसकी एक प्रति बना लेंगे। आप एक फ़ोल्डर के भीतर एक नया नोट भी बना सकते हैं। ऐसा करने के लिए, पहले फ़ोल्डर के नाम पर क्लिक करें और अपना नोट लिखें। यदि आप किसी फ़ोल्डर के नाम पर क्लिक नहीं करते हैं, तो आपके द्वारा बनाया गया नोट डिफ़ॉल्ट नोट्स फ़ोल्डर में चला जाता है।

IOS पर, फ़ोल्डर स्क्रीन से नया फ़ोल्डर टैप करें। अपने फ़ोल्डर को नाम दें, फिर सहेजें पर टैप करें । नोट्स सूची में, संपादित करें पर टैप करें ।
उस नोट या नोट को टैप करें जिसे आप स्थानांतरित करना चाहते हैं, फिर मूव टू टैप करें और एक फ़ोल्डर चुनें या एक नया बनाएं। आपके मैक पर बनाए गए खातों और फ़ोल्डरों की सूची आपके आईओएस डिवाइस पर भी दिखाई देती है।

नोटों को व्यवस्थित करने के लिए दूसरों पर 2. नेस्ट फोल्डर

Apple नोट्स आपको फ़ोल्डरों और उनके नोटों को और व्यवस्थित करने के लिए सबफ़ोल्डर बनाने देता है। एक मैक पर, बस दूसरे के ऊपर एक फ़ोल्डर खींचें और छोड़ें। यह फ़ोल्डर के बगल में एक प्रकटीकरण त्रिकोण जोड़ता है और स्थानांतरित फ़ोल्डर को दूसरे में रखता है।
IOS पर, आप एक फ़ोल्डर इनसाइडर को दूसरे से नहीं जोड़ सकते। हालाँकि, iOS पर नोट्स आपके मैक पर आपके द्वारा बनाए गए सबफ़ोल्डर्स को सिंक करेंगे।
3. फाइलों को व्यवस्थित करने के लिए अटैचमेंट ब्राउजर का उपयोग करें
अटैचमेंट ब्राउज़र आपको उन फ़ाइलों के माध्यम से शिकार करने के लिए एक दृश्य तरीका देता है, जो आपके द्वारा नोटों के साथ संलग्न किए गए हैं, एक स्क्रीन में श्रेणी द्वारा आयोजित किए गए हैं। इसमें फ़ोटो, वीडियो, ऑडियो, वेब लिंक, स्कैन और दस्तावेज़ शामिल हैं। OneNote और एवरनोट सहित कोई भी अन्य लोकप्रिय नोट लेने वाले ऐप्स, आपको सामग्री ब्राउज़ करने की अनुमति देने के लिए यह तरीका नहीं अपनाते हैं।
अपने मैक पर, टूलबार पर अटैच ब्राउज़र (चार वर्गों के साथ ग्रिड) बटन पर क्लिक करें, या Cmd + 1 दबाएं। उन प्रकार के अनुलग्नकों को देखने के लिए एक श्रेणी पर क्लिक करें।
IOS पर, अटैचमेंट ब्राउज़र बटन नोट्स सूची के निचले-बाएं स्थित है।

इस सुविधा के साथ, आप नोट और उनके अनुलग्नक व्यवस्थित कर सकते हैं। ऐसा करने के लिए, अटैचमेंट ब्राउज़र में अटैचमेंट पर राइट-क्लिक करें और संदर्भ मेनू से शो इन नोट चुनें। अब सामग्री को किसी अन्य नोट में खींचें और छोड़ें, या उसे हटा दें।
यदि आप भूल जाते हैं कि आपने पहली बार में एक लगाव क्यों जोड़ा है, तो आप क्विक लुक फीचर के साथ एक त्वरित झांक सकते हैं। अनुलग्नक को राइट-क्लिक करें और संदर्भ मेनू से क्विक लुक अटैचमेंट चुनें। क्विक लुक के साथ, आप दर्जनों नोटों को बिना खोले पूर्वावलोकन कर सकते हैं।

4. फ़ोल्डर नामों में इमोजीस का उपयोग करें
बहुत सारे फ़ोल्डर होने के कारण एक समस्या है क्योंकि नोट्स आपको फ़ोल्डर नामों को अनुकूलित करने की अनुमति नहीं देते हैं। आप पृष्ठभूमि नहीं चुन सकते, रंगीन लेबल असाइन कर सकते हैं या टैग सेट कर सकते हैं। यह बिना किसी दृश्य भेदभाव वाले फ़ोल्डरों की सुस्त सूचियों में परिणत होता है, जिससे उन्हें पहचानना मुश्किल हो जाता है।
लेकिन आप फ़ोल्डर के नाम से पहले या बाद में एक इमोजी डाल सकते हैं। यदि आप नाम से पहले एक इमोजी रखते हैं, तो नोट्स वर्णानुक्रम में सूची के शीर्ष पर इमोजी के साथ छांटते हैं। आप शीर्ष-स्तरीय नोट्स फ़ोल्डर के नीचे एक फ़ोल्डर के साथ समाप्त करेंगे।
जब आप फ़ोल्डर नाम के अंत में एक इमोजी रखते हैं, तो वे केवल हाइलाइट हो जाते हैं।

आपके पास मैक पर इमोजीस टाइप करने के कई तरीके हैं। लेकिन अंतर्निहित इमोजी पिकर धीमा है। कभी-कभी इसकी खोज किसी विशेष संदर्भ के लिए इमोजीज़ को प्रकट नहीं करती है, और पिकर को नेविगेट करने में समय लगता है। बेहतर तरीके से, प्रक्रिया को गति देने के लिए अल्फ्रेड के लिए इस इमोजी पिकर वर्कफ़्लो का उपयोग करें।

IOS पर, आपको इमोजी कीबोर्ड को सक्षम करना होगा। फ़ोल्डर नाम पर इमोजी डालने के लिए, टेक्स्ट इनपुट फ़ील्ड पर टैप करें। फ़ोल्डर नाम में टाइप करने के बाद, 123 और डिक्टेशन कुंजियों के बीच की को दबाएं जिसमें एक स्माइली चेहरा हो।

5. कस्टम इमेज का उपयोग नोटों को अलग करने के लिए करें
छवियाँ शक्तिशाली दृश्य संकेत हैं। आप प्रत्येक नोट या केवल महत्वपूर्ण लोगों के लिए एक छवि संलग्न कर सकते हैं। इस आसान ट्रिक से आप सही नोटों को तेजी से ढूंढ सकते हैं और विभिन्न फोल्डर में अपनी मेमोरी नोट्स को व्यवस्थित करने में भी मदद कर सकते हैं।
नोट के शीर्षक के ठीक नीचे कर्सर रखें। फिर विंडो> फोटो ब्राउजर चुनें और ब्राउजर से कर्सर स्थान पर फोटो खींचें। छवि पर राइट-क्लिक करें और संदर्भ मेनू से छोटी छवियाँ के रूप में देखें का चयन करें।
चित्र के बजाय, आप चाहें तो एक लोगो या प्रतीक भी चिपका सकते हैं।

6. त्वरित खोज नोट्स के लिए हैशटैग का उपयोग करें
एक विशेषता है कि Apple नोट्स का अभाव है टैग। लेकिन अगर आपको अपने नोट्स को व्यवस्थित करने के लिए टैग्स की आवश्यकता है, तो इस सुविधा का उपयोग एक छोटे हैक के साथ नोट्स में करना संभव है।
अपना नोट टाइप करने के बाद, नोट के आरंभ या अंत में एक हैशटैग लगाएं। स्पॉटलाइट लॉन्च करने के लिए Cmd + Space दबाएं। फिर एक नोट में इस्तेमाल किए गए शब्द के साथ एक हैशटैग लगाएं। स्पॉटलाइट उस नोट को हैशटैग से उठाएगा, लेकिन टैग को नोट में उनके वास्तविक स्थान पर इंगित नहीं करता है।

IOS पर, हैशटैग सिस्टम एक समान तरीके से काम करता है। खोज फ़ील्ड खोलने के लिए होम स्क्रीन के मध्य से नीचे स्वाइप करें, जहाँ आप अपना खोज शब्द टाइप कर सकते हैं। स्पॉटलाइट आपके नोट्स खोजता है और टैग को नोट में उनके वास्तविक स्थान पर इंगित करेगा।
याद रखें कि यह हैशटैग सिस्टम कई टैग के साथ अच्छी तरह से काम नहीं करता है।

7. कैलेंडर और अनुस्मारक एप्लिकेशन के साथ एकीकरण
अंतर्निहित ऐप कैलेंडर और रिमाइंडर नोट्स के साथ बहुत अच्छा काम करते हैं, हालांकि यह शुरुआत में स्पष्ट नहीं हो सकता है। नोट्स से रिमाइंडर बनाने के लिए, टेक्स्ट स्निपेट चुनें और संदर्भ मेनू से शेयर> रिमाइंडर चुनें।

दिखाई देने वाले संवाद में, या तो डिफ़ॉल्ट पाठ रखें (इस मामले में, आपके द्वारा चयनित पाठ स्निपेट) या अपना स्वयं का लिखें। रिमाइंडर में समय-आधारित अलार्म जोड़ने के लिए जानकारी बटन पर क्लिक करें।
एक दिन चेकबॉक्स चुनें, तिथि बदलें, और जोड़ें पर क्लिक करें। रिमाइंडर ऐप में, ऐप्पल नोट्स में सीधे लिंक किए गए नोट्स को खोलने के लिए छोटे नोट्स आइकन पर क्लिक करें।

IOS पर, उस नोट को खोलें जिसके बारे में आप अनुस्मारक चाहते हैं, फिर सिरी लॉन्च करें और कहें कि मुझे इस बारे में याद दिलाएं । सिरी नोट की सामग्री को एक अनुस्मारक और लिंक से कॉपी करेगा।
यदि आपको सार्वजनिक रूप से सिरी का उपयोग करना अजीब लगता है, तो सेटिंग्स> सामान्य> पहुंच पर जाएं । सिरी को टैप करें और सिरी को टाइप करें । फिर आप कीबोर्ड के बजाय कमांड दर्ज कर सकते हैं।
नोट्स से एक कैलेंडर ईवेंट बनाने के लिए, अपने माउस को तब तक डेट करें जब तक पॉपओवर मेनू दिखाई न दे। फिर संदर्भ मेनू से क्विक लुक इवेंट चुनें।

विवरण बटन पर क्लिक करें, शीर्षक में टाइप करें, और घटना में नोट्स या URL जोड़ें। अंत में, कैलेंडर में जोड़ें पर क्लिक करें।

आप इस सुविधा का उपयोग ऑनलाइन सदस्यता को ट्रैक करने के लिए कर सकते हैं, उदाहरण के लिए। एक तालिका बनाएं और अपनी सभी सदस्यताएं सूचीबद्ध करें। खरीद तिथि और समाप्ति तिथि के लिए दो कॉलम बनाएं। फिर घटना का विवरण जोड़ें और इसे सहेजें।
आप एक सप्ताह पहले अलर्ट सेट करना चाह सकते हैं ताकि आप समय पर सदस्यता को जारी रखने या रद्द करने के लिए आवश्यक कदम उठाएं।
तेज़ नोट लेने के टिप्स
Apple नोट्स में कुछ सुविधाओं की कमी है, लेकिन ये चूक ऐप की उपयोगिता से कम नहीं हैं। भविष्य में, Apple को इन सुविधाओं को खोजने में आसान बनाना चाहिए। इस बीच, आप इन युक्तियों का उपयोग अपने नोट्स को बेहतर ढंग से व्यवस्थित करने के लिए कर सकते हैं।
यदि आपको नोटबंदी के बोझिल होने की पूरी प्रक्रिया का पता चलता है तो क्या होगा? एक व्यवस्थित वर्कफ़्लो को विकसित करने में समय और अभ्यास लगता है। तुम्हारा सुधार करने के लिए, नोट्स लेने के लिए कुछ महान समय-बचत शॉर्टकट देखें नोट्स लेने के लिए बहुत आलसी? नोट लेने के लिए बहुत आलसी के बजाय इन तेज़ नोटिंग युक्तियाँ आज़माएं? इन तेज़ नोटिंग टिप्स को आज़माएं इसके बजाय कई शॉर्टकट हैं जो आप लेक्चर से लेकर मीटिंग से लेकर टू-डू लिस्ट तक सब कुछ कैप्चर कर सकते हैं। आइए आज उन कुछ शॉर्टकट्स के बारे में इन टिप्स के साथ तेजी से नोटबंदी के बारे में जानें। अधिक पढ़ें ।
इसके बारे में अधिक जानें: Apple नोट्स, नोट लेने वाले ऐप्स, संगठन सॉफ़्टवेयर।

