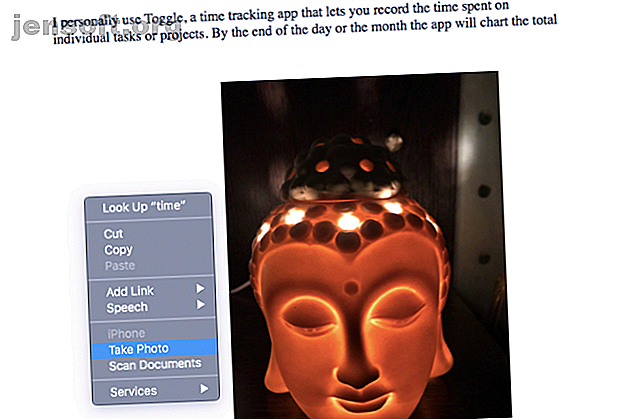
कैसे एक मैक का उपयोग कर अपने मैक में दस्तावेजों को स्कैन करने के लिए
विज्ञापन
निरंतरता macOS और iOS को बांधती है, और macOS Mojave के साथ यह और भी उपयोगी हो गया है। अब, निरंतरता कैमरा आपको अपने मैक के साथ अपने iPhone या iPad के कैमरे का उपयोग दस्तावेज़ स्कैनर के रूप में और बहुत कुछ करने देता है।
कैसे एक मैक का उपयोग कर अपने मैक में दस्तावेजों को स्कैन करने के लिए
यह आपको हमारे समाचार पत्र पर हस्ताक्षर करेगा
अपना ईमेल अनलॉक दर्ज करें हमारी गोपनीयता नीति पढ़ेंयह आपको अपने iOS डिवाइस को पूर्ण विकसित स्कैनर बनाने और छवियों को स्थानांतरित करने की परेशानी से बचने में मदद करता है। आइए देखें कि यह कैसे काम करता है।
निरंतरता कैमरा आवश्यकताएँ
मोटे तौर पर, आप निरंतरता कैमरा सुविधा को दो भागों में तोड़ सकते हैं। पहले एक ऐसी सुविधा है जो सीधे ऐप में एक तस्वीर डालती है; अन्य आपको एक छवि या दस्तावेज़ स्कैन करने देता है। अन्य स्टॉक ऐप्स की तरह, कंटिन्यू कैमरा कैमरा में सीमित कार्यक्षमता होती है, लेकिन काम पूरा हो जाता है।
इन दोनों निरंतरता कैमरा सुविधाओं केवल तभी काम करेगा जब आप इन शर्तों को पूरा करेंगे:
- एक मैक जो MacOS Mojave चल रहा है।
- IOS 12 या नया चलाने वाला कोई भी iOS डिवाइस - iOS 12 में नया क्या है, iOS 12 में नया क्या है? IOS 12 में नया क्या है? IOS 12 को चेक करने के लिए 9 चेंजेस और फीचर्स आ चुके हैं। अपने आस-पास iPhone या iPad पर उपलब्ध रोमांचक नई सुविधाओं के बारे में जानें। अधिक पढ़ें ।
- आप एक ही Apple ID के साथ दोनों डिवाइस में लॉग इन हैं।
- दोनों डिवाइस एक ही वाई-फाई नेटवर्क से जुड़े हैं।
- आपने अपने Mac और iPhone दोनों पर Bluetooth सक्षम किया है। IPhone ब्लूटूथ मुसीबत में मदद करें क्या आपके iPhone का ब्लूटूथ काम नहीं कर रहा है? हम आपकी मदद करेंगे इसे ठीक करें क्या आपके iPhone का ब्लूटूथ काम नहीं कर रहा है? हम आपकी मदद करेंगे इसे ठीक करें क्या आपका iPhone ब्लूटूथ काम नहीं कर रहा है? यहाँ सामान्य ब्लूटूथ कार्य करने और अपने iPhone पर ब्लूटूथ समस्याओं को हल करने का तरीका बताया गया है। और पढ़ें अगर कुछ काम नहीं कर रहा है।
याद रखें कि स्कैन की गुणवत्ता आपके iPhone / iPad के कैमरे पर निर्भर करेगी।
दस्तावेज़ों में फ़ोटो जोड़ने के लिए निरंतरता कैमरा का उपयोग करें
आइए देखें कि दस्तावेज़ में फोटो डालने के लिए कंटिन्यू कैमरा का उपयोग कैसे करें। ये निर्देश पृष्ठ के लिए हैं, लेकिन सभी ऐप्पल ऐप पर काम करना चाहिए, जिसमें टेक्स्टएडिट, मेल, नोट्स, नंबर और संदेश शामिल हैं। सुनिश्चित करें कि आपने सर्वश्रेष्ठ संगतता के लिए ऐप को नवीनतम संस्करण में अपडेट किया है।
- पेज लॉन्च करें और वांछित दस्तावेज़ खोलें।
- दस्तावेज़ पर कर्सर रखें और राइट-क्लिक करें ।
- संदर्भ मेनू से टेक फोटो चुनें।
- यदि आपके पास कई iOS डिवाइस हैं, तो macOS आपको एक चुनने के लिए कहेगा।
- विषय पर अपने iOS डिवाइस को इंगित करें और छवि को कैप्चर करें।
- उपयोग फोटो टैप करें और छवि आपके दस्तावेज़ में आयात करेगी।

दस्तावेज़ों को स्कैन करने के लिए निरंतरता कैमरा का उपयोग करें
निरंतरता कैमरा काम में आता है जब आप दस्तावेज़ों को स्कैन करना चाहते हैं या यहां तक कि कुछ ईंधन की तरह तुच्छ। यह सुविधा आपके स्कैन को पीडीएफ के रूप में सहेजती है, जो इसे अभिलेखीय के लिए महान बनाती है।
फिर, हम यहां पृष्ठों का उपयोग करते हैं, लेकिन आप विभिन्न ऐप्पल ऐप्स के दस्तावेज़ों को स्कैन कर सकते हैं:
- पेज लॉन्च करें और वांछित दस्तावेज़ खोलें।
- दस्तावेज़ पर कर्सर रखें और राइट-क्लिक करें ।
- संदर्भ मेनू से स्कैन दस्तावेज़ चुनें।
- दस्तावेज़ को स्कैन करने के लिए अपने iPhone का उपयोग करें।
- यदि आवश्यक हो तो छवि को काटें।
- दस्तावेज़ पर स्कैन की गई छवि दिखाई देगी।
- इमेज को बचाने के लिए Keep Scan पर टैप करें।
- कई पृष्ठों के मामले में, स्कैनिंग जारी रखें। अपने दस्तावेज़ में प्रदर्शित करने के लिए प्रत्येक स्कैन के लिए सहेजें टैप करें ।

जैसा कि आप देख सकते हैं, कंटिन्यू कैमरा एक आसान तरीका है जिसे आप दस्तावेज़ में जितने चाहें उतने पृष्ठ स्कैन कर सकते हैं। हालाँकि, यह शर्म की बात है कि Apple ने OCR कार्यक्षमता को शामिल नहीं किया है कैसे Image-to-Text Works (उर्फ ऑप्टिकल कैरेक्टर रिकॉग्निशन) कैसे Image-to-Text Works (उर्फ ऑप्टिकल कैरेक्टर रिकग्निशन) चित्र से पाठ को खींचना कभी भी आसान नहीं रहा है। आज ऑप्टिकल कैरेक्टर रिकग्निशन (OCR) तकनीक की बदौलत है। लेकिन OCR क्या है? और OCR कैसे काम करता है? यहाँ और पढ़ें।
अपने मैक पर चित्र भेजने के लिए एक आईओएस डिवाइस का उपयोग करें
IOS डिवाइस से मैक पर फोटो ट्रांसफर करना अब आसान हो गया है। निरंतरता कैमरा आपको एक तस्वीर को स्नैप करने और सीधे अपने कंप्यूटर पर संग्रहीत करने की अनुमति देता है। एयरड्रॉप का उपयोग करते हुए, या अपने कंप्यूटर पर अपने फोन को हुक करने के लिए क्लाउड पर कोई अपलोड नहीं है।
यहाँ एक तस्वीर लेने और अपने मैक पर सहेजने के लिए अपने iOS डिवाइस का उपयोग कैसे करें:
- अपने मैक डेस्कटॉप पर खाली जगह पर राइट-क्लिक करें ।
- संदर्भ मेनू से iPhone से आयात का चयन करें।
- टेक फोटो चुनें।
- अपने iOS डिवाइस पर फोटो कैप्चर करें।
- फोटो का उपयोग करें टैप करें ।

बस इतना ही है कि यह तस्वीर सीधे आपके डेस्कटॉप पर दिखाई देती है। इसके बजाय किसी दस्तावेज़ को स्कैन करने के लिए, तीसरे चरण में स्कैन दस्तावेज़ चुनें।
सामान्य निरंतरता कैमरा मुद्दे और सुधार

हमने MacOS Mojave की सबसे अच्छी विशेषताओं में से एक, निरंतरता कैमरा की उपयोगिता देखी है। हालाँकि, नई सुविधा कुछ मामूली नुकसान से पीड़ित है। सबसे आम मुद्दों में से एक iPhone संदेश से आयात नहीं कर सकता है ।
यदि आप इस समस्या में भाग लेते हैं, तो इसके निवारण के लिए नीचे दिए गए चरणों को आज़माएँ:
- सुनिश्चित करें कि दोनों डिवाइस एक ही वाई-फाई नेटवर्क से जुड़े हैं।
- दोनों उपकरणों पर ब्लूटूथ सक्षम करें।
- ICloud से साइन आउट करने और वापस साइन इन करने का प्रयास करें। आपको आम iCloud समस्याओं का निवारण करने की आवश्यकता हो सकती है 9 सबसे आम iCloud समस्याएं और उन्हें कैसे ठीक करें 9 सबसे आम iCloud समस्याएं और उन्हें कैसे ठीक करें "सर्वर से कनेक्ट कर रहा है" अपने iPhone पर "या" iCloud सेटिंग्स अपडेट करना "संदेश? हम आपको दिखाएंगे कि इन सामान्य iCloud मुद्दों को कैसे ठीक किया जाए। अधिक पढ़ें ।
- अपने iOS डिवाइस और मैक दोनों को पुनरारंभ करें और फिर से प्रयास करें।
निरंतरता कैमरा के लिए विकल्प
यदि आपको निरंतरता कैमरा से अधिक की आवश्यकता है, तो iOS के इन विकल्पों में से एक को देखें। हमने अन्य भयानक मोबाइल दस्तावेज़ स्कैनर ऐप्स कवर किए हैं 7 सर्वश्रेष्ठ मोबाइल दस्तावेज़ स्कैनर ऐप 7 सर्वश्रेष्ठ मोबाइल दस्तावेज़ स्कैनर ऐप्स आपको एक स्कैनर की आवश्यकता नहीं है यदि आपके पास एक स्मार्टफोन है! इन Android के साथ, iOS, और विंडोज़ ऐप्स स्कैनिंग आपकी उंगलियों पर है। स्कैन करें, पीडीएफ में सहेजें और किया जाए। अतिरिक्त विकल्पों के लिए और पढ़ें।
1. स्कैनर मिनी


स्कैनर मिनी एक सुविधा प्रदान करता है जिससे आप पाठ फ़ाइलों और चित्रों को स्कैन कर सकते हैं। यह टेक्स्ट रिकॉग्निशन (OCR) फीचर उन दस्तावेजों को स्कैन करते समय काम आता है, जिन्हें आगे संपादन की आवश्यकता होती है। ऐप रडार को एक सुविधा भी प्रदान करता है, जो बिलों और प्राप्तियों के लिए आपकी फोटो गैलरी को स्वचालित रूप से स्कैन करता है।
कुल मिलाकर, स्कैनर प्रो निरंतरता कैमरा की तुलना में स्कैनिंग सुविधाओं का एक अधिक शक्तिशाली सेट प्रदान करता है। यह एक पेड ऐप है, लेकिन अगर आपको एडवांस फीचर्स की जरूरत नहीं है तो आप सबसे पहले स्कैनर मिनी की जांच कर सकते हैं।
डाउनलोड करें: स्कैनर मिनी (फ्री) | स्कैनर प्रो ($ 4)
2. एडोब स्कैन


एडोब स्कैन एक अन्य लोकप्रिय दस्तावेज़ स्कैनिंग उपकरण है। आप स्कैन किए गए दस्तावेजों को पीडीएफ फाइलों में बदल सकते हैं। हालाँकि, पीडीएफ निर्यात सुविधा केवल भुगतान किए गए संस्करण में उपलब्ध है।
डाउनलोड: एडोब स्कैन (निशुल्क, सदस्यता उपलब्ध)
3. कार्यालय लेंस


Microsoft से Office Lens आपके दस्तावेज़, रसीदें, नोट्स और व्यवसाय कार्ड स्कैन करने में सक्षम है। अंतर्निहित पाठ पहचान सुविधा हस्तलिखित और मुद्रित पाठ दोनों को पहचानती है।
डाउनलोड: माइक्रोसॉफ्ट ऑफिस लेंस (मुक्त)
4. कैमस्कैनर


कैमस्कैनर भी एक उल्लेख के पात्र हैं। यह ऐप आपको नोट्स, रसीदें, बिजनेस कार्ड और व्हाइटबोर्ड चर्चाओं को दस्तावेज करने देता है। ऐप एक स्वचालित टचअप सुविधा भी प्रदान करता है जो आपके पाठ को साफ़ करता है और आपके स्कैन का अनुकूलन करता है।
डाउनलोड: कैंपेनर (नि : शुल्क, उपलब्ध सदस्यता)
टाउन में सर्वश्रेष्ठ नया स्कैनर
निरंतरता कैमरा एक निफ्टी विशेषता है। मैंने अपने पसंदीदा लेखों को स्कैन करने और उन्हें एक फ़ोल्डर में डालने के लिए इसका लाभ उठाया है। यह एक खिंचाव की तरह लग सकता है, लेकिन निरंतरता कैमरा फ्लैटबेड स्कैनर के लिए एक अच्छा प्रतिस्थापन की तरह लगता है, कम से कम सामान्य उद्देश्यों के लिए। यह प्रभावशाली है कि कैसे Apple ने लगभग सभी प्रथम-पक्ष एप्लिकेशन में सुविधा को एकीकृत किया है।
बेशक, सुविधा सही नहीं है। उम्मीद है, Apple OCR को शामिल करेगा और स्कैनर में अन्य गुणवत्ता की जीवन सुविधाएँ भी शामिल करेगा। इस बीच, आप अपने मैक की छवि कैप्चर ऐप 4 का उपयोग करने के लिए अपने मैक 4 प्रैक्टिकल तरीकों पर इमेज कैप्चर ऐप की जांच कर सकते हैं। अपने मैक की इमेज कैप्चर ऐप का उपयोग करने के लिए आपके मैक की छवि कैप्चर ऐप एक शांत लेकिन उपयोगी उपकरण है। यहां इमेज कैप्चर के लिए कुछ व्यावहारिक उपयोग हैं जिन्हें आपको अवश्य देखना चाहिए। आगे पढ़ें, जिसमें भरपूर उपयोग हैं।
इसके बारे में अधिक जानें: iOS 12, macOS Mojave, OCR, स्कैनर।

