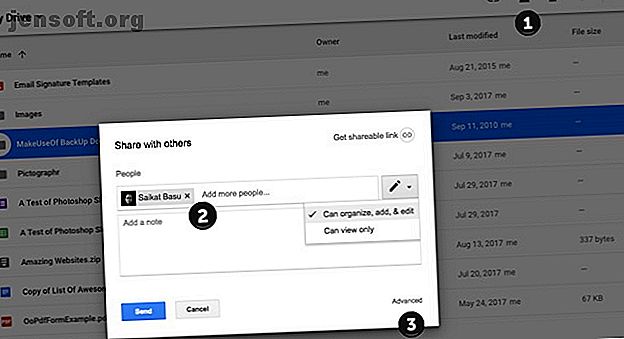
फ़ाइलों को एक Google ड्राइव खाते से दूसरे में कैसे स्थानांतरित करें
विज्ञापन
Google ड्राइव एक उदार 15GB मुफ्त संग्रहण देता है। यह बहुत अच्छा लगता है लेकिन याद रखें कि यह स्थान Google डिस्क, जीमेल और Google फ़ोटो पर आपकी फ़ाइलों द्वारा साझा किया गया है। इसलिए, जब आप अपने एक ड्राइव खाते से अंतरिक्ष से बाहर भागते हैं, तो आप फ़ाइलों को दूसरे में स्थानांतरित कर सकते हैं।
"आवश्यक Google डिस्क कीबोर्ड शॉर्टकट" को अब शीट को अनलॉक करें!
यह आपको हमारे समाचार पत्र पर हस्ताक्षर करेगा
अपना ईमेल अनलॉक दर्ज करें हमारी गोपनीयता नीति पढ़ेंहम में से अधिकांश के पास एक से अधिक Google ड्राइव खाता है, लेकिन Google ने अभी तक हमें एक Google ड्राइव से दूसरी सीमलेस फ़ाइलों को स्थानांतरित करने का आसान तरीका नहीं दिया है। आपको खाते से फ़ाइलों को स्थानांतरित करने के लिए वर्कअराउंड पर निर्भर रहना होगा।
यदि आप अपने कंप्यूटर से अपने फ़ोन पर फ़ाइलों को प्राप्त करने के बारे में अधिक चिंतित हैं, तो पीसी और मोबाइल उपकरणों के बीच सबसे तेज़ फ़ाइल स्थानांतरण विधियों की इस सूची को देखें।
गूगल ड्राइव अकाउंट्स के बीच फाइल ट्रांसफर कैसे करें
यदि आप फ़ाइलों को डाउनलोड और पुन: अपलोड किए बिना एक खाते से दूसरे खाते में स्थानांतरित करना चाहते हैं, तो यहां आपको क्या करना है:
- अपना प्राथमिक Google ड्राइव खाता खोलें।
- उन फ़ाइलों या फ़ोल्डरों का पता लगाएँ, जिन्हें आप अपने द्वितीयक Google ड्राइव खाते में ले जाना चाहते हैं।
- फ़ाइल या फ़ोल्डर पर राइट-क्लिक करें और शेयर चुनें। या शेयर आइकन (स्क्रीनशॉट में "1" के रूप में चिह्नित) पर क्लिक करें।

- अपना द्वितीयक Google उपयोगकर्ता नाम लिखें। उन्नत पर क्लिक करें। साझाकरण सेटिंग के तहत, स्वामी को अनुमति बदलें। नीला भेजें बटन दबाएं।
- अपने द्वितीयक Google ड्राइव खाते में प्रवेश करें। साझा किए गए फ़ोल्डर को जल्दी से खोजने के लिए बाएं साइडबार पर मेरे साथ साझा किए गए फ़िल्टर पर क्लिक करें।
- Google ड्राइव आपको फ़ोल्डर की प्रतिलिपि बनाने की अनुमति नहीं देगा, लेकिन आप इसके अंदर फ़ाइलों की एक प्रतिलिपि बना सकते हैं और फिर उन्हें मूल के पदानुक्रम को दोहराने के लिए एक नए फ़ोल्डर या उप-फ़ोल्डर में स्थानांतरित कर सकते हैं।

प्रत्येक फ़ाइल पर राइट-क्लिक करें (या उन सभी का चयन करें) और Make a copy पर क्लिक करें । फ़ाइलों को उचित रूप से नाम बदलें और उन्हें एक नए फ़ोल्डर में स्थानांतरित करें। - प्राथमिक खाते पर वापस जाएं और मूल फ़ोल्डर को अपनी ड्राइव से हटाएं और उसके बिन से भी।
आप अपने डेटा का पूरा संग्रह किसी अन्य खाते में स्थानांतरित करने के लिए Google टेकआउट का भी उपयोग कर सकते हैं।
नोट: यदि आप संवेदनशील फ़ाइलों को स्थानांतरित करने जा रहे हैं, तो Google डिस्क के सुरक्षा और गोपनीयता में सुधार के लिए Google डिस्क एन्क्रिप्शन टूल 3 उपयोगी टूल पर गौर करें Google ड्राइव की सुरक्षा और गोपनीयता में सुधार करने के लिए उपयोगी 3 उपकरण Google ड्राइव के एकीकृत एन्क्रिप्शन को आपके पास रखने के लिए पर्याप्त है निजी फाइलें चोरी और घुसपैठ से सुरक्षित? चलो पता करते हैं। अधिक पढ़ें । यदि आप Google ड्राइव से अधिक बाहर निकलने के अन्य तरीकों की तलाश कर रहे हैं, तो अपने Google डॉक्स, पत्रक और अन्य चीजों को अधिभारित करने के लिए इन टूलों को देखें।
क्लाउड संग्रहण, सहयोग उपकरण, फ़ाइल प्रबंधन, Google ड्राइव, के बारे में अधिक जानकारी प्राप्त करें।

