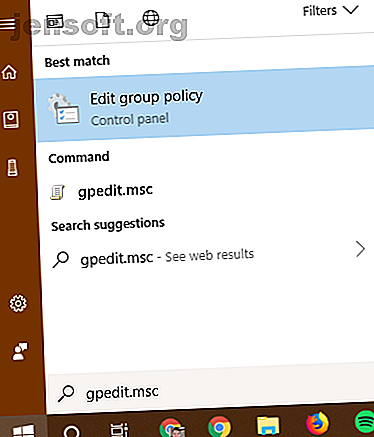
विंडोज 10 में स्थानीय समूह नीति संपादक को कैसे खोलें
विज्ञापन
आश्चर्य है कि विंडोज में स्थानीय समूह नीति संपादक कैसे खोलें? आप सही जगह पर आए है। यदि आप अपने पीसी पर समूह नीति को कॉन्फ़िगर करना चाहते हैं, तो या तो शांत जीपी ट्रिक्स का लाभ उठाएं या अपने कंप्यूटर को बंद कर दें, आपको इस उपयोगिता का उपयोग करना होगा।
आइए समूह नीति संपादक को खोलने के कई तरीकों पर एक नज़र डालते हैं, और आपके अंदर एक बार क्या करना है।
स्थानीय समूह नीति संपादक क्या है?
यदि आप समूह नीति से परिचित नहीं हैं, तो हम यहां एक संक्षिप्त सारांश प्रस्तुत करेंगे। समूह नीति का हमारा अवलोकन देखें Windows समूह नीति: यह क्या है और इसका उपयोग कैसे करें Windows समूह नीति: यह क्या है और इसका उपयोग कैसे करें यह जानने के लिए कि समूह नीति क्या है या समूह नीति संपादक का उपयोग कैसे करें? यहाँ इस महत्वपूर्ण विंडोज फीचर का अवलोकन किया गया है। अधिक जानकारी के लिए और पढ़ें।
एक समूह पर विंडोज कंप्यूटर के एक समूह को नियंत्रित करने के लिए आईटी प्रशासकों के लिए समूह नीति एक उपयोगिता है। यह उन्हें विंडोज के कुछ हिस्सों को अक्षम करने, कुछ नीतियों को लागू करने और दोहराए जाने वाले कार्यों को स्वचालित करने की अनुमति देता है जैसे कि प्रिंटर को मैप करना।
स्थानीय समूह नीति संपादक आपको केवल अपनी मशीन पर समूह नीति में परिवर्तन करने की अनुमति देता है। विंडोज डोमेन पर, आपको इन परिवर्तनों को नेटवर्क-वाइड लागू करने के लिए, आमतौर पर एक सर्वर पर स्थापित विंडोज ग्रुप पॉलिसी मैनेजमेंट कंसोल की आवश्यकता होती है।
समूह नीति संपादक का उपयोग करने के लिए आपके पास विंडोज का प्रो (या बेहतर) संस्करण होना चाहिए और अपने पीसी पर व्यवस्थापक के रूप में लॉग इन होना चाहिए। हमने Windows होम में ग्रुप पॉलिसी को एक्सेस करने के लिए वर्कअराउंड दिखाया है। ग्रुप पॉलिसी एडिटर तक कैसे पहुंचें, यहां तक कि विंडोज होम और सेटिंग्स में भी ग्रुप पॉलिसी एडिटर तक पहुंचने का प्रयास करें, यहां तक कि विंडोज होम और सेटिंग्स में ग्रुप पॉलिसी की कोशिश करने की शक्ति है उपकरण जो आपको उन्नत सिस्टम सेटिंग्स तक पहुंचने देता है। हम आपको दिखाएंगे कि इसे कैसे एक्सेस किया जाए या इसे विंडोज होम में स्थापित किया जाए और 5+ शक्तिशाली समूह नीतियाँ बूट करने के लिए। हालाँकि, अधिक पढ़ें।
स्थानीय समूह नीति संपादक को कैसे खोलें
जैसा कि यह पता चला है, आपके पास वास्तव में स्थानीय समूह नीति संपादक विंडो खोलने के कई तरीके हैं। वे सभी एक ही परिणाम प्राप्त करते हैं, लेकिन हम उन्हें पूरा करने के लिए कवर करेंगे।
1. स्टार्ट मेनू का उपयोग करना

विंडोज के आधुनिक संस्करणों पर एक समूह नीति संपादक विंडो खोलने का सबसे सुविधाजनक तरीका स्टार्ट मेनू पर कमांड की खोज करना है।
प्रारंभ बटन पर क्लिक करें या इसे खोलने के लिए अपने कीबोर्ड पर विंडोज की दबाएं, फिर gpedit.msc दर्ज करें। आपको यह प्रविष्टि दिखाई देनी चाहिए; इसे सीधे लॉन्च करने के लिए एंटर दबाएं।
2. रन डायलॉग के माध्यम से

रन संवाद एक विंडोज अवशेष है ये याद रखें? 7 प्राचीन विंडोज प्रोग्राम आज भी इस्तेमाल किया जाता है ये याद रखें? 7 प्राचीन विंडोज प्रोग्राम अभी भी इस्तेमाल किया जाता है वे कहते हैं कि प्रौद्योगिकी विकास एक घातीय दर पर है। लेकिन क्या आप जानते हैं कि कुछ कार्यक्रम कई दशकों से आसपास हैं। नोस्टैल्जिया लेन नीचे टहलने के लिए हमसे जुड़ें और सबसे पुराने जीवित विंडोज कार्यक्रमों की खोज करें। अधिक पढ़ें । यह आपको एक फ़ाइल, प्रोग्राम, वेबसाइट, या कुछ और खोलने की अनुमति देता है जिसे आप अपने कंप्यूटर पर पथ जानते हैं। यह आजकल बड़े पैमाने पर सॉप्ड-अप स्टार्ट मेनू खोज से भरा हुआ है, लेकिन यह अभी भी आसपास है।
विंडोज + आर शॉर्टकट के साथ एक रन डायलॉग खोलें, फिर ऊपर के समान कमांड दर्ज करें: gpedit.msc । Enter दबाएँ, और आप समूह नीति संपादक में हैं।
3. कमांड प्रॉम्प्ट / पॉवरशेल के माध्यम से

अंत में, यदि आप चाहें तो आप ग्रुप पॉलिसी एडिटर को कमांड प्रॉम्प्ट या पावरशेल विंडो के माध्यम से लॉन्च कर सकते हैं।
इनमें से एक को खोलने का सबसे आसान तरीका पावर बटन मेनू खोलने के लिए स्टार्ट बटन पर राइट-क्लिक करना या विंडोज + एक्स को दबाना है। किसी विशेष सेटिंग के आधार पर, आपको सूची के मध्य में या तो Windows PowerShell या Command Prompt दिखाई देगा।
इनमें से किसी एक को खोलें (वे इस उद्देश्य के लिए अनिवार्य रूप से समान हैं) और एक ही कमांड दर्ज करें: gpedit.msc । आपको वही स्थानीय समूह नीति संपादक विंडो मिलेगी।
समूह नीति संपादक का उपयोग करना
अब जब आप जानते हैं कि इसे कैसे एक्सेस किया जाए, तो आइए एक नजर डालते हैं कि ग्रुप पॉलिसी एडिटर के आसपास कैसे नेविगेट करें।
बाईं ओर, आपको समूह नीति में सब कुछ दो श्रेणियों में से एक में मिलेगा: कंप्यूटर कॉन्फ़िगरेशन और उपयोगकर्ता कॉन्फ़िगरेशन ।

जैसा कि यह लगता है, कंप्यूटर कॉन्फ़िगरेशन में ऐसी सेटिंग्स होती हैं जो पूरे सिस्टम को प्रभावित करती हैं, जबकि उपयोगकर्ता कॉन्फ़िगरेशन केवल एक विशिष्ट उपयोगकर्ता के लिए है। प्रत्येक में, आपको तीन शाखाएँ दिखाई देंगी: सॉफ्टवेयर सेटिंग्स, विंडोज सेटिंग्स और प्रशासनिक टेम्पलेट । चूंकि सॉफ़्टवेयर सेटिंग एक ताज़ा सिस्टम पर रिक्त है, हम उसे छोड़ देंगे।
कंप्यूटर कॉन्फ़िगरेशन> विंडोज सेटिंग्स
लिपियों (स्टार्टअप / शटडाउन) के तहत आप स्क्रिप्ट जोड़ सकते हैं (पॉवरशेल से अन्यथा अन्यथा) जब कंप्यूटर बूट हो जाता है या बंद हो जाता है। तैनात प्रिंटर टैब आपको कंप्यूटर के लिए प्रिंटर मैप करने देता है।
सुरक्षा सेटिंग्स> खाता नीतियाँ> पासवर्ड नीति के माध्यम से, आप एक न्यूनतम पासवर्ड लंबाई निर्धारित कर सकते हैं, जटिलता लागू कर सकते हैं और उपयोगकर्ताओं को अपने पासवर्ड नियमित रूप से बदलने के लिए मजबूर कर सकते हैं। यदि वे कई बार गलत पासवर्ड दर्ज करते हैं, तो उपयोगकर्ता खातों को अवरुद्ध करने के लिए खाता लॉकआउट नीति अनुभाग का उपयोग करें।

स्थानीय नीतियों के तहत, आप विभिन्न घटनाओं के ऑडिट के लिए विंडोज सेट कर सकते हैं और सुरक्षा विकल्पों को टॉगल कर सकते हैं, जैसे साइन इन करते समय उपयोगकर्ता नाम प्रदर्शित नहीं करना।
कंप्यूटर कॉन्फ़िगरेशन> प्रशासनिक टेम्पलेट
यहां आपको विंडोज के कुछ हिस्सों को ब्लॉक करने के सभी प्रकार के विकल्प मिलेंगे। नियंत्रण कक्ष के तहत, आप लॉक स्क्रीन को समायोजित कर सकते हैं आपकी विंडोज 10 लॉक स्क्रीन बेहतर हो सकती है यदि आप इसे अनुकूलित करते हैं तो आपकी विंडोज 10 लॉक स्क्रीन बेहतर हो सकती है यदि आप इसे अनुकूलित करते हैं तो यह आपके विंडोज 10 लॉक स्क्रीन के रूप में उपयोगी नहीं है। क्रिएटर्स अपडेट ने नई सुविधाएँ शुरू कीं जिन्हें आपको आज़माना चाहिए। या हो सकता है कि आप लॉक स्क्रीन को बायपास करना चाहते हैं। अधिक और प्रारंभ मेनू विकल्प पढ़ें। नेटवर्क कनेक्शन-संबंधित सेटिंग्स की मेजबानी करता है, जबकि सिस्टम विभिन्न श्रेणियों में दर्जनों विकल्प रखता है।
ओएस के कई हिस्सों को बदलने या अवरुद्ध करने के लिए विंडोज घटकों पर एक नज़र डालें, जैसे कि वनड्राइव को अवरुद्ध करना, समायोजित करना कि विंडोज डिफेंडर कैसे चलता है, और ऐप संगतता विकल्प।
उपयोगकर्ता कॉन्फ़िगरेशन> प्रशासनिक टेम्पलेट
यहां आपको उन व्यक्तिगत उपयोगकर्ताओं के लिए अधिक विकल्प मिलेंगे जो कंप्यूटर कॉन्फ़िगरेशन अनुभाग में दिखाई नहीं देते हैं। विशेष रूप से, नियंत्रण कक्ष> वैयक्तिकरण के तहत, आपको ऐसे ट्वीक्स दिखाई देंगे जो उपयोगकर्ताओं को डेस्कटॉप आइकन, ध्वनि, रंग योजना और इसी तरह के बदलाव से रोकते हैं।

चारों ओर बहुत सारे विकल्पों के लिए स्टार्ट मेनू और टास्कबार पर एक नज़र डालें। उपरोक्त की तरह, सिस्टम और विंडोज घटकों में विकल्पों का खजाना भी होता है।
अपनी Windows समूह नीति को तैयार करने के लिए तैयार हैं?
अब आप जानते हैं कि विंडोज में स्थानीय समूह नीति संपादक का उपयोग कैसे किया जाता है और यह किसके लिए सक्षम है। यह अभी उपलब्ध कई तरीकों में से एक में gpedit.msc प्रोग्राम नाम दर्ज करने के लिए नीचे आता है। जब तक आप Windows के व्यावसायिक संस्करण का उपयोग कर रहे हैं, तब तक यह आपके लिए ठीक काम करना चाहिए।
विंडोज प्रो की बात करें तो, विंडोज 10 के हर दूसरे विंडोज 10 वर्जन के कई अन्य वर्जन हैं, जिन्हें आपको हर एक विंडोज 10 वर्जन के बारे में पता होना चाहिए। विंडोज 10 के बारे में आपको पता होना चाहिए कि 10 अलग-अलग वर्जन आते हैं। हम उन सभी की तुलना करते हैं और समझाते हैं कि वे क्या हैं और उनके इच्छित उपयोगकर्ता कौन हैं। और अधिक पढ़ें जिसके बारे में आप नहीं जानते होंगे।
चित्र साभार: realinemedia / Depositphotos
के बारे में अधिक जानें: समस्या निवारण, विंडोज 10।

