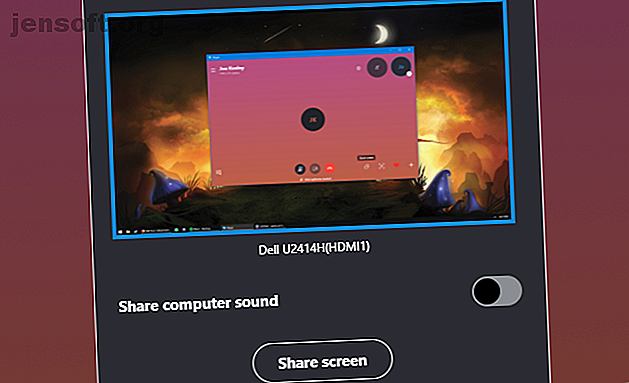
विंडोज और मोबाइल के लिए स्काइप पर अपनी स्क्रीन कैसे साझा करें
विज्ञापन
एक तस्वीर बहुत कुछ कहती है। यही कारण है कि यह इतना उपयोगी है कि आप स्काइप पर अपनी स्क्रीन साझा कर सकते हैं। जब आप तुरंत इसे दिखा सकते हैं, तो कुछ बोझिल करने की आवश्यकता नहीं है।
हम आपको Windows और मोबाइल दोनों के लिए Skype पर अपनी स्क्रीन साझा करने का तरीका दिखाने जा रहे हैं। यह कितना आसान है! हम आपके लिए एक उद्यम में, व्यवसाय के लिए Skype भी शामिल करेंगे। आप कुछ ही समय में स्काइप के साथ अपनी स्क्रीन साझा करेंगे।
विंडोज के लिए स्काइप पर अपनी स्क्रीन कैसे साझा करें
सबसे पहले, एक संपर्क कॉल करें। यह एक व्यक्ति या एक समूह हो सकता है। यह एक ऑडियो या वीडियो कॉल हो सकता है।
कॉल में एक बार, Skype विंडो में होवर करें और नीचे-दाएं में दो ओवरलैपिंग स्क्वायर आइकन पर क्लिक करें । यदि आप इसे नहीं देखते हैं, तो ऐसा इसलिए है क्योंकि आपकी Skype विंडो बहुत संकरी है- इसके बजाय प्लस आइकन पर क्लिक करें और फिर शेयर स्क्रीन पर क्लिक करें ।

आप स्काइप विंडो में अपनी स्क्रीन को उल्लिखित देखेंगे। यदि आपके पास कई मॉनीटर हैं, तो आप उस मॉनीटर पर क्लिक कर सकते हैं जिसे आप साझा करना चाहते हैं । यदि आपके पास केवल एक मॉनीटर है, तो इसे हटा दिया जाएगा।
अपने कंप्यूटर का ऑडियो साझा करने के लिए, कंप्यूटर ध्वनि साझा करें पर स्लाइड करें ।
तैयार होने पर, शेयर स्क्रीन पर क्लिक करें (या स्क्रीन साझा करें और यदि लागू हो तो लगता है ।)

कॉल में अन्य लोग अब आपकी पूरी स्क्रीन देखेंगे। यह इस बात की परवाह किए बिना है कि वे किस उपकरण का उपयोग कर रहे हैं।
स्क्रीन शेयरिंग को समाप्त करने के लिए, Skype विंडो पर वापस जाएं और उसी बटन पर क्लिक करें जिसे आपने चालू किया था।
मोबाइल के लिए स्काइप पर अपनी स्क्रीन कैसे साझा करें
दुर्भाग्य से, स्काइप के मोबाइल संस्करणों पर अपनी स्क्रीन की एक धारा साझा करना संभव नहीं है। लेकिन कुछ विकल्प हैं।

सबसे पहले, कॉल करते समय, आप नीचे-बाएँ में स्नैपशॉट आइकन दबा सकते हैं। यह एक वर्ग के कोनों से घिरा छोटा वृत्त है। यह तुरंत कॉल की एक तस्वीर लेगा और सभी को देखने के लिए चैट में साझा करेगा। यह तभी उपयोगी है जब आप कॉल में अपने वेबकैम का उपयोग करने वालों से एक पल को कैप्चर करना चाहते हैं, क्योंकि बटन अन्य एप्लिकेशन में Skype ओवरले पर दिखाई नहीं देगा।
अपने फोन पर किसी अन्य स्क्रीन को साझा करने के लिए, आपको स्क्रीनशॉट लेना होगा और उसे चैट में साझा करना होगा। यह एक स्थिर स्क्रीन शेयर के समान नहीं है, लेकिन यह काम कर सकता है।
अपने फोन पर स्क्रीनशॉट लेना आसान है।
Android पर, कुछ सेकंड के लिए वॉल्यूम डाउन और पॉवर एक साथ रखें।
IOS पर, पावर और वॉल्यूम अप या पावर और होम (आपके मॉडल के आधार पर) कुछ सेकंड के लिए एक साथ रखें।

Skype में, ओवरले लाने के लिए स्क्रीन पर टैप करें और फिर ऊपरी-दाएँ में संदेश आइकन टैप करें। अगला, नीचे-दाएं में, कैमरा आइकन टैप करें। फिर नीचे-बाएँ में छवि टैप करके अपनी फ़ोन गैलरी दर्ज करें। आपको शीर्ष पर पाठ को टैप करके फ़ोल्डर को बदलने की आवश्यकता हो सकती है। जो आप साझा करना चाहते हैं उसे चुनें, फिर नीचे-दाईं ओर भेजें संदेश आइकन टैप करें।
कैसे व्यापार के लिए स्काइप पर अपनी स्क्रीन साझा करने के लिए
यदि आप किसी एंटरप्राइज़ सेटिंग में हैं, तो आपको नियमित संस्करण के बजाय व्यवसाय के लिए Skype का उपयोग करना पड़ सकता है। लेकिन डरो मत - स्क्रीन साझा करने के लिए व्यावसायिक संस्करण बेहतर है।

अपने किसी संपर्क के साथ चैट खोलें। आपको स्क्रीन शेयरिंग शुरू करने के लिए उन्हें कॉल करने की आवश्यकता नहीं है, हालांकि आप इसे कॉल के दौरान भी कर सकते हैं। चैट विंडो के नीचे से मॉनिटर आइकन पर क्लिक करें।
एक विशिष्ट विंडो साझा करने के लिए, वर्तमान प्रोग्राम पर क्लिक करें । यह एक विंडो लाएगा जहां आप यह चुन सकते हैं कि किन कार्यक्रमों को साझा करना है। एक बार हो जाने के बाद Present पर क्लिक करें।

अपनी संपूर्ण स्क्रीन साझा करने के लिए, वर्तमान डेस्कटॉप पर क्लिक करें। यह एक विंडो खोलता है जहां आप अपने मॉनिटर का चयन कर सकते हैं। यदि आपके पास केवल एक मॉनीटर है, तो इसे प्रीलेक्ट किया जाएगा। तैयार होने पर, Present पर क्लिक करें। एक पीले रंग की रूपरेखा उस क्षेत्र को घेर लेगी जिसे आप साझा कर रहे हैं।
कॉल पर किसी को अपने कर्सर का नियंत्रण पास करने के लिए आप शीर्ष फलक से नियंत्रण दें पर क्लिक कर सकते हैं। यह वास्तव में उपयोगी है जब किसी को आपकी मशीन पर कुछ विशिष्ट करने की आवश्यकता होती है क्योंकि यह उन्हें करने के लिए जल्दी होगा।
अपनी स्क्रीन साझा करने से रोकने के लिए, प्रस्तुति रोकें पर क्लिक करें।
बिजनेस मीटिंग के टिप्स के लिए हमारे टॉप स्काइप की जाँच करें। बिजनेस मीटिंग्स के लिए 7 स्काइप्स और ग्रेट मीटिंग्स के लिए ट्रिक्स 7 बिजनेस टिप्स के लिए स्काइप्स और बिज़नेस के लिए ग्रेट मीटिंग्स स्काइप्स के लिए ट्रिक्स, पूर्व में Lync, आपको एक वर्चुअल मीटिंग या वेबिनार में 250 लोगों तक होस्ट करने देता है। आप अपने दर्शकों को शामिल करने के लिए ऑडियो, विजुअल और चैट के संयोजन का उपयोग कर सकते हैं। हम आपको दिखाते हैं ... अपने कॉल से और भी अधिक प्राप्त करने के लिए और पढ़ें।
स्काइप स्क्रीन शेयर के लिए विकल्प
जब आप अपनी स्क्रीन को जल्दी और आसानी से साझा करने की आवश्यकता होती है, तो Skype बहुत अच्छा होता है। जब आप पहले से ही चैट करने के लिए Skype का उपयोग कर रहे हैं, तो यह एक महान समाधान है।
हालाँकि, शायद आपको कुछ अलग करने की ज़रूरत है, जैसे कि चिकनी उच्च परिभाषा में साझा करने में सक्षम होना या किसी प्रोग्राम को स्थापित किए बिना। यदि हां, तो आसान स्क्रीन साझाकरण और रिमोट एक्सेस टूल के हमारे राउंडअप की जांच करें।
यदि ये इसमें कटौती नहीं करते हैं, तो 12 उत्कृष्ट, मुफ्त स्क्रीन साझाकरण और रिमोट एक्सेस टूल जिन्हें आपने अभी तक नहीं सुना है 12 उत्कृष्ट, फ्री स्क्रीन शेयरिंग और रिमोट एक्सेस के बारे में नहीं सुना है, मुफ्त स्क्रीन साझाकरण कार्यक्रमों की हमारी सूची के साथ अन्वेषण करें। उपकरण जो आपने अभी तक सुने नहीं हैं, रिमोट एक्सेस के लिए धन्यवाद, आप स्क्रीन को कहीं से भी देख और नियंत्रित कर सकते हैं। यह समय और भ्रम को बचा सकता है जब आप किसी मीटिंग में होते हैं या किसी की मदद करना चाहते हैं। इन स्क्रीन शेयरिंग टूल को बंद रखें ... और पढ़ें
इसके बारे में और अधिक जानें: चैट क्लाइंट, सहयोग टूल, स्क्रेंकास्ट, स्काइप, वीडियो चैट / कॉल।

