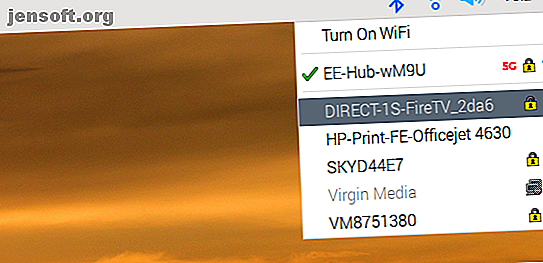
रास्पबेरी पाई 3 पर वाई-फाई और ब्लूटूथ कैसे सेट करें
विज्ञापन
अधिकांश रास्पबेरी पाई मॉडल अब ऑन-बोर्ड कनेक्टिविटी विकल्पों के साथ जहाज करते हैं। रास्पबेरी पाई 3, 3 बी +, रास्पबेरी पाई जीरो डब्ल्यू, और रास्पबेरी पाई 4 सभी निर्मित ब्लूटूथ और वाई-फाई की सुविधा है।
यह समावेश आपके प्रोजेक्ट्स के लिए संभावनाओं को बढ़ाता है, आपको USB डोंगल और हब पर भरोसा करने से बचाता है। लेकिन आप रास्पबेरी पाई 3 या बाद में वाई-फाई कैसे सेट करते हैं? ब्लूटूथ कैसे जुड़ता है?
यहां आपको रास्पबेरी पाई पर वाई-फाई और ब्लूटूथ के माध्यम से वायरलेस नेटवर्किंग स्थापित करने के बारे में जानने की आवश्यकता है।
रास्पबेरी पाई 3 और 4 पर वाई-फाई और ब्लूटूथ
रास्पबेरी पाई 3: रास्पबेरी पाई 3: तेज़, बेहतर, वाई-फाई और ब्लूटूथ के साथ। रास्पबेरी पाई 3: तेज़, बेहतर, वाई-फाई और ब्लूटूथ आज के साथ, रास्पबेरी पाई फाउंडेशन ने रास्पबेरी पाई 3 की रिलीज़ की घोषणा की। 3. यह है कम लागत वाले कंप्यूटरों की लोकप्रिय लाइन के लिए अभी तक का सबसे महत्वपूर्ण अपडेट। Read More ऑन-बोर्ड वायरलेस और ब्लूटूथ के लिए कंप्यूटर का पहला संस्करण है। इन विशेषताओं के बाद के संस्करण में रास्पबेरी पाई जीरो डब्ल्यू, रास्पबेरी पाई 3 बी +, और रास्पबेरी पाई 4 शामिल हैं।
वाई-फाई बिल्ट-इन के साथ, रास्पबेरी पाई को आसानी से वायरलेस नेटवर्क से जोड़ा जा सकता है। यह कनेक्टिविटी को काफी बढ़ाता है। इस बीच, रास्पबेरी पाई पर एक ब्लूटूथ रेडियो सहित (Pi 3 में ब्लूटूथ 4.1 BLE, Pi 3 B + 4.2 BLE, और Pi 4 ब्लूटूथ 5.0) का अर्थ है कि आप किसी भी डिवाइस को जोड़ सकते हैं, जैसे कि स्मार्टफोन, टीवी, या एक एक्सबॉक्स वन कंट्रोलर
डेस्कटॉप पीसी के माध्यम से रास्पबेरी पाई पर वाई-फाई सेट करें
अपने रास्पबेरी पाई को वायरलेस नेटवर्क से कनेक्ट करने का सबसे आसान तरीका डेस्कटॉप टूल का उपयोग करना है। हालांकि, इसका मतलब है कि आपको इसे कीबोर्ड, माउस और डिस्प्ले के साथ सेट करना होगा। विकल्प पहले एक ईथरनेट केबल को हुक करने के लिए है, फिर VNC या RDP के माध्यम से कनेक्ट करें कैसे VNC के साथ Raspberry Pi पर रिमोट डेस्कटॉप चलाएं VNC के साथ Raspberry Pi पर रिमोट डेस्कटॉप कैसे चलाएं यदि आपको रास्पबेरी Pi डेस्कटॉप से एक्सेस की आवश्यकता है तो क्या करें आपका पीसी या लैपटॉप, बिना कीबोर्ड, माउस और मॉनिटर में प्लग किए? यह वह जगह है जहाँ VNC अंदर आता है। अधिक पढ़ें जब ईथरनेट वायरलेस तरीके से जुड़ा हो तो बस ईथरनेट को डिस्कनेक्ट करना याद रखें!
अपने राउटर से कनेक्ट करने के लिए, पैनल के दाएं कोने में ग्रे-आउट वायरलेस नेटवर्किंग आइकन पर राइट-क्लिक करें। वाई-फाई चालू करने के विकल्प का चयन करें, फिर मेनू से वांछित नेटवर्क का चयन करें।

संकेत दिए जाने पर पूर्व साझा कुंजी इनपुट करें, फिर कनेक्शन स्थापित होने की प्रतीक्षा करें।

अब आपको ऑनलाइन होना चाहिए।
रास्पबेरी पाई को वाई-फाई से कनेक्ट करने के लिए वायरलेस नेटवर्किंग कॉन्फ़िगर करें
वैकल्पिक रूप से, आप कमांड लाइन में वायरलेस नेटवर्किंग स्थापित कर सकते हैं। यह एक अच्छा विकल्प है यदि आप SSH (शुरुआत में ईथरनेट पर) का उपयोग करके अपने रास्पबेरी पाई तक पहुंच रहे हैं।
sudo apt update sudo apt upgrade वायरलेस कनेक्शन सेट करने के लिए आपके पास दो विकल्प हैं। GUI में बूट करना आसान लग सकता है, लेकिन कमांड लाइन में इसे करना अधिक सरल है। आपके पास पहले से ही आपका SSID नाम होना चाहिए, लेकिन यदि नहीं, तो उपयोग करें
sudo iwlist wlan0 scan यह SSID को "ESSID" पंक्ति में प्रकट करेगा। अगला, wpa_supplicant.conf खोलें:
sudo nano /etc/wpa_supplicant/wpa_supplicant.conf आपको निम्नलिखित जोड़ने या संपादित करने की आवश्यकता होगी:
ctrl_interface=DIR=/var/run/wpa_supplicant GROUP=netdev update_config=1 country=US network={ ssid="SSID" psk="PASSWORD" key_mgmt=WPA-PSK } समय के लिए देश के लिए उपयुक्त मान को बदलने के लिए और अपने नेटवर्क के लिए SSID और पासवर्ड जोड़ें।
पुष्टि करने के लिए Y और Enter दबाकर बाहर निकलने और बचाने के लिए Ctrl + X का उपयोग करें। वायरलेस कनेक्टिविटी तुरंत शुरू होनी चाहिए। यदि नहीं, तो वायरलेस को पुनरारंभ करने के लिए इस कमांड का उपयोग करें:
sudo ifdown wlan0 sudo ifup wlan0 तुम भी बस sudo reboot दर्ज कर सकते हैं।
बूट करने से पहले रास्पबेरी पाई 3 पर वाई-फाई सेट करें
रास्पबेरी पाई 3 पर वाई-फाई के लिए एक और विकल्प और बाद में इसे पहले बूट से पहले कॉन्फ़िगर करना है। यह आपके पीसी के कार्ड रीडर में माइक्रोएसडी कार्ड डालने और / बूट / निर्देशिका में ब्राउज़ करने से संभव है। यहां, wpa_supplicant.conf नामक एक टेक्स्ट फ़ाइल बनाएं, फिर इसे खोलें और ऊपर बताए अनुसार विवरण जोड़ें।
इसे सहेजें, फ़ाइल बंद करें, फिर माइक्रोएसडी कार्ड को सुरक्षित रूप से बाहर निकालें। ध्यान दें कि इस विधि की सफलता आपके रास्पबेरी पाई ऑपरेटिंग सिस्टम पर निर्भर करेगी। यह प्री-रस्पियन बस्टर ओएस के साथ-साथ विभिन्न अन्य ऑपरेटिंग सिस्टम के साथ काम करता है। रस्पियन बस्टर में एक वाई-फाई ड्राइवर है जो इस तरह से wpa_supplicant.conf फ़ाइल के उपयोग को रोकता है।
रास्पबेरी पाई 3 और 4 पर ब्लूटूथ को कॉन्फ़िगर करें
वाई-फाई के साथ, ब्लूटूथ को कॉन्फ़िगर और कनेक्ट करने के लिए सॉफ्टवेयर रास्पियन बस्टर में बनाया गया है। पुराने संस्करणों के लिए, अपडेट चलाएं और अपग्रेड करें, फिर
sudo apt install bluetooth-pi अब आप कमांड लाइन से ब्लूटूथ को सक्रिय कर सकते हैं:
bluetoothctl इसके साथ कई विकल्प उपलब्ध हैं। उन्हें देखने के लिए "सहायता" टाइप करें।

ब्लूटूथ को काम करने के लिए, इसे सक्षम, खोज योग्य और खोज उपकरणों में सक्षम होना चाहिए।
हम ऐसा करने के लिए तीन कमांड का उपयोग करते हैं:
power onagent onscan on

इस स्क्रीन में, आप देख सकते हैं रास्पबेरी पाई ने मेरे उबंटू फोन का पता लगाया है। मैक पते के बाद, कनेक्ट दर्ज करके एक कनेक्शन बनाया जा सकता है। यदि दूरस्थ डिवाइस पर पासकोड आवश्यक है, तो संकेत दिए जाने पर इसे दर्ज करें।
क्षण भर बाद, आपका ब्लूटूथ कनेक्शन स्थापित हो जाएगा।
रास्पबेरी पाई डेस्कटॉप पर ब्लूटूथ से कनेक्ट करें
यदि आप डेस्कटॉप पर अपने रास्पबेरी पाई ब्लूटूथ कनेक्शन को सेटअप करना पसंद करते हैं, तो पैनल में ब्लूटूथ आइकन पर क्लिक करें। मेनू में, खोज योग्य डिवाइसों को खोजने के लिए डिवाइस जोड़ें का चयन करें, आप जो चाहते हैं उसका चयन करें, फिर युग्मन / विश्वास प्रक्रिया शुरू करने के लिए जोड़ी।

ब्लूटूथ चल रहा है और चल रहा है!
एक पुराने रास्पबेरी पाई को वाई-फाई और ब्लूटूथ से कनेक्ट करें
यदि आप रास्पबेरी पाई 2 या उससे पहले या एक मानक रास्पबेरी पाई जीरो के मालिक हैं, तो वाई-फाई एक विकल्प नहीं है। दरअसल, रास्पबेरी पाई ज़ीरो के मामले में, ईथरनेट एक विकल्प भी नहीं है। समाधान USB डोंगल है जो Pi में वाई-फाई और ब्लूटूथ क्षमता को जोड़ता है।
रास्पबेरी पाई के लिए शीर्ष यूएसबी वाई-फाई डोंगल
अपने पुराने रास्पबेरी पाई को वायरलेस नेटवर्क से कनेक्ट करने की आवश्यकता है? आपको USB Wi-Fi डोंगल की आवश्यकता होगी, लेकिन मूल मॉडल पर सीमित USB पोर्ट के साथ, यह निराशाजनक हो सकता है। ईथरनेट बेहतर हो सकता है।
रास्पबेरी पाई यूएसबी वाई-फाई डोंगल रास्पबेरी पाई यूएसबी वाई-फाई डोंगल अब अमेज़ॅन $ 7.99 पर खरीदें
रास्पबेरी पाई के लिए एक यूएसबी ब्लूटूथ डोंगल प्राप्त करें
यूएसबी ब्लूटूथ डोंगल रास्पबेरी पाई के लिए भी उपलब्ध हैं। हालाँकि, आप पा सकते हैं कि आप डोंगल की कार्यक्षमता का आनंद नहीं ले पाएंगे जो कि एकीकृत ब्लूटूथ के साथ आनंद ले सकता है
USB ब्लूटूथ डोंगल USB ब्लूटूथ डोंगल अब खरीदें अमेज़न पर $ 13.95
रास्पबेरी पाई ज़ीरो-आधारित परियोजनाओं के लिए वाई-फाई और ब्लूटूथ की आवश्यकता होती है, आपके पास दो विकल्प हैं। पहला रास्पबेरी पाई ज़ीरो डब्ल्यू पर स्विच करना है, जो कंप्यूटर के लिए अविश्वसनीय मूल्य है।
रास्पबेरी पाई जीरो डब्ल्यू रास्पबेरी पाई जीरो डब्ल्यू अब अमेज़ॅन $ 16.48 पर खरीदें
अन्यथा, आपको माइक्रो यूएसबी केबल के साथ यूएसबी हब का उपयोग करके मानक यूएसबी डोंगल को अपने पीआई शून्य से कनेक्ट करना होगा। ऊपर दिए गए डोंगल इस USB हब के साथ Pi Zero पर काम करेंगे।
Pi Zero USB हब Pi Zero USB हब अब अमेज़न पर 6.99 डॉलर में खरीदें
रास्पबेरी पाई 3 और 4 पर वाई-फाई सक्षम है!
अब आपको रास्पबेरी पाई 3 पर वायरलेस और ब्लूटूथ के साथ ऊपर और चलना चाहिए। किसी भी कंप्यूटर के साथ, इसे स्थापित करने के लिए सीधा है; कुछ ऑपरेटिंग सिस्टम के साथ, आप बूट करने से पहले इसे कॉन्फ़िगर कर सकते हैं।
इस बीच, ब्लूटूथ बस के रूप में सरल है, और रिमोट कंट्रोल को कनेक्ट करने की अनुमति देता है, साथ ही साथ ऑडियो डिवाइस भी। हार्डवेयर विश्वसनीय है और सॉफ्टवेयर सरल है। और यदि आप एक पुराने रास्पबेरी पाई का उपयोग कर रहे हैं, तो ये सुविधाएँ USB डोंगल के माध्यम से भी उपलब्ध हैं।
यदि आप पहले से ही नहीं है, तो यहां आपको नई रास्पबेरी पाई 4 की कोशिश क्यों करनी चाहिए। क्यों हर किसी को रास्पबेरी पाई 4 की कोशिश करनी चाहिए। नई विशेषताएं और प्रभावशाली चश्मा क्यों हर किसी को रास्पबेरी पाई की कोशिश करनी चाहिए 4: नई विशेषताएं और प्रभावशाली रास्पबेरी खरीदने में दिलचस्पी है पाई 4? यहाँ नया क्या है, साथ ही रास्पबेरी पाई 4 के तीन संस्करण क्यों उपलब्ध हैं। अधिक पढ़ें ।
इसके बारे में अधिक जानें: ब्लूटूथ, DIY प्रोजेक्ट ट्यूटोरियल, रास्पबेरी पाई, वाई-फाई।

